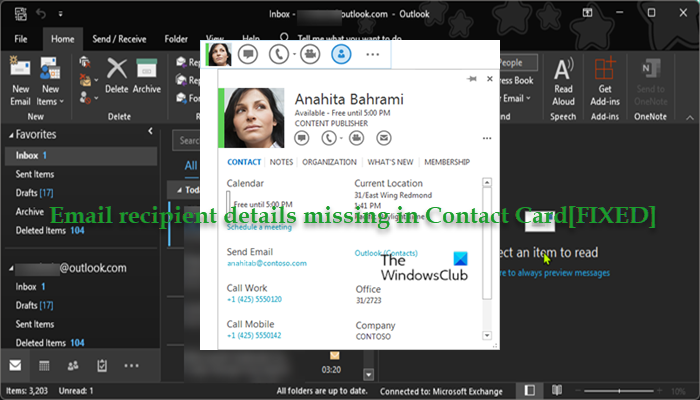Si la photo, les détails ou la présence d’un destinataire n’apparaissent pas dans la carte de contact Outlook, ce message est destiné à vous aider avec des solutions si le les détails du destinataire de l’e-mail sont manquants dans la fiche de contact dans Outlook sur votre ordinateur Windows 11 ou Windows 10. La fiche de contact affiche des informations détaillées sur les personnes et offre un accès en un clic à plusieurs façons de communiquer avec quelqu’un.
Vous remarquerez ce problème lorsque vous essayez de rechercher un destinataire à l’aide de la zone Rechercher des personnes ; les résultats de la recherche affichent le nom d’utilisateur sans les informations de présence. Et lorsque vous choisissez d’ouvrir la carte de contact de l’utilisateur, seuls des détails minimes sont affichés. De plus, la présence mo est affichée pour un destinataire répertorié dans le champ À, et lorsque vous ouvrez la fiche de contact de ce destinataire, aucune photo ou aucun détail ne s’affiche.
Les adresses e-mail, la photo et les détails ne s’affichent pas dans Carte de contact Outlook
Vous pouvez ouvrir une carte de contact depuis n’importe où dans les applications Office où vous voyez la photo d’une personne, ou le nom d’une personne avec une icône de présence-faites simplement une pause sur la photo du contact (ou l’icône de présence à côté d’un nom de la personne), puis cliquez sur la flèche vers le bas pour ouvrir la carte.
Si les adresses e-mail, la photo, les détails ne s’affichent pas dans Outlook Contact Cardk sur votre ordinateur Windows 11/10, il vous suffit de modifier le registre en supprimant ou en désactivant la clé de registre DownloadDetailsFromAD pour résoudre le problème sur votre système. Gardez à l’esprit que cette solution s’applique uniquement à un destinataire d’entreprise qui existe dans votre liste d’adresses globale (GAL) et inclut des informations ; car les informations de présence et les détails de la carte de contact ne seront pas affichés pour un destinataire qui n’a qu’une adresse SMTP.
Désactivez la clé DownloadDetailsFromAD via l’éditeur de registre
Puisqu’il s’agit d’une opération de registre, il est recommandé de sauvegarder le registre ou de créer un point de restauration système par mesure de précaution nécessaire. Une fois cela fait, vous pouvez procéder comme suit :
HKEY_CURRENT_USER\Software\Policies\Microsoft\Office\Outlook\SocialConnectorÀ l’emplacement, dans le volet de droite, double-cliquez sur la clé de registre DownloadDetailsFromAD pour modifier ses propriétés.Saisissez 1 dans le champ de données de la valeur.Cliquez sur OK ou appuyez sur Entrée pour enregistrer la modification.Quitter l’Éditeur du Registre.Redémarrez votre PC.
Vous pouvez également peut désactiver automatiquement la clé DownloadDetailsFromAD dans le registre. Voici comment procéder :
Appuyez sur la touche Windows + R pour ouvrir la boîte de dialogue Exécuter. Dans la boîte de dialogue Exécuter, saisissez bloc-notes et appuyez sur Entrée pour ouvrir le Bloc-notes. Copiez et collez le code ci-dessous dans l’éditeur de texte..[HKEY_CURRENT_USER\Software\Policies\Microsoft\Office\Outlook\SocialConnector]”DownloadDetailsFromAD”=dword:00000001Maintenant, cliquez sur l’option Fichier dans le menu et sélectionnez le bouton Enregistrer sous .Choisissez un emplacement (de préférence sur le bureau) où vous souhaitez enregistrer le fichier.Saisissez un nom avec l’extension .reg (par exemple : DisableDDfromAD.reg).Choisissez Tous les fichiers dans la Enregistrer sous le type liste déroulante. Double-cliquez sur le fichier.reg enregistré pour le fusionner. Si vous y êtes invité, cliquez sur Exécuter > Oui ( UAC) > Oui > OK pour approuver la fusion. Vous pouvez maintenant supprimer le fichier.reg si vous le souhaitez. Redémarrez l’ordinateur.
De même, vous pouvez modifier le registre via l’invite de commande pour désactiver le DownloadDetailsFromAD clé. Voici comment procéder :
Appuyez sur la touche Windows + R pour ouvrir la boîte de dialogue Exécuter. Dans la boîte de dialogue Exécuter, saisissez cmd puis appuyez sur CTRL + MAJ + ENTRÉE pour ouvrir Invite de commande en mode admin/élevé. Dans la fenêtre d’invite de commande, copiez et collez la commande ci-dessous et appuyez sur Entrée : reg.exe Supprimez”HKCU\Software\Policies\Microsoft\Office\Outlook\SocialConnector”/V”DownloadDetailsFromAD”/T REG_DWORD/D”1″Quitter l’invite CMD une fois la commande exécutée.
Désactiver DownloadDetailsFromAD via la stratégie de groupe
Le paramètre DownloadDetailsFromAD peut également être défini par une stratégie de groupe. Ainsi, vous pouvez également utiliser l’Éditeur d’objets de stratégie de groupe pour gérer le paramètre. Voici comment procéder :
Configuration utilisateur > Modèles d’administration > Microsoft Outlook 2016 > Connecteur social Outlook
À l’emplacement, dans le volet de droite, double-cliquez sur Ne pas télécharger de photos depuis Active Directory pour modifier ses propriétés. Dans la fenêtre des propriétés, sélectionnez le bouton radio pour Désactivé ou Non configuré. Sélectionnez Appliquer > OK.Quitter GPEDIT ou GPMC.
C’est tout !
Article connexe : Comment restaurer les informations de contact dans le carnet d’adresses dans Outlook
Comment faire en sorte qu’Outlook remplisse automatiquement mes informations de contact ?
Pour accéder au paramètre de saisie semi-automatique, procédez comme suit :
Dans le menu Fichier, sélectionnez Options. Sélectionnez l’onglet Mail. Faites défiler environ la moitié vers le bas jusqu’à ce que vous voyiez Envoyer des messages. Assurez-vous que la case Utiliser la liste de saisie semi-automatique pour suggérer des noms lors de la saisie des lignes À, Cc et Cci est cochée.
Lire : La saisie semi-automatique ne fonctionne pas correctement dans Outlook
Comment afficher les informations de contact dans Outlook ?
Allez dans l’onglet ACCUEIL et cliquez sur la flèche Plus dans le groupe Affichage actuel. Par défaut, Outlook affiche les contacts dans la vue Personnes. Mais vous pouvez choisir une autre vue si vous le souhaitez. Par exemple, la vue Carte de visite organise les informations de contact pour ressembler à des cartes de visite.