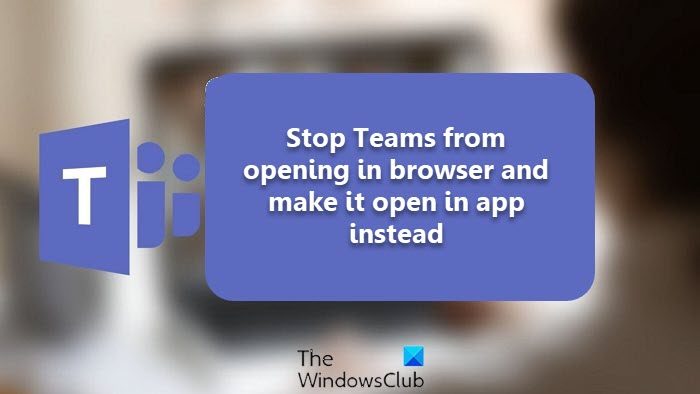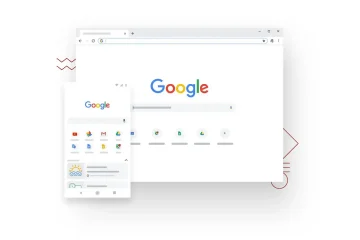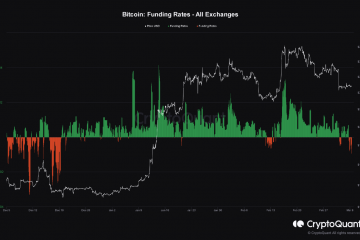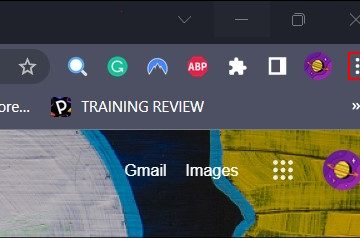Dans cet article, nous vous montrerons comment créer des liens vers tous les éléments Microsoft Teams ouverts directement dans l’application de bureau Teams au lieu du navigateur. Microsoft Teams est pris en charge sur toutes les plateformes, y compris le navigateur. Certains utilisateurs sur PC souhaitent toujours utiliser l’application, mais lorsqu’ils créent un lien sur le PC, cela ouvre des équipes dans le navigateur. Cela signifie également qu’ils devront se connecter avec leur compte Microsoft, etc. C’est un peu ennuyeux, mais vous pouvez empêcher l’ouverture de Teams dans le navigateur et l’ouvrir dans l’application à la place.
Pourquoi le lien Teams s’ouvre-t-il dans le navigateur et non dans l’application ?
La réponse est simple, c’est un lien, et les navigateurs sont conçus pour gérer de telles requêtes. Lorsque vous cliquez sur un lien, le système d’exploitation l’envoie au navigateur par défaut pour le gérer. Cependant, le système d’exploitation peut également envoyer le lien vers une autre application s’il est enregistré pour le gérer. C’est ce que nous devons changer.
Empêchez les équipes de s’ouvrir dans le navigateur et faites-les s’ouvrir dans l’application à la place
Outre les liens d’équipe sur lesquels les utilisateurs cliquent depuis l’extérieur de l’application, certains utilisateurs signalent également ces liens dans l’application Teams s’ouvrent dans le navigateur. C’est un problème, et nous proposerons des solutions qui aideront à le résoudre.
Ouvrir le lien de l’équipe de sorte qu’il s’ouvre dans le navigateurVous devriez recevoir une invite vous demandant de télécharger les équipes, de continuer dans le navigateur ou d’ouvrir les équipesSélectionnez Ouvrir les équipes, et une fenêtre contextuelle devrait apparaîtreCochez la case à côté de Toujours autoriser teams.microsoft.com à ouvrir des liens de ce type dans l’application associéeCliquez sur Ouvrir Microsoft TeamsLa prochaine fois que vous ouvrirez un lien Microsoft Team qui s’ouvrira dans le navigateur sera redirigé vers l’application Teams
Si vous ne voyez pas cette option , puis suivez les étapes ci-dessous pour réinitialiser l’association de liens d’applications.
Ouvrez Edge Brower et allez dans ParamètresI Dans la zone de recherche, saisissez les résultats de recherche TeamsLocate pour les liens d’application. Il devrait indiquer— https://teams.microsoft.com | Ouvrir automatiquement les liens ms-windows-store. Recherchez un bouton de suppression à côté de celui-ci et cliquez dessus. Ouvrez à nouveau n’importe quel lien d’équipe dans le navigateur et vous devriez voir l’invite cette fois.
Comment ouvrir des fichiers dans l’onglet au lieu de l’application ?
Microsoft Teams est capable d’ouvrir des fichiers dans l’application. Cela vous permettra de prévisualiser le contenu sans le lancer dans une application spécifique. Si c’est ainsi que cela fonctionne sur votre PC, cliquez avec le bouton droit sur le fichier, développez le menu Ouvrir dans et sélectionnez Équipes. Cliquez sur le menu Changer par défaut et sélectionnez Équipes pour modifier le comportement par défaut. Si vous souhaitez l’ouvrir dans l’application, vous pouvez toujours sélectionner l’option disponible dans le menu.
Correction : les touches fléchées ne fonctionnent pas dans Teams
Comment désactiver le démarrage automatique de Microsoft Teams ?
Ouvrez l’application Teams, cliquez sur le menu à trois points, puis cliquez sur Paramètres. Décochez l’application Démarrage automatique. Cela garantira que l’application ne démarre pas toute seule. Vous pouvez également choisir de désactiver son exécution en arrière-plan.