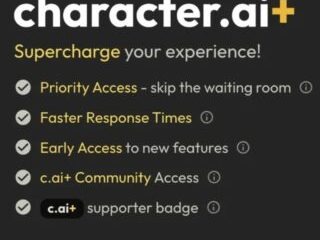Les problèmes de notification de Discord sont rares, mais lorsqu’ils surviennent, ils vous font manquer certaines des activités importantes qui se déroulent sur la plate-forme. Si vous vous trouvez dans une situation similaire où vous ne recevez pas de notifications Discord en temps opportun, vous pouvez essayer plusieurs solutions pour résoudre le problème.
Vous pouvez essayer modifier votre statut Discord, désactivez la fonctionnalité de votre PC qui bloque toutes les notifications et réinstallez même le client Discord. Voici toutes les façons dont vous pouvez faire en sorte que l’application envoie des alertes à temps sur votre ordinateur.
Table des matières 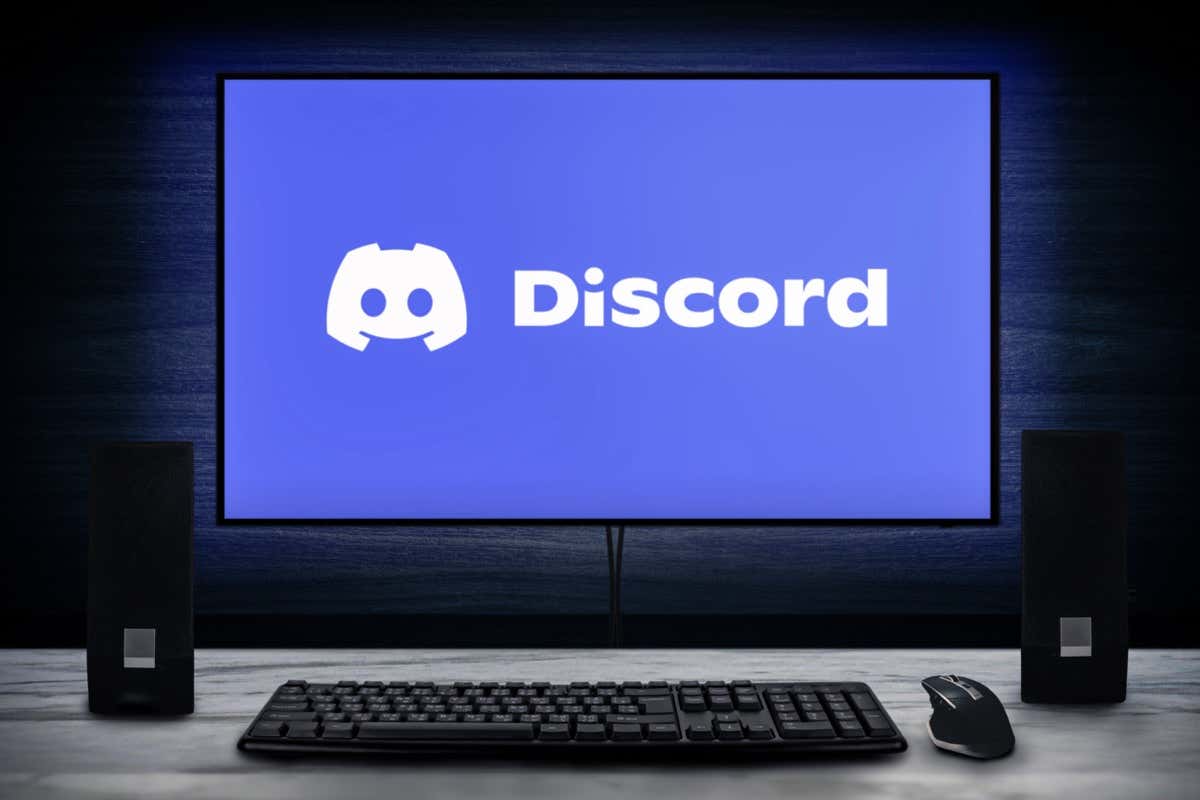
Changez votre statut Discord en ligne
Discord propose plusieurs statuts d’utilisateur afin que vous puissiez dire aux gens ce que vous’re jusqu’à. L’un d’eux est Ne pas déranger, qui bloque toutes les notifications de votre bureau. Vous devez vous assurer que vous n’utilisez pas ce statut, et si c’est le cas, changez-le en En ligne pour reprendre vos alertes d’application.
Voici comment vous pouvez vérifier cela :
Lancez Discord sur votre ordinateur.Sélectionnez l’icône de votre profil dans le coin inférieur gauche.Choisissez En ligne comme nouveau statut, et vos notifications Discord devraient reprendre. 
Activer les notifications dans Discord
Discord vous permet d’activer et de désactiver les notifications depuis le menu des paramètres de l’application. Si vous ou quelqu’un d’autre avez activé cette option, vous devez vous assurer que l’option est activée afin de recevoir toutes les alertes de l’application.
Voici où trouver l’option permettant d’autoriser les notifications dans Discord :
Lancez Discord et sélectionnez l’icône d’engrenage dans le coin inférieur gauche. Choisissez Notifications dans la barre latérale à gauche.Activez Activer les notifications sur le bureau dans le volet de droite.  Sélectionnez Échap en haut à droite pour revenir à l’écran principal de Discord.
Sélectionnez Échap en haut à droite pour revenir à l’écran principal de Discord.
Désactivez l’assistance à la mise au point sur Windows pour corriger les notifications Discord
La fonctionnalité d’assistance à la mise au point de Windows vous aide à vous concentrer sur vos tâches en bloquant toutes les distractions, comme les notifications d’applications. Si vous avez activé cette option, c’est peut-être pour cette raison que vos notifications Discord sont bloquées.
Vous pouvez résoudre le problème en désactivant l’assistant de mise au point sur votre PC comme suit :
Ouvrez Paramètres sur votre PC en appuyant simultanément sur les touches Windows + I. Sélectionnez Système dans Paramètres. Choisissez Aide à la mise au point dans la barre latérale à gauche.Sélectionnez Désactivé à droite pour désactiver l’assistance à la mise au point. 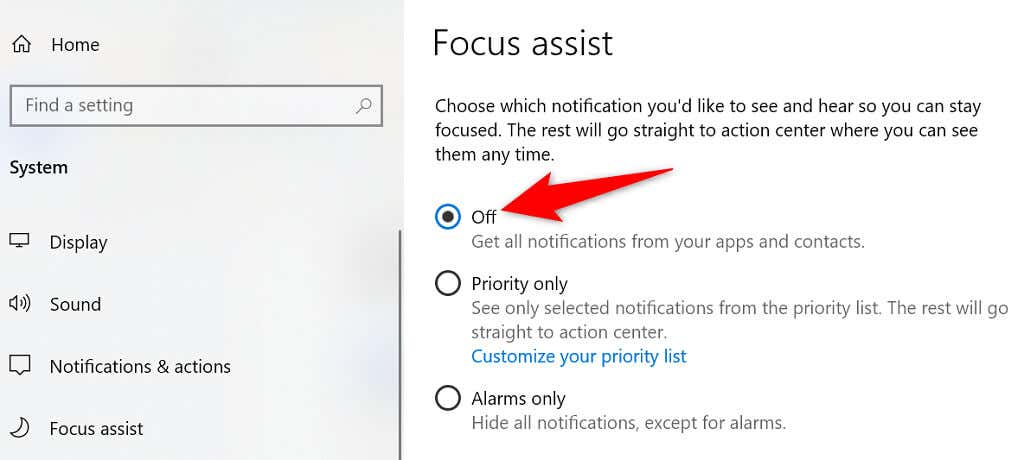 Désactivez également toutes les règles dans la section Règles automatiques.
Désactivez également toutes les règles dans la section Règles automatiques. 
Discord devrait maintenant vous envoyer toutes les alertes dès qu’elles sont disponibles.
Vérifiez les notifications du serveur Discord
Si vous êtes seulement manquant des alertes de serveur spécifiques de Discord, il est probable que vous ayez personnalisé les paramètres de notification du serveur pour ce serveur spécifique. Vous pouvez personnaliser l’option pour commencer à recevoir toutes les alertes de ce serveur.
Ouvrez Discord et trouvez le serveur dont vous manquez les notifications.Cliquez avec le bouton droit sur le serveur et survolez Notification Paramètres. Choisissez les alertes que vous souhaitez activer. Par exemple, si vous souhaitez recevoir toutes les alertes du serveur, choisissez Tous les messages.  Répétez le processus ci-dessus pour chaque serveur dont vous manquez les notifications.
Répétez le processus ci-dessus pour chaque serveur dont vous manquez les notifications.
Mettre à jour Discord
Votre application Discord n’est pas sans bogues, et l’un de ces bogues vous fait probablement manquer des notifications. Une façon de résoudre éventuellement ce problème consiste à mettre à jour votre application Discord. La nouvelle version de l’application devrait probablement résoudre votre problème.
Trouvez l’icône Discord dans la barre d’état système de votre PC.Cliquez avec le bouton droit sur l’icône Discord et choisissez Vérifier pour les mises à jour.  Attendez que Discord trouve et installer les dernières mises à jour.
Attendez que Discord trouve et installer les dernières mises à jour.
Déconnectez-vous et reconnectez-vous à votre compte Discord
Les problèmes mineurs d’application avec Discord sont courants, et vous pouvez résoudre la plupart de ces problèmes en vous déconnectant et en vous reconnectant à votre compte dans l’application. Vous aurez besoin de vos identifiants de compte Discord pour ce faire, alors gardez-les à portée de main.
Ouvrez Discord et sélectionnez l’icône d’engrenage dans le coin inférieur gauche. Faites défiler la barre latérale gauche et choisissez Se déconnecter. 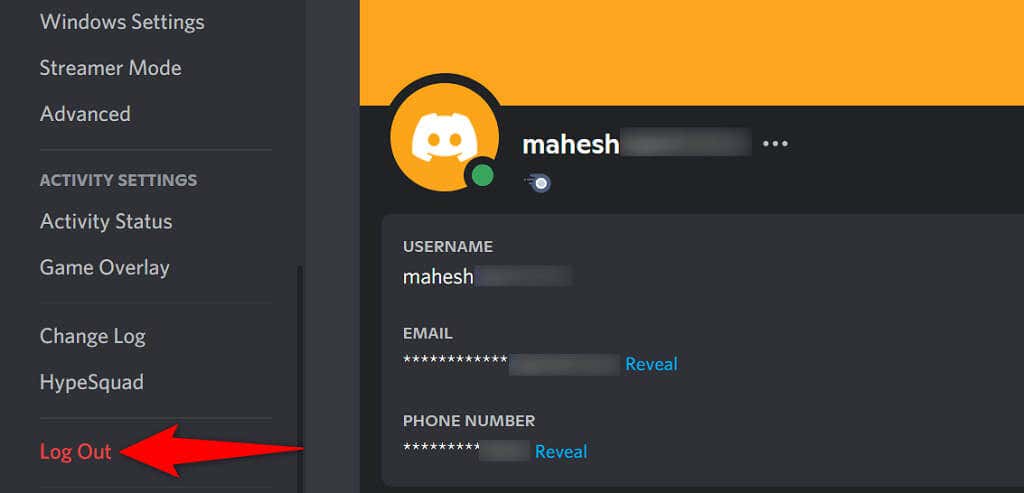 Sélectionnez Déconnectez-vous dans l’invite pour vous déconnecter de votre compte. Reconnectez-vous à votre compte dans Discord.
Sélectionnez Déconnectez-vous dans l’invite pour vous déconnecter de votre compte. Reconnectez-vous à votre compte dans Discord.
Désinstaller et réinstaller Discord
Si vos notifications Discord ne fonctionnent toujours pas, essayez de supprimer et de réinstaller Discord sur votre ordinateur. Cela supprime tous les fichiers principaux de Discord, y compris les fichiers éventuellement corrompus et problématiques.
Vous aurez besoin de vos informations de connexion Discord pour vous reconnecter à votre compte, alors gardez-les à portée de main.
Ouvrez Paramètres en appuyant simultanément sur les touches Windows + I. Choisissez Applications dans la fenêtre Paramètres.Recherchez et sélectionnez Discord strong> dans la liste des applications. Ensuite, choisissez Désinstaller. 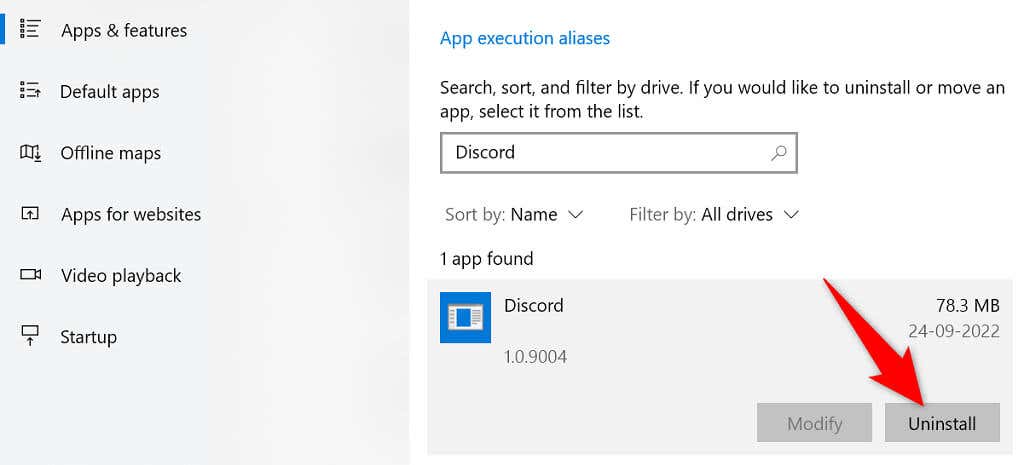 Sélectionnez Désinstaller dans l’invite pour désinstaller Discord sur votre PC.Redémarrez votre PC.Lancez un navigateur Web, rendez-vous sur le site Discord, et téléchargez l’application sur votre PC.
Sélectionnez Désinstaller dans l’invite pour désinstaller Discord sur votre PC.Redémarrez votre PC.Lancez un navigateur Web, rendez-vous sur le site Discord, et téléchargez l’application sur votre PC. 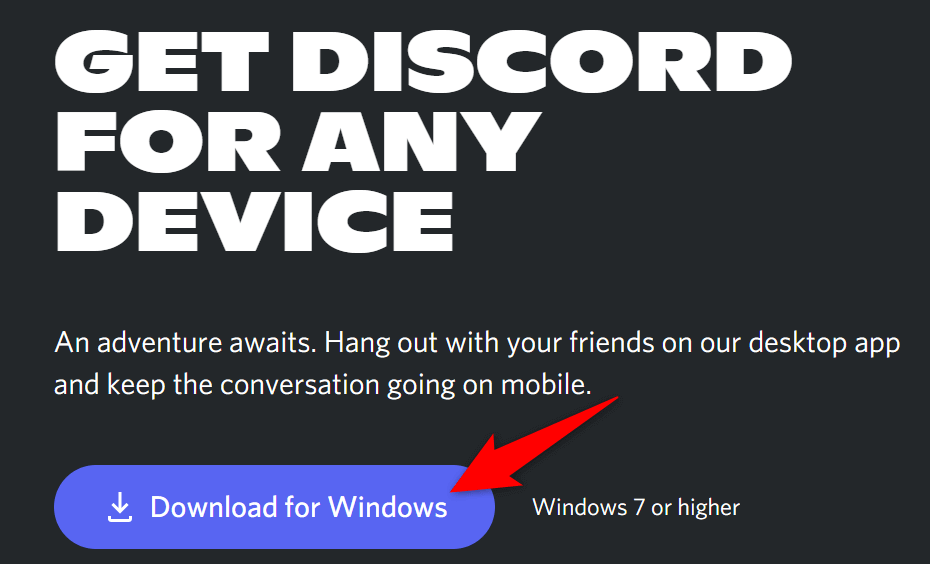 Exécutez le fichier téléchargé pour installer Discorde.
Exécutez le fichier téléchargé pour installer Discorde.
Mettre à jour votre ordinateur
Il est aussi important de maintenir à jour le système d’exploitation de votre PC que de maintenir à jour vos applications. Les mises à jour au niveau du système d’exploitation apportent des améliorations de base et des corrections de bogues, résolvant probablement vos problèmes de notification.
Vous pouvez mettre à jour votre PC Windows en quelques clics comme suit :
Accédez aux Paramètres en appuyant sur Windows + I.Choisissez Mise à jour et sécurité dans Paramètres.Sélectionnez Windows Update à gauche et Vérifier les mises à jour sur la droite. 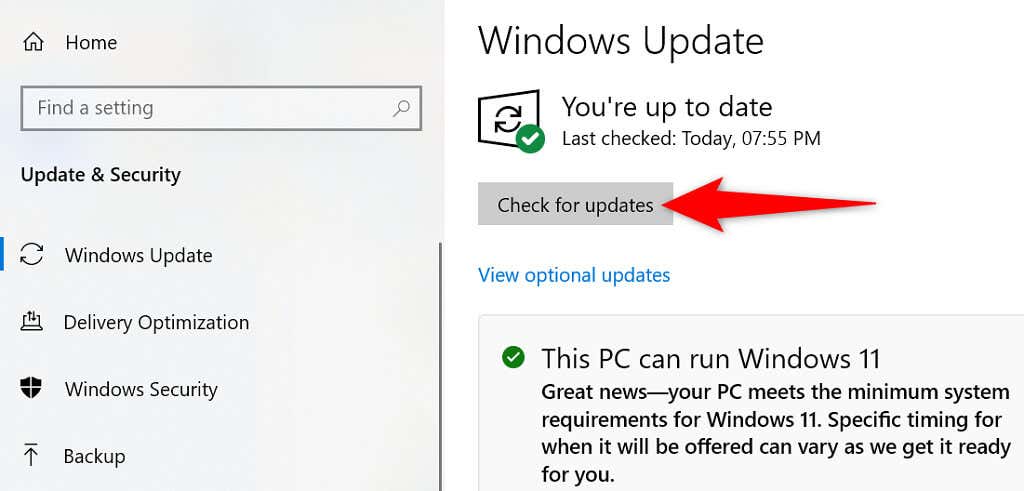 Téléchargez et installez les mises à jour disponibles.Redémarrez votre PC une fois vos mises à jour installées.
Téléchargez et installez les mises à jour disponibles.Redémarrez votre PC une fois vos mises à jour installées.
Désactiver le mode streamer
Lorsque vous activez le mode streamer, Discord désactive toutes vos notifications afin que vous ne soyez pas dérangé. Cela vaut la peine de désactiver ce mode, ou l’option qui désactive les alertes de votre application, lorsque vous rencontrez des problèmes de notification.
Lancez Discord et sélectionnez Paramètres utilisateur en bas à gauche coin.Choisissez Mode Streamer dans la barre latérale à gauche.Désactivez l’option Activer le mode Streamer à droite. 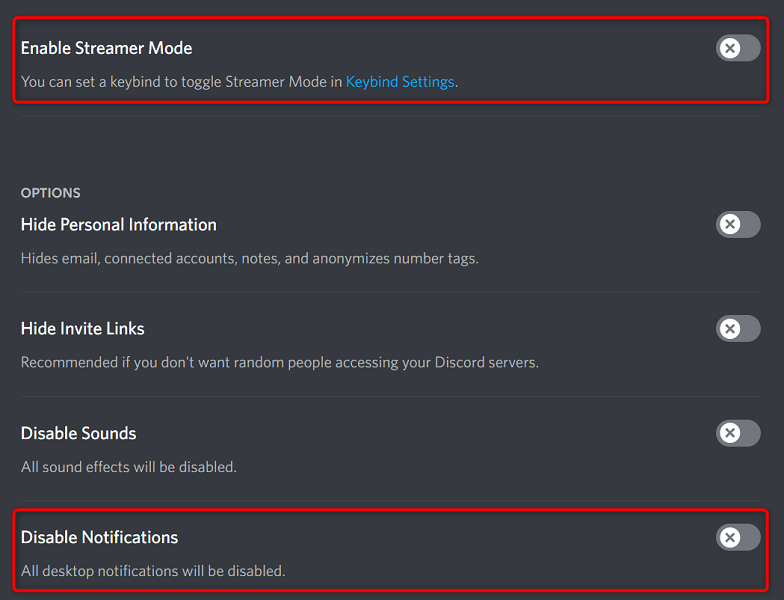
4. Si vous souhaitez activer les notifications lorsque le mode streamer est activé, désactivez l’option Désactiver les notifications.
Résoudre le problème des notifications Discord qui ne fonctionnent pas
Si Discord est votre principal client de chat, manquer des mises à jour importantes peut vous coûter très cher. Heureusement, il existe plusieurs façons de contourner les problèmes de notification de cette application. Une fois que vous avez suivi les méthodes ci-dessus, votre application Discord devrait reprendre vos notifications.