
Lorsque vous apportez certaines modifications aux paramètres système de Windows 11, vous avez peut-être rencontré une invite UAC vous demandant de confirmer l’action. L’invite UAC apparaît lorsque vous essayez de faire quelque chose qui nécessite des privilèges administratifs.
Oui, vous pouvez désactiver les invites UAC sur Windows 11, mais ce n’est pas une bonne option car cela entraînera de nombreux risques de sécurité. L’autre option consiste à activer le compte administrateur sur Windows 11, ce qui contournera les invites UAC.
Cependant, avant d’activer le compte administrateur sur Windows 11, vous devez d’abord vérifier si vous disposez déjà des droits d’administrateur dans Windows 11 ou pas. Alors que le compte administrateur sur Windows 11 doit être activé manuellement, il est toujours préférable de vérifier si le compte administrateur est déjà activé.
3 façons de vérifier si vous avez des droits d’administrateur dans Windows 11
Par conséquent, si vous souhaitez vérifier si vous disposez des droits d’administrateur sur Windows 11, vous avez atterri sur la bonne page. Ici, nous avons partagé quatre méthodes différentes pour vérifier si vous disposez des droits d’administrateur sur Windows 11. Voyons.
1) Vérifiez le type de compte via les paramètres
Dans cette méthode, nous utiliserons l’application Paramètres de Windows 11 pour vérifier si le compte d’utilisateur est un compte administrateur. Voici quelques-unes des étapes simples que vous devez suivre.
1. Tout d’abord, cliquez sur le menu Démarrer de Windows 11 et sélectionnez Paramètres.
2. Dans l’application Paramètres, passez à l’onglet Système comme indiqué ci-dessous.
3. Dans le volet de droite, vous verrez les détails du compte d’utilisateur. Si le texte ‘Administrateur’ apparaît, cela indique que vous utilisez un compte administrateur.
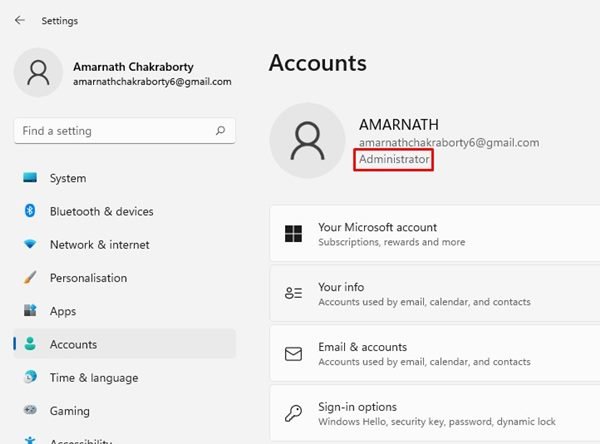
C’est tout ! Vous avez terminé. C’est ainsi que vous pouvez vérifier si vous avez des droits d’administrateur dans Windows 11 via Paramètres.
2) Vérifiez si vous avez des droits d’administrateur via le Panneau de configuration
Dans cette méthode, nous utiliserons le Panneau de configuration pour vérifier si le compte utilisateur est un compte administrateur. Suivez quelques-unes des étapes simples que nous avons partagées ci-dessous.
1. Tout d’abord, cliquez sur la recherche Windows 11 et tapez dans le Panneau de configuration. Ouvrez le Panneau de configuration dans la liste des options.
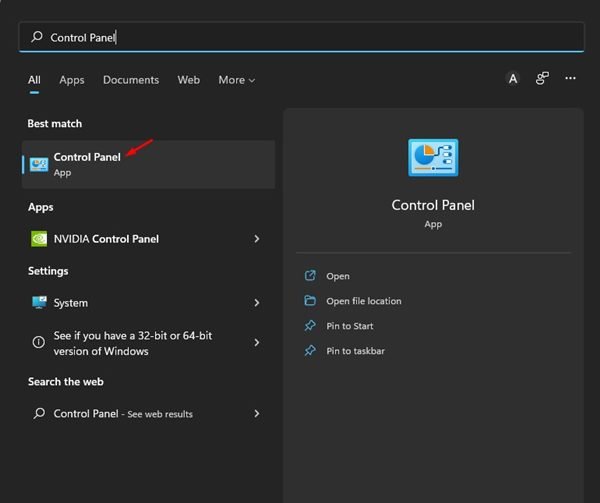
2. Dans le volet Contrôle, cliquez sur Comptes d’utilisateurs.
3. Sur la page Comptes d’utilisateurs, regardez sur le côté droit. Si votre compte est un compte administrateur, vous verrez le texte “Administrateur” sous le nom du compte utilisateur.
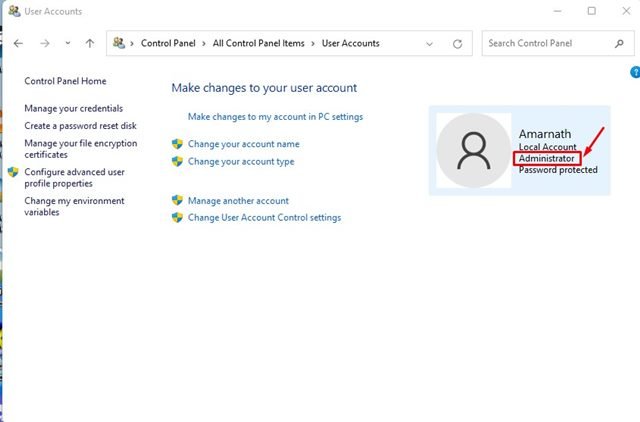
C’est tout ! Voici comment vous pouvez vérifier si vous disposez des droits d’administrateur dans Windows 11 via l’utilitaire du Panneau de configuration.
3) Vérifiez si votre compte Windows 11 est un compte administrateur via CMD
Nous utiliserons l’utilitaire d’invite de commande pour vérifier si le compte Windows 11 est un compte administrateur dans cette méthode. Voici quelques-unes des étapes simples que vous devez suivre.
1. Tout d’abord, cliquez sur la recherche Windows 11 et saisissez Invite de commandes.
2. Faites un clic droit sur l’invite de commande et sélectionnez Exécuter en tant qu’administrateur.
3. Sur l’invite de commande, saisissez net user accountname et appuyez sur Entrée.
4. L’invite de commande affichera beaucoup d’informations. Vous devez vérifier le champ Appartenances aux groupes locaux pour vérifier le type de compte. Si le statut Appartenance au groupe local affiche *Administrateurs, votre compte actuel dispose de droits d’administrateur.
C’est tout ! Vous avez terminé. Voici comment vous pouvez vérifier si vous disposez des droits d’administrateur dans Windows 11 via l’invite de commande.
Ce sont les quelques meilleures méthodes pour vous aider à vérifier si votre compte d’utilisateur est un compte d’administrateur. Si vous utilisez un compte standard et que vous souhaitez activer le compte administrateur.
