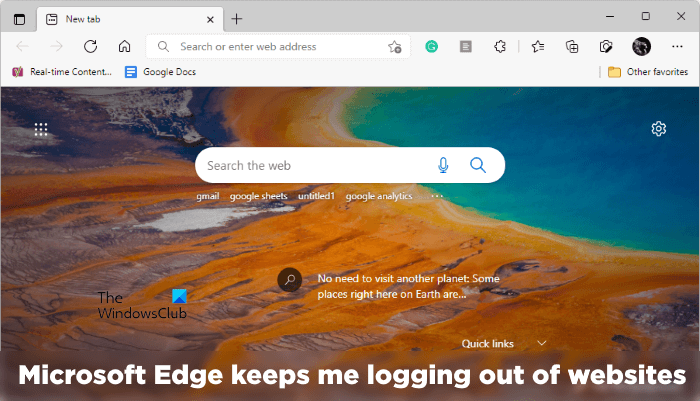La plupart d’entre nous laissent généralement nos comptes connectés sur un navigateur Web si nous utilisons notre ordinateur personnel. Cela évite les tracas liés à la saisie de nos noms d’utilisateur et mots de passe chaque fois que nous visitons nos sites Web préférés et ouvrons des clients de messagerie dans un navigateur Web. Mais les choses ne se passent pas comme prévu pour certains utilisateurs de Microsoft Edge. Selon eux, Microsoft Edge les empêche de se déconnecter des sites Web et des clients de messagerie, tels que YouTube, Gmail, Reddit, etc., lorsqu’ils ferment Edge. Ils doivent entrer leurs noms d’utilisateur et mots de passe chaque fois qu’ils ouvrent Microsoft Edge.
Microsoft Edge m’empêche de me déconnecter des sites Web
Microsoft Edge fait partie des navigateurs Web populaires et sécurisés. Il possède également des fonctionnalités uniques que vous ne trouverez pas dans d’autres navigateurs Web, tels que Google Chrome et Mozilla Firefox. Mais parfois, les utilisateurs peuvent rencontrer des problèmes ou des erreurs sur Edge. Si Microsoft Edge vous empêche de vous déconnecter des sites Web, les solutions fournies dans cet article peuvent vous aider à le résoudre.
Ajuster les paramètres de Microsoft EdgeAutoriser les cookies tiersExécuter une commande dans PowerShellRéinitialiser les paramètres de Microsoft Edge par défaut
Ci-dessous, nous avons expliqué toutes ces solutions en détail.
1] Ajustez les paramètres de Microsoft Edge
Ce problème se produit généralement lorsqu’Edge efface vos cookies lorsque vous quittez Edge. Les cookies de session dans un navigateur Web aident les utilisateurs à rester connectés à leurs sites Web ou clients de messagerie préférés même lorsqu’ils ferment le navigateur. Si les données du cookie de session sont effacées ou supprimées par l’utilisateur, il sera automatiquement déconnecté des sites Web. Vous pouvez configurer Edge pour supprimer votre historique de navigation, vos données de cookies, votre historique de téléchargement, vos mots de passe, etc., chaque fois que vous quittez Edge. Vérifiez si ce paramètre est activé ou non. Si c’est le cas, désactivez-le.
Les étapes suivantes vous guideront :
Ouvrir Microsoft Edge.Cliquez sur les trois points horizontaux en haut à droite et sélectionnez Paramètres.Sélectionnez la catégorie Confidentialité, recherche et services à gauche côté.Désactivez le bouton à côté de l’option”Cookies et autres données de site“.
2] Autoriser les cookies tiers
Vous rencontrerez également ce problème sur certains sites Web si vous bloquez les cookies tiers dans Edge. Si vous activez cette option, certains sites Web ne peuvent pas utiliser de cookies, car vous serez déconnecté de ces sites Web lorsque vous quitterez Microsoft Edge. Si après avoir désactivé l’option d’effacement des cookies dans Edge, vous rencontrez toujours le problème sur certains sites Web, vérifiez si vous avez bloqué les cookies tiers ou non.
Les étapes suivantes vous y aideront :
Ouvrez Microsoft Edge.Cliquez sur les trois points horizontaux en haut à droite et sélectionnez Paramètres.Sélectionnez la catégorie Cookies et autorisations de site sur le côté gauche.Maintenant, cliquez sur l’onglet Gérer et supprimer les cookies et les données de site.Désactiver le bouton à côté de bloquer les cookies tiers.
3] Exécutez une commande dans PowerShell
Si le problème persiste, il se peut que certaines tâches S4U soient planifiées dans la tâche Planificateur. Lorsque les tâches sont créées dans le Planificateur de tâches pour un utilisateur particulier sans stocker ses mots de passe, elles sont appelées S4U (Service pour l’utilisateur). Si le planificateur de tâches exécute de telles tâches pour Microsoft Edge, la désactivation de ces tâches peut résoudre le problème. Les instructions suivantes vous guideront sur la façon de trouver et de désactiver ces tâches.
Cliquez sur Windows Search et tapez PowerShell. Faites un clic droit sur l’application Windows PowerShell et sélectionnez Exécuter en tant qu’administrateur. Lorsque le PowerShell apparaît sur votre écran, copiez la commande suivante, collez-la dans le PowerShell et appuyez sur Entrée.
Get-ScheduledTask | foreach { Si (([xml](Export-ScheduledTask-TaskName $_.TaskName-TaskPath $_.TaskPath)).GetElementsByTagName(“LogonType”).’#text’-eq”S4U”) { $_.TaskName } }
Si des tâches S4U sont planifiées dans le planificateur de tâches, la commande ci-dessus vous montrera la liste de ces tâches. Maintenant, notez toutes les tâches affichées dans la sortie PowerShell. Ouvrez le planificateur de tâches et désactivez-les tous.
4] Réinitialisez les paramètres de Microsoft Edge par défaut
Si vous rencontrez toujours le même problème avec Microsoft Edge, réinitialisez ses paramètres par défaut. Vous pouvez également utiliser l’URL suivante pour réinitialiser les paramètres de Microsoft Edge.
edge://settings/reset
Lire : Microsoft Edge affiche un écran blanc vide
Comment réparer la fermeture automatique de Microsoft Edge ?
Si Microsoft Edge se ferme immédiatement après l’ouverture sur votre appareil Windows 11/10, vous devez le réparer et voir si cela résout le problème. Il se peut qu’une extension tierce soit à l’origine du problème. Pour vérifier cela, lancez Edge en mode InPrivate. Le mode InPrivate lance Edge avec les modules complémentaires désactivés. Si Edge ne plante pas en mode InPrivate, l’une des extensions est à l’origine du problème.
Une cause possible de ce problème est les fichiers système corrompus ou endommagés. Si tel est votre cas, l’exécution de l’analyse SFC résoudra le problème. Si rien ne vous aide, réinitialisez-le ou désinstallez-le et téléchargez la dernière version à partir du site Web de Microsoft, puis installez-le.
Comment résoudre les problèmes de navigateur Edge ?
Si Microsoft Edge n’est pas ou si vous rencontrez d’autres problèmes avec Edge, vous pouvez essayer quelques correctifs généraux pour résoudre le problème, comme analyser votre système avec un logiciel antivirus ou antimalware, mettre à jour Edge, réinitialiser Edge, etc. Si aucun de ces correctifs ne vous aide , désinstallez Edge et installez sa dernière version en la téléchargeant depuis le site Web de Microsoft.
Lire la suite : Microsoft Edge continue de s’ouvrir automatiquement tout seul.