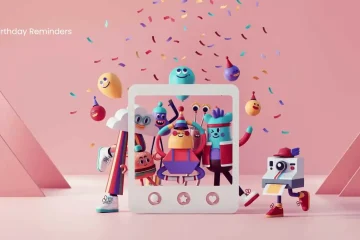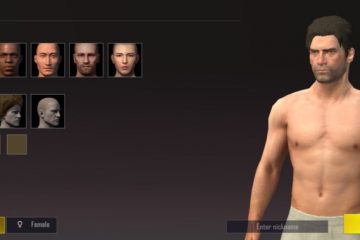De nombreux utilisateurs LastPass se sont plaints que l’application ne reconnaît pas parfois leurs empreintes digitales. Soit il ne se passe rien et l’application ne se déverrouille pas, soit le message d’erreur ambigu” Un problème est survenu “s’affiche. Bien entendu, déverrouiller des applications avec votre empreinte digitale est plus pratique que de saisir votre code secret ou motif. Alors, allons-y et explorons comment vous pouvez résoudre ce problème.
Correction de l’empreinte digitale LastPass ne fonctionnant pas sur Android
⇒ Remarque importante : assurez-vous que vous disposez d’un mot de passe actif et que les paramètres biométriques sont activés pour déverrouiller votre appareil. Vous devez activer les deux paramètres pour utiliser votre empreinte digitale pour déverrouiller LastPass.
Obtenez les dernières mises à jour
Parfois, l’empreinte digitale fonctionne dans l’application, mais pas dans la fenêtre contextuelle Chrome ou dans toute autre application, d’ailleurs. Installez la dernière version du système d’exploitation sur votre appareil et mettez à jour Chrome et LastPass.
Sur Android, accédez à Paramètres , sélectionnez Système , appuyez sur Mises à jour du système et recherchez les mises à jour. C’est peut-être un problème connu et la dernière version d’Android l’a déjà résolu.
Pour mettre à jour vos applications Chrome et LastPass, lancez l’application Google Play, recherchez Chrome et LastPass, puis cliquez sur le bouton Mettre à jour .
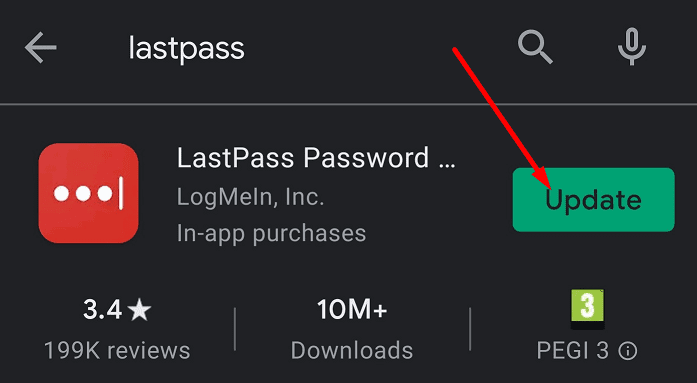
Vider le cache
Le cache de votre application peut interrompre certaines fonctionnalités de LastPass dans votre session actuelle. Videz le cache pour supprimer les données des sessions précédentes et éviter qu’elles n’interfèrent avec votre session LastPass actuelle.
Accédez à Paramètres , sélectionnez Applications , recherchez et sélectionnez LastPass . Appuyez ensuite sur Stockage , puis sur le bouton Vider le cache . Appuyez également sur Actualiser Vault .
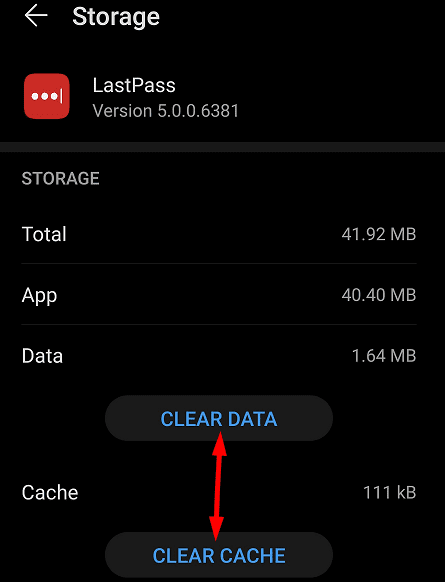
Modifier les paramètres d’itération du mot de passe
- Accédez à www.lastpass.com et connectez-vous à votre compte LastPass.
- Accédez à Paramètres du compte et sélectionnez Paramètres avancés .
- Faites défiler jusqu’à Itérations de mot de passe et définissez la valeur sur 100100.
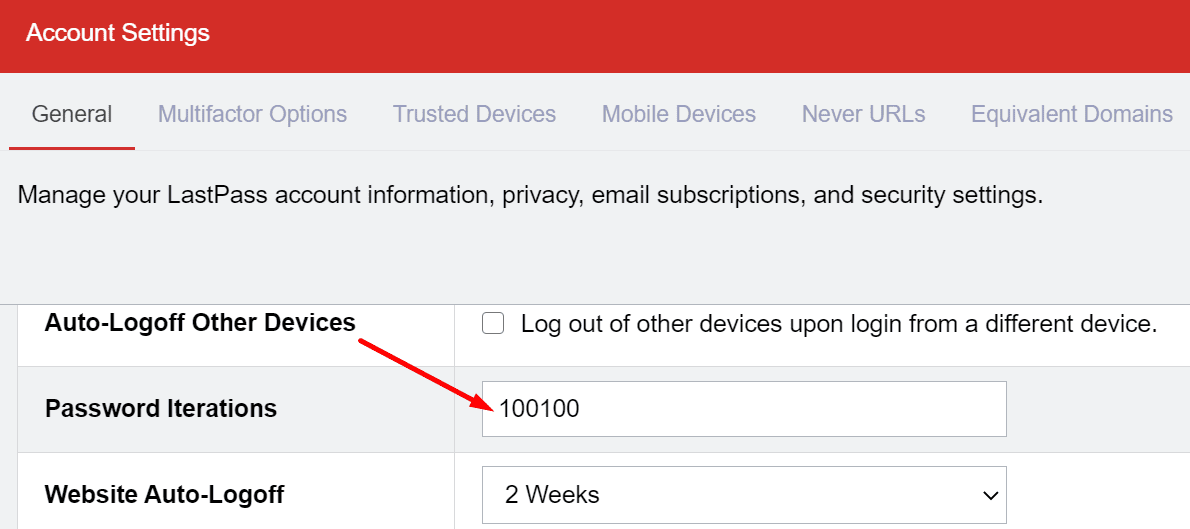
- Appliquez les modifications et vérifiez les résultats.
Autoriser le mode hors ligne
- Forcer l’arrêt de LastPass et vider le cache.
- Relancez ensuite l’application et accédez aux Paramètres du compte .
- Sélectionnez Options multifactorielles , puis appuyez sur le bouton de modification Grille .
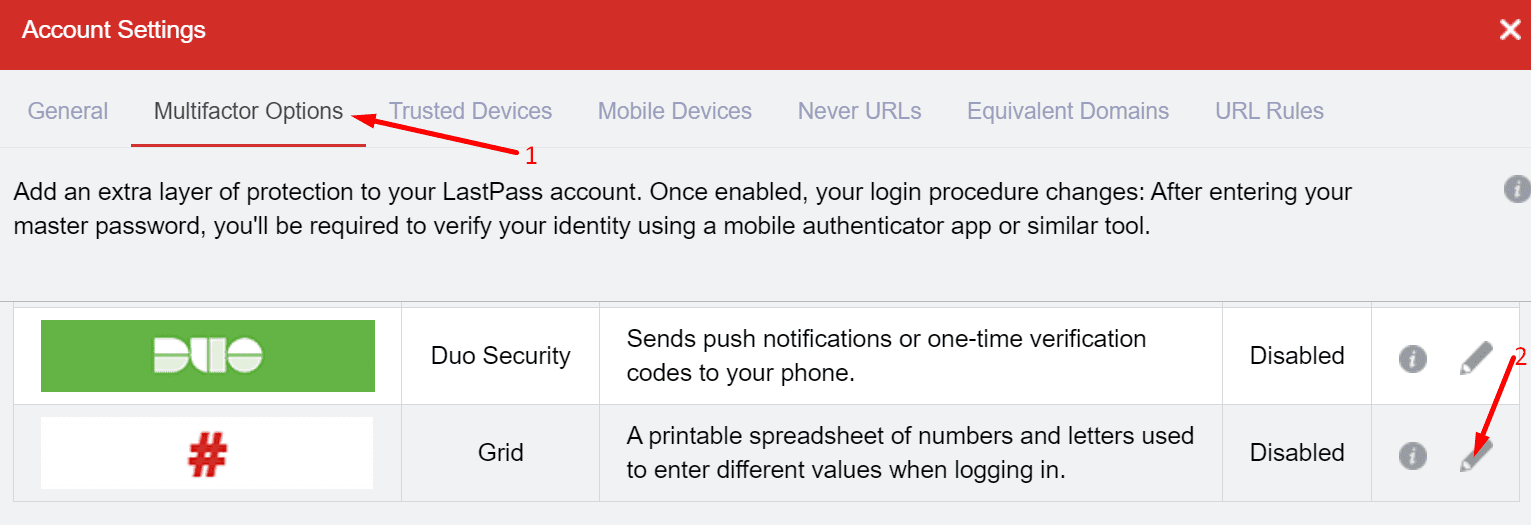
- Autorisez l’accès hors connexion et fermez l’application.

- Puis relancez-le et désactivez le mode hors connexion.
- Vérifiez si cette solution de contournement a résolu le problème d’empreintes digitales.
Retirez vos empreintes digitales
Plusieurs utilisateurs ont résolu ce problème en supprimant leurs empreintes digitales et en les ajoutant à nouveau. Idéalement, supprimez toutes les informations biométriques et ajoutez-les à nouveau.
- Accédez à Paramètres , sélectionnez Sécurité , puis appuyez sur Biométrie .
- Supprimez votre ID d’empreinte digitale et vos paramètres de reconnaissance faciale.
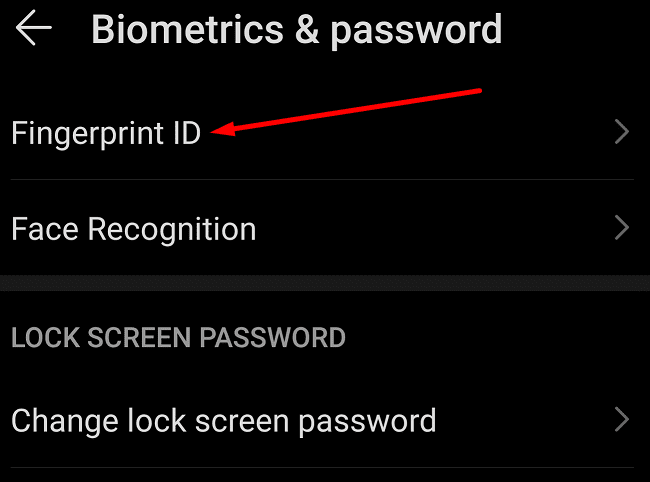
- Désactivez ensuite la sécurité de l’écran de verrouillage et supprimez le schéma de déverrouillage.
- Configurer les empreintes digitales et paramètres biométriques du visage sur votre téléphone à nouveau.
- Ensuite, activez l’option d’empreinte digitale pour votre application LastPass.
Réinstaller LastPass
Si vous ne parvenez toujours pas à utiliser votre empreinte digitale pour accéder à LastPass, réinstallez l’application. Appuyez longuement sur l’icône LastPass jusqu’à ce que l’icône Supprimer apparaisse à l’écran. Désinstallez l’application, redémarrez votre téléphone et téléchargez à nouveau LastPass.
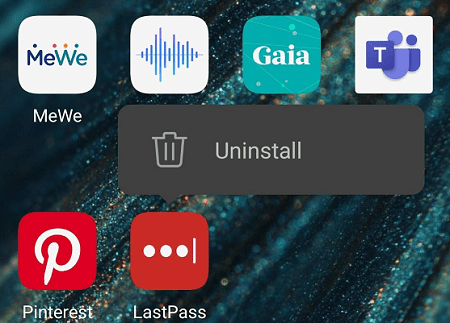
Correction de l’empreinte digitale LastPass ne fonctionnant pas sous Windows 10
Si vous utilisez LastPass sur votre ordinateur Windows 10 mais que la fonction d’empreinte digitale ne fonctionne pas correctement, assurez-vous que votre appareil répond à la configuration système requise.
- Exécutez la dernière version du système d’exploitation Windows 10. N’exécutez pas de versions de navigateur obsolètes.
- Installez les derniers pilotes Windows Biometric Framework.
- Installez le programme d’installation universel LastPass pour ajouter la prise en charge d’Opera et de Chrome.
- N’utilisez pas plusieurs gestionnaires de mots de passe sur votre ordinateur.
- Désactivez les extensions de navigateur inutiles. Certains d’entre eux peuvent interférer avec LastPass, en particulier les bloqueurs de publicités et les extensions axées sur la confidentialité.
Si vous utilisez un lecteur d’empreintes digitales tiers, vous devez l’ajouter manuellement à votre compte. Lancez LastPass, accédez à Paramètres des comptes , sélectionnez Options multifactorielles et ajoutez votre lecteur d’empreintes digitales. N’oubliez pas que vous avez besoin de LastPass Premium pour ce faire.
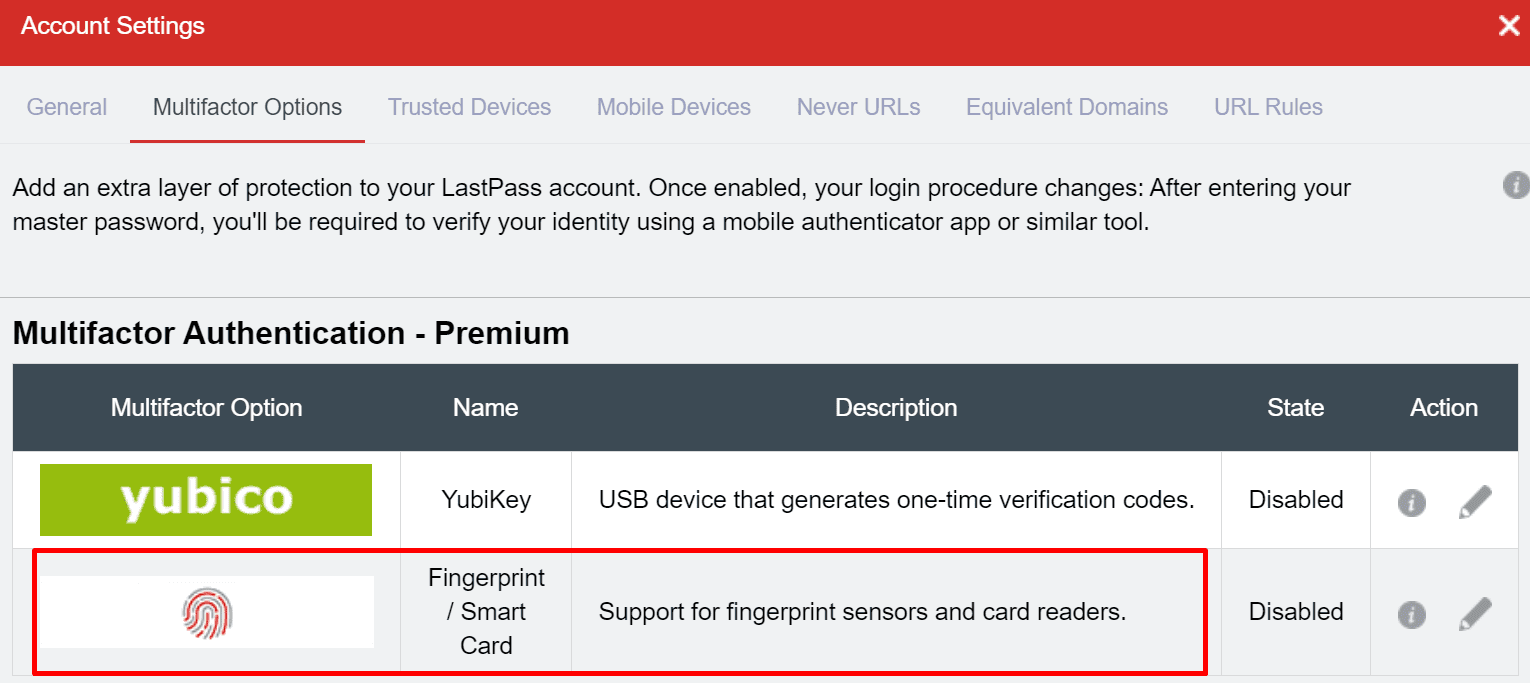
Si le problème persiste, utilisez cette solution de contournement: cliquez une fois avec le bouton droit de la souris sur l’icône de l’extension LastPass dans Chrome, puis cliquez une fois sur LastPass. Votre appareil devrait vous demander votre empreinte digitale.
Conclusion
De temps en temps, des problèmes inattendus se produisent même dans le meilleur des systèmes. Si LastPass ne reconnaît pas votre empreinte digitale, assurez-vous que votre système est à jour et videz le cache. Supprimez ensuite vos empreintes digitales et ajoutez-les à nouveau. Avez-vous trouvé d’autres solutions pour résoudre ce problème? N’hésitez pas à partager vos idées dans les commentaires ci-dessous.