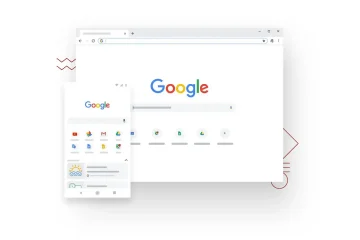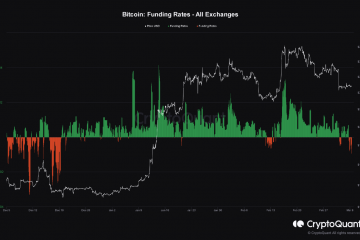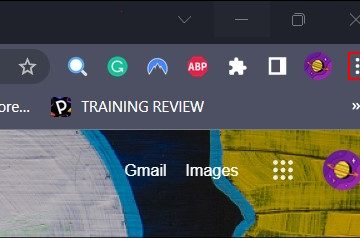Les disques durs externes font partie des solutions de stockage parfaites pour enregistrer localement des gigaoctets de données. Il vous suffit de brancher le lecteur sur votre Mac et d’y accéder sur le bureau ou le Finder. Cependant, lorsqu’un disque externe ne parvient pas à se monter et à apparaître, les choses deviennent problématiques.
Mais ne vous inquiétez pas! J’ai rassemblé les meilleures solutions pour éliminer le problème d’un disque dur externe qui n’apparaît pas sur un Mac. Mais d’abord, voyons les raisons possibles derrière cela.
Pourquoi mon disque dur externe n’apparaît-il pas sur Mac?
Voici 7 raisons pour lesquelles votre clé USB externe, votre disque dur, votre SSD ou d’autres lecteurs de ce type peuvent ne pas apparaître sur votre Mac.
- Les disques sont sous-alimentés.
- Il y a un problème avec le port USB du Mac.
- Le disque externe n’est pas formaté dans un format de fichier reconnu par macOS.
- Il y a un problème temporaire avec votre Mac.
- Vous avez choisi de ne pas afficher les disques externes sur le bureau de votre Mac.
- Le câble reliant le disque et le Mac est cassé, desserré ou endommagé.
- Votre disque dur externe présente des dommages physiques.
Remarque : S’il s’agit de l’un des deux derniers, les correctifs mentionnés ne fonctionneront pas. Vous devrez acheter un nouveau câble ou contacter un service de récupération de données tel que DriveSavers .
Maintenant que vous connaissez les principes de base, examinons les correctifs.
Comment réparer un lecteur de disque externe qui n’apparaîtra pas sur Mac
Essayez ces 9 meilleures solutions pour le résoudre:
- Modifiez les préférences du Finder pour afficher le lecteur
- Assurez-vous que le lecteur est correctement alimenté
- Modifier les ports USB ou la clé USB
- Vérifiez le câble de connexion du lecteur
- Redémarrez votre Mac
- Essayez d’utiliser un autre Mac ou PC
- Accéder au lecteur à l’aide de l’utilitaire de disque macOS
- Changer le format du disque dur
- Réinitialiser la NVRAM ou la PRAM
1. Modifiez les préférences du Finder pour afficher le lecteur
La première étape consiste à s’assurer que les disques externes sont autorisés à s’afficher sur le bureau du Mac.
- Restez sur le bureau de Mac. Cliquez sur Finder dans la barre de menu supérieure et choisissez Préférences .
- Cliquez sur Général .
- Assurez-vous que l’option” Disques externes “est cochée.

- Ensuite, cliquez sur” Barre latérale “et assurez-vous que” Disques externes” est coché.
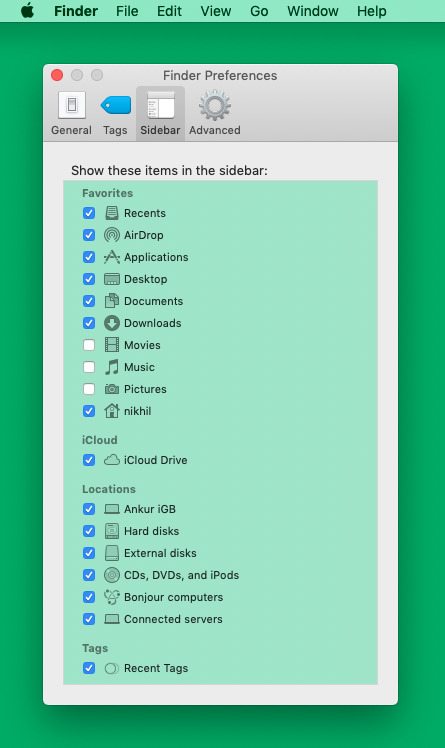
Si les options sont déjà cochées, passez au correctif suivant.
2. Assurez-vous que le disque est correctement alimenté
Les petits disques durs, SSD et clés USB peuvent ne pas nécessiter de puissance supplémentaire. L’alimentation qu’ils reçoivent du port USB de Mac est suffisante.
Mais si vous avez un gros disque dur qui nécessite une alimentation externe, assurez-vous de le satisfaire. Deuxièmement, certains disques ont deux ports et les deux doivent être branchés sur l’ordinateur. Si tout va bien ici, passez à l’étape suivante.
3. Changer les ports USB ou le dongle USB
C’est une astuce assez courante pour résoudre de tels problèmes. Je suis convaincu que vous avez déjà essayé cela. Mais si vous ne l’avez pas fait, débranchez le lecteur du port USB actuel du Mac et branchez-le sur un autre. Donnez-lui quelques secondes et voyez s’il est visible.
Deuxièmement, si vous utilisez un dongle/concentrateur USB-C, débranchez-le de votre Mac et branchez-le sur un autre port de type C. Si le dongle est trop chaud, laissez-le refroidir quelques minutes, puis essayez. Cela devrait probablement résoudre le problème.
Si ce n’est pas le cas, ne paniquez pas! Passez à la suivante.
4. Vérifiez le câble de connexion du lecteur
Le câble reliant votre disque dur au Mac est-il instable à l’une ou l’autre extrémité? Si oui, ne le forcez pas car cela pourrait aggraver le problème. Placez le Mac sur une table ou au sol. Maintenant, faites de même pour le lecteur et connectez-le soigneusement à Mac. Vérifiez s’il apparaît sur le bureau ou dans le Finder.
Si cela apparaît, je vous conseillerais de copier les données les plus essentielles sur le Mac ou un autre lecteur. Vous pouvez également envisager de vous procurer un nouveau câble de lecteur ou un nouveau lecteur.
Si le disque dur n’est pas visible sur votre Mac, déplacez doucement le câble sur les articulations (là où il se connecte au disque et au Mac) et voyez si cela aide.
5. Redémarrez votre Mac
Le redémarrage est l’une des méthodes les plus simples (et mes préférées) pour résoudre plusieurs problèmes Mac et iPhone avec des taux de réussite assez remarquables. Si vous ne voyez pas votre lecteur après avoir suivi les correctifs ci-dessus, continuez et redémarrez votre Mac.
Cliquez sur le logo Apple en haut à gauche de l’écran et choisissez Redémarrer . Une fois votre Mac allumé, connectez le disque externe, et il devrait être visible sur le bureau et dans le Finder.

Conseil important : si un simple redémarrage n’aide pas, allez-y et démarrez votre Mac en s mode afe . Cela vous aidera à comprendre si le problème est lié à un logiciel/application sur votre Mac.
Si vous voyez le lecteur externe après le démarrage en mode sans échec, cela signifie que le problème est causé par une application ou un logiciel (comme ceux pour le nettoyage votre Mac, antivirus, applications de sécurité, etc.). Vous devrez peut-être désinstaller ces applications .
6. Essayez d’utiliser un autre Mac ou PC
Avant de passer aux correctifs suivants, il est essentiel de déterminer si le problème vient du lecteur ou du Mac lui-même. Pour vérifier cela, empruntez un Mac (ou un PC Windows) à un membre de la famille ou à un ami. Branchez le lecteur sur ce Mac et voyez s’il apparaît là-haut.
Si le lecteur apparaît sur un PC Windows mais pas sur Mac, cela signifie qu’il y a un conflit de formatage. Nous verrons comment résoudre ce problème ci-dessous.
7. Accédez au disque à l’aide de l’utilitaire de disque macOS
- Appuyez sur commande + barre d’espace pour afficher Recherche Spotlight . Maintenant, saisissez Utilitaire de disque et ouvrez cette application.
- Ici, si le disque n’est pas physiquement endommagé, vous devriez le voir sous l’en-tête”Externe”.
- Si le lecteur n’est pas monté, cliquez pour le sélectionner. Ensuite, cliquez sur Monter . Vous pouvez également cliquer dessus avec le bouton droit de la souris et choisir Monter .
(S’il est déjà monté, vous verrez’Unmount’. Ne rien faire et voir l’étape suivante.)
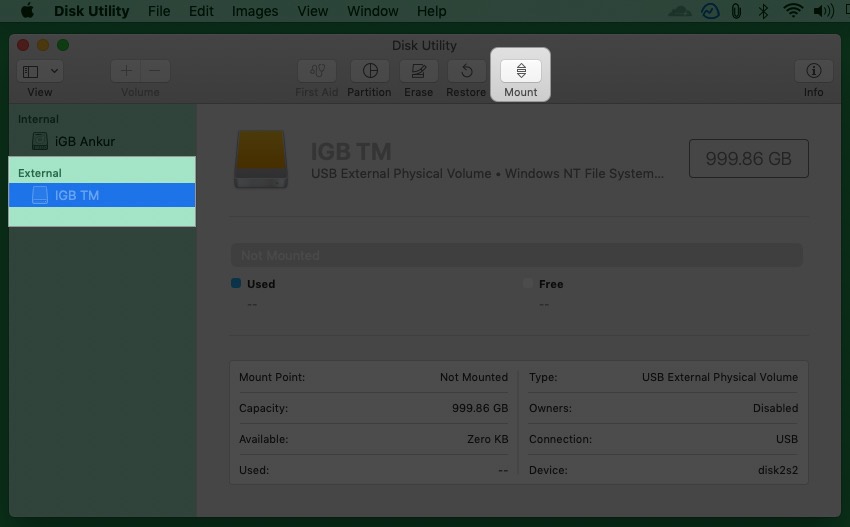
- La solution suivante consiste à exécuter First Aid , qui recherche les erreurs et effectue les correctifs nécessaires. Pour ce faire, sélectionnez le lecteur dans la barre latérale gauche et cliquez sur Premiers secours . Laissez-le s’exécuter, terminer et demandez-lui de réparer les erreurs trouvées si vous y êtes invité.
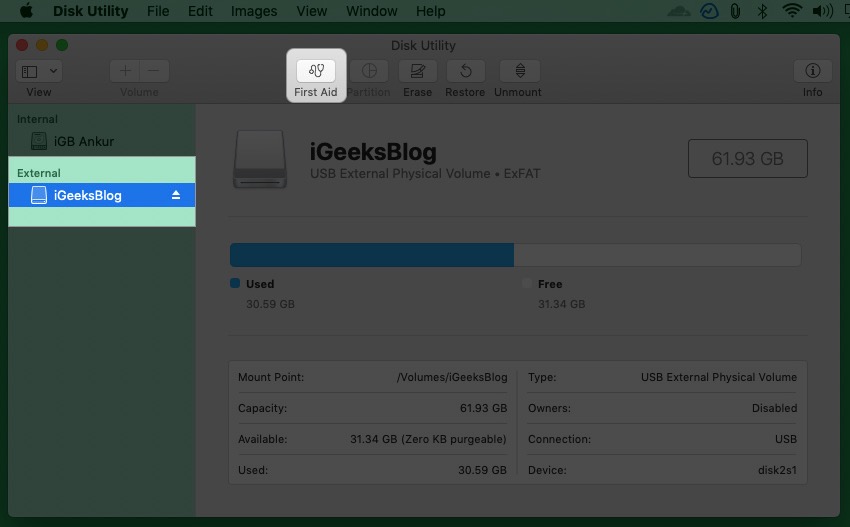
8. Changer le format du lecteur
Si First Aid ne résout pas le problème, vous devrez changer le format du lecteur, ce qui effacera tout ce qu’il contient. Avant de faire cela, il est essentiel d’en savoir plus à ce sujet.
| Format de fichier | Système d’exploitation |
| HFS + (également connu sous le nom de Mac OS Extended ou HFS Extended) | Mac exécutant macOS Sierra et antérieurs |
| APFS (système de fichiers Apple) | Mac exécutant macOS High Sierra et versions ultérieures |
| NTFS | Il s’agit du format de fichier utilisé sur les PC Windows. macOS peut lire NTFS mais pas y écrire. |
| exFAT ou FAT32 | Windows et Mac peuvent lire et écrire ce format de fichier. Si vous devez choisir entre les deux, dans presque tous les cas, choisissez exFAT . Il est plus récent et meilleur que FAT32 (affiché comme MS-DOS (FAT) dans l’Utilitaire de disque). |
En regardant le tableau ci-dessus, nous pouvons en déduire ce qui suit:
- Si vous utilisez une nouvelle version de macOS et que vous souhaitez utiliser le lecteur externe uniquement avec Mac, formatez-le au format APFS .
- Ensuite, si vous possédez également un ancien Mac, vous pouvez le formater en HFS + , que vous pouvez utiliser sur les nouveaux et les anciens Mac.
- Si vous souhaitez utiliser votre disque dur externe à la fois sur Mac et Windows, formatez-le en exFAT (ou FAT32 si vous avez Windows XP ou une version antérieure).
- Et si vous souhaitez utiliser votre disque externe principalement avec un PC Windows, formatez-le en NTFS . Vous pouvez toujours lire les fichiers dessus lorsque vous connectez ce lecteur à Mac.
Ainsi, en fonction de votre situation, voici comment formater le disque externe à l’aide de l’Utilitaire de disque.
Remarque: Je t effacerai toutes les données qui s’y trouvent actuellement . Ainsi, assurez-vous de le copier quelque part avant de continuer. Vous pouvez également connecter le lecteur à un PC Windows, copier tout ce qui se trouve sur le PC ou un autre lecteur, puis le formater sous Mac au format de fichier souhaité.
Comment formater un disque externe à l’aide de l’Utilitaire de disque sur Mac
- Connectez le lecteur à votre Mac et ouvrez l’ Utilitaire de disque .
- Dans la barre latérale gauche, sélectionnez le lecteur externe et cliquez sur Effacer .
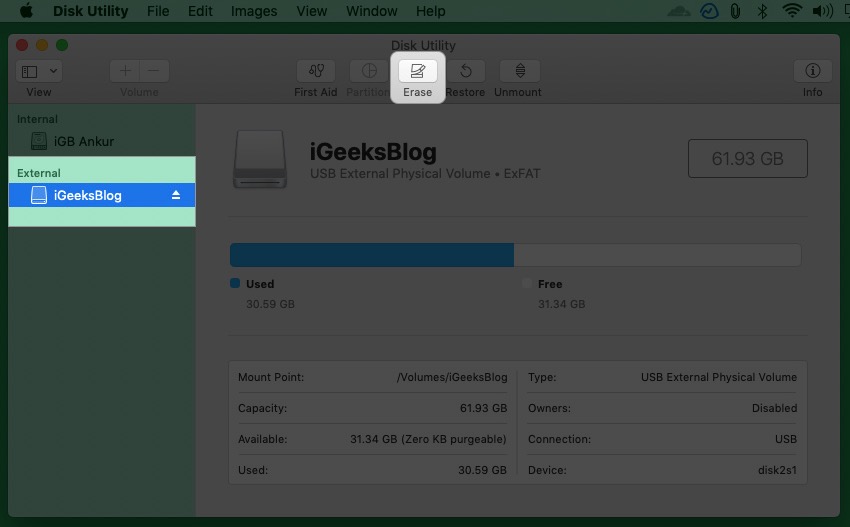
- Donnez-lui le nom souhaité.
- Sous”Format”: choisissez l’option souhaitée. Comme je souhaite utiliser le lecteur à la fois sous Mac et Windows, je choisis ExFAT .
- Cliquez sur Effacer et laissez le processus se terminer.
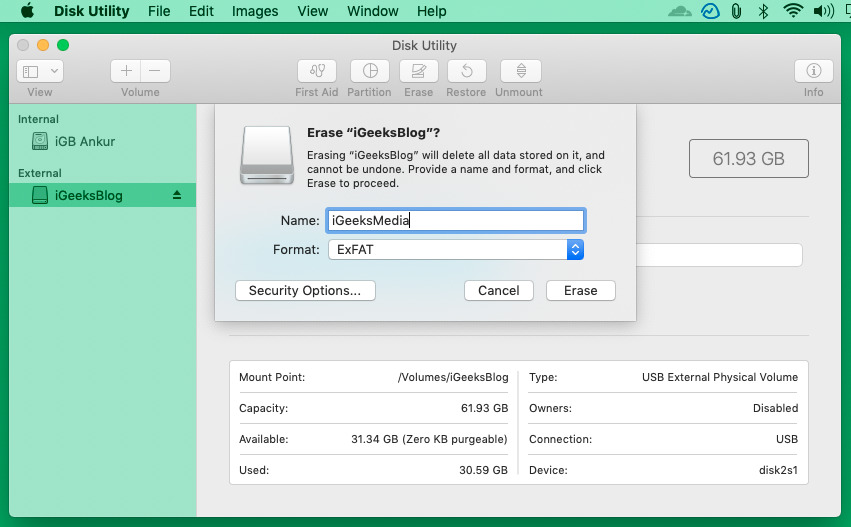

Une fois terminé, vous pourrez voir le lecteur sur votre Mac.
9. Réinitialiser la NVRAM ou la PRAM
Enfin, le format de fichier est-il correct? Le câble, les ports USB et tout le reste fonctionnent-ils correctement? Mais vous ne pouvez toujours pas voir le lecteur externe? Allez-y et réinitialisez la NVRAM . Si votre Mac s’arrête lorsque vous branchez un lecteur externe, corrigez-le en réinitialisation du SMC .
Voici les moyens de résoudre le problème du”disque externe non affiché sur Mac”. J’espère que les solutions vous ont aidé, et maintenant vous pouvez utiliser votre disque. Si vous avez des questions, consultez la section suivante.
FAQ
Non. Vous ne pouvez pas suivre votre disque dur externe perdu car il n’a pas la possibilité de se connecter à Internet ou Bluetooth pour afficher sa position sur la carte.
Assurez-vous de garder le Mac et le disque dur connecté sur une surface solide, stable et plane comme un tableau. Cela évitera un remorqueur inutile qui les déconnectera. Utilisez également un seul câble au lieu de plusieurs câbles pour connecter le lecteur au Mac. Enfin, procurez-vous un hub USB-C réputé si vous utilisez des MacBook plus récents.
Non. Mais plusieurs disques durs consommeront plus d’énergie, ce qui peut affecter les performances globales. Si vous disposez d’une alimentation électrique compétente, cela ne devrait pas être un problème. De plus, après avoir copié des fichiers volumineux du disque dur vers le Mac, tout peut sembler lent. Redémarrez votre ordinateur pour résoudre ce problème.
Vous avez d’autres questions ou suggestions? Tirez-les dans les commentaires ci-dessous!
Lire la suite: