Apple a annoncé iOS 15 et iPadOS 15 avec de nombreuses fonctionnalités lors de l’événement WWDC 2021. La nouvelle mise à jour iOS apporte bien plus à la table, y compris des améliorations aux applications principales telles que FaceTime et Messages, Siri hors ligne, etc. Mais ce n’est pas tout ! Il y a beaucoup de fonctionnalités cachées dans iOS 15 qu’Apple n’a pas présentées lors de la keynote.
J’ai joué avec iOS 15 sur mon iPhone 12 depuis environ trois jours maintenant. Après avoir largement utilisé le nouveau système d’exploitation, j’ai dressé une liste de ces 25 meilleures fonctionnalités cachées d’iOS 15 que vous aimeriez essayer sur votre iPhone.
- Drag and Drop entre les applications
- Suggestions de widgets
- Désactiver le relais privé pour des connexions Wi-Fi spécifiques
- Supprimer les pages de l’écran d’accueil
- Loupe en sélectionnant le texte
- Taille de texte personnalisée pour différentes applications
- Texte en direct de la caméra dans Safari
- Emplacement visible après la mise hors tension
- Nouveaux effets vidéo et audio dans toutes les applications d’appel vidéo
- Tirez pour actualiser dans Safari
- Gestes de balayage dans Safari
- Ajouter une image d’arrière-plan à Safari
- Accéder à Spotlight depuis votre écran de verrouillage
- Modifier la vitesse de lecture d dans le lecteur multimédia iOS intégré
- Option de notification lorsque laissé pour compte pour AirTag
- Composez un appel FaceTime directement depuis l’application Messages
- Données EXIF et”Enregistré depuis”dans l’application Photos
- Convertir la photo en direct en boucle, rebond et longue exposition
- Annonce des appels et des notifications dans les AirPod
- Notifications de pluie et de tempête de neige dans l’application Météo
- Masquer l’adresse IP de tous les sites Web
- Préparez votre nouvel iPhone
- Mise à niveau automatique de la connexion HTTP vers HTTPS
- Enregistrer l’activité de l’application
- Traduction à l’échelle du système
1. Glisser-déposer entre les applications
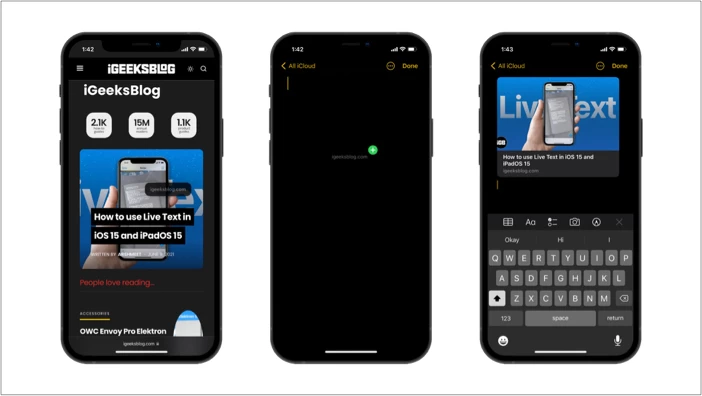
Apple a apporté la prise en charge de sa célèbre fonctionnalité « Drag and Drop » à iOS. Dans iOS 15, vous pouvez récupérer un texte, une image, un lien ou un fichier à partir de n’importe quelle application et le faire glisser et le déposer vers l’autre application.
Pour utiliser cette fonctionnalité, appuyez simplement sur le fichier et maintenez-le enfoncé. , balayez vers le haut pour accéder à l’écran d’accueil avec l’autre doigt, ouvrez l’autre application et déposez le fichier là-bas.
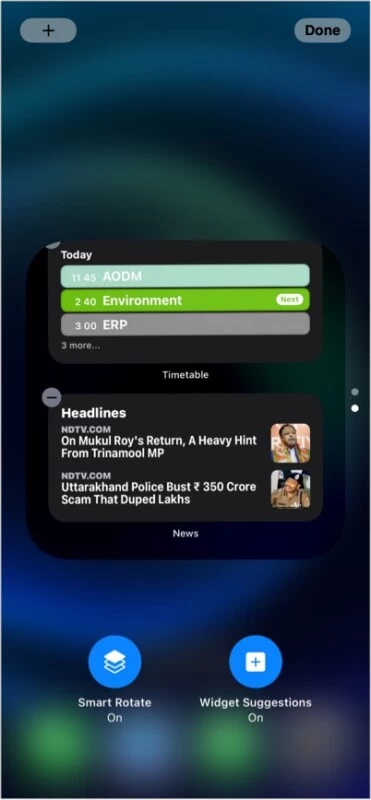
S’appuyant sur la fonctionnalité de widgets d’iOS 14, iOS 15 apporte une nouvelle fonctionnalité au menu Widget Stack. Lorsque vous créez une pile de widgets dans iOS 15, une nouvelle option Suggestions de widgets apparaît. Les suggestions de widgets suggéreront automatiquement de nouveaux widgets pour votre pile en fonction de votre utilisation et de vos préférences. Je pense que c’est une fonctionnalité cachée vraiment intéressante d’iOS 15 qui peut aider beaucoup de gens !
3. Désactiver Private Relay pour des connexions Wi-Fi spécifiques
Apple a annoncé une nouvelle fonctionnalité appelée Private Relay avec iOS 15. Cette fonctionnalité fait partie de l’abonnement iCloud+ d’Apple et empêche les trackers tiers d’appuyer sur dans votre connexion Internet. Cependant, cela peut ralentir votre connexion Internet dans certains cas.
Si vous pensez que Private Relay est en retard sur votre connexion Internet, vous pouvez le désactiver pour votre connexion Wi-Fi. Voici comment procéder :
- Allez dans Paramètres → Wi-Fi.
- Appuyez sur le bouton ‘i’ à côté de le Wi-Fi connecté.
- Maintenant, faites défiler vers le bas et désactivez iCloud Private Relay.
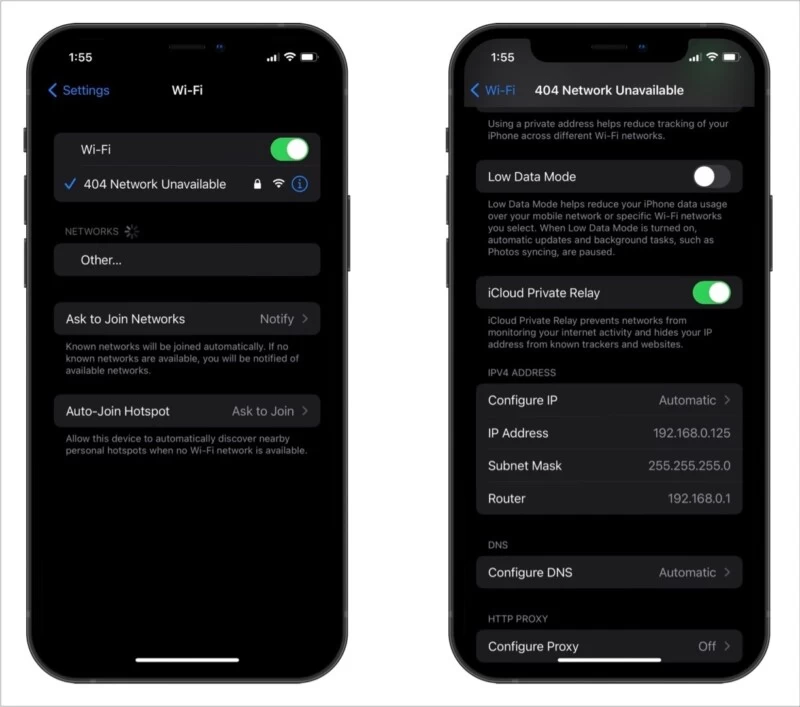
4. Supprimer les pages de l’écran d’accueil
Avec iOS 14, Apple a introduit la bibliothèque d’applications qui stocke toutes vos applications. Avec cela, Apple a permis aux utilisateurs de désactiver les pages de l’écran d’accueil dont ils n’avaient plus besoin. Dans iOS 15, les pages masquées de l’écran d’accueil peuvent être complètement supprimées. Pour ce faire,
- Appuyez longuement sur n’importe quel espace vide sur votre écran d’accueil.
- Appuyez sur les points au-dessus du dock.
- Décochez la page de l’écran d’accueil que vous souhaitez supprimer.
- Appuyez sur le signe ‘-‘ dans le coin supérieur gauche de la page et sélectionnez Supprimer.
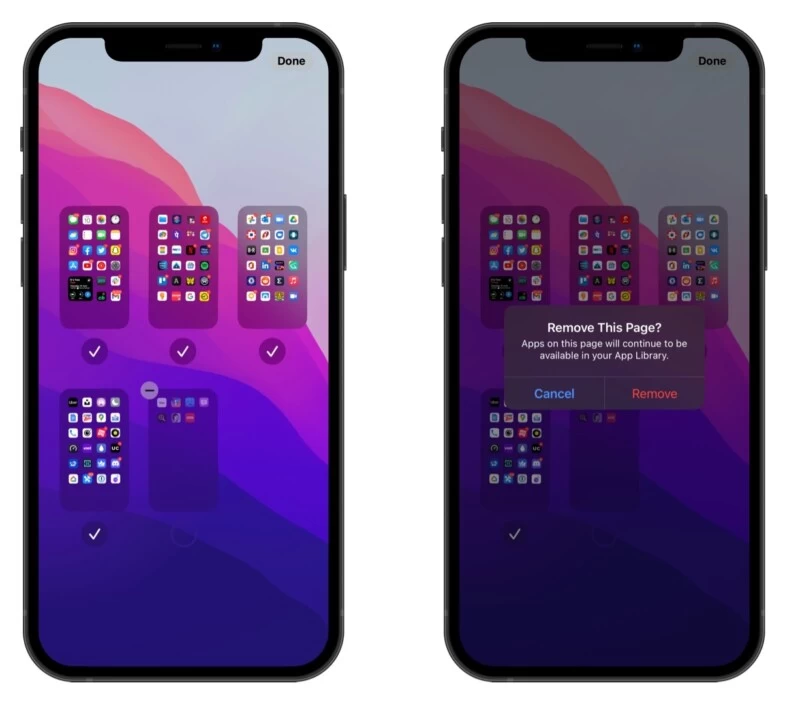
5. Loupe en sélectionnant le texte

iOS 15 ramène l’une des fonctionnalités les plus demandées. Maintenant, lors de la sélection de texte ou de la modification de la position du curseur, une loupe de style pré-iOS 13 apparaît. Cela permet de déplacer le curseur sans effort, et je suis heureux qu’Apple l’ait ramené. Cependant, vous pouvez toujours appuyer et maintenir la barre d’espace de l’iPhone pour déplacer le curseur.
6. Taille de texte personnalisée pour différentes applications
Dans iOS 15, vous pouvez définir différentes tailles de texte pour chaque application. Par exemple, vous pouvez définir une taille de texte plus grande pour les applications de lecture et petite (ou par défaut) pour d’autres applications. Pour ce faire,
- Allez dans Paramètres → Centre de contrôle.
- Appuyez sur le bouton ‘+’ à côté de Taille du texte.
- Maintenant, ouvrez l’application pour laquelle vous souhaitez modifier la taille du texte.
- Ouvrez le Centre de contrôle et sélectionnez ‘App’uniquement.
- Ensuite, diminuez ou augmentez la taille du texte comme vous le souhaitez.
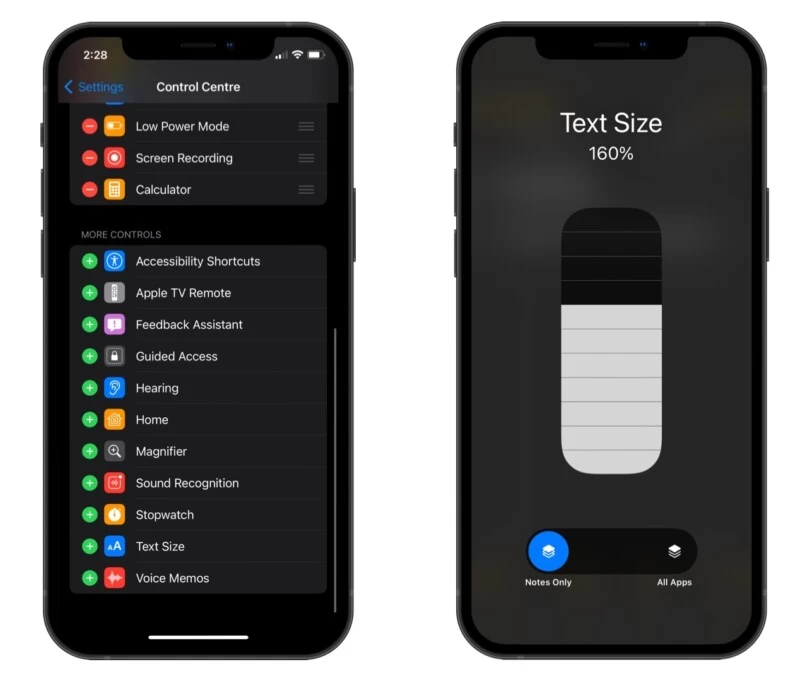
7. Texte en direct de la caméra dans Safari
Live Text est une excellente fonctionnalité iOS 15. Cela facilite la copie de texte. Cependant, saviez-vous que vous pouvez ouvrir directement le site Web et les e-mails à l’aide de Live Text ?
- Ouvrez Safari sur votre iPhone.
- Appuyez sur l’adresse et sélectionnez Texte de l’appareil photo.
- À présent, scannez l’adresse du site Web.
- Boom ! Il ouvrira directement le site Web sur Safari.
- Alternativement, vous pouvez numériser n’importe quel texte pour une recherche Web rapide.
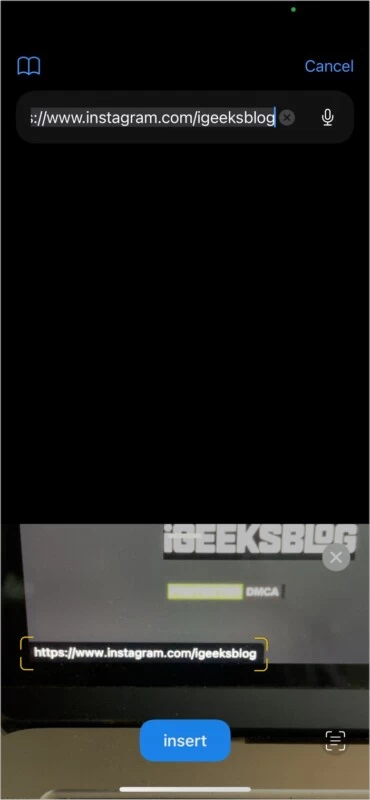
8. Emplacement visible après la mise hors tension
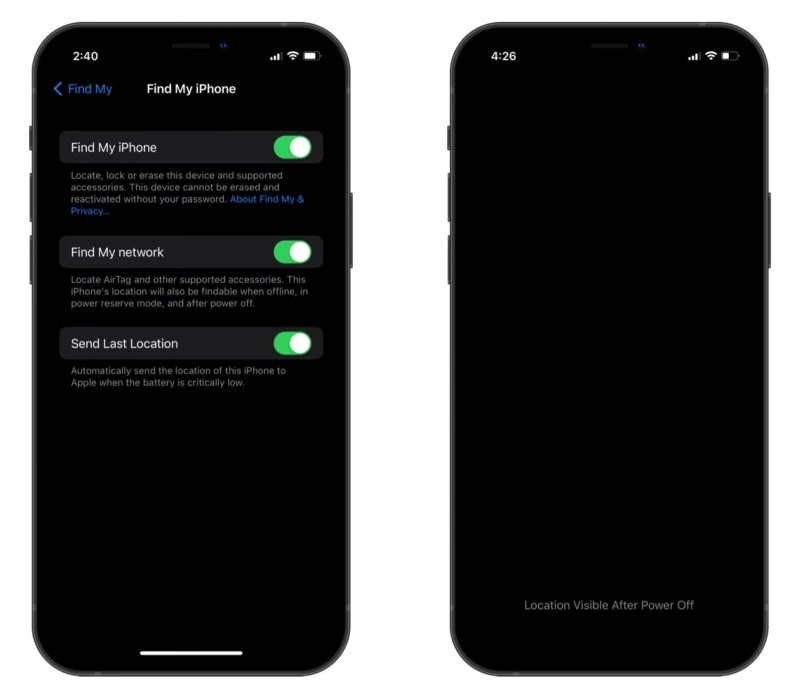
C’est l’une de mes fonctionnalités cachées préférées d’iOS 15. Lorsque vous éteignez votre iPhone, il ne s’éteint pas. Il passe en mode Réserve de marche qui le fait agir comme un AirTag. Dans ce mode, votre iPhone peut être suivi via l’application Find My sur d’autres appareils Apple lorsque votre iPhone est éteint en utilisant l’emplacement des appareils Apple environnants.
Apple dit que vous pouvez suivre votre iPhone même lorsque votre iPhone a été réinitialisation d’usine. Apple dans iOS 15 affiche une étiquette lorsque l’iPhone s’éteint qui dit ‘Emplacement visible après la mise hors tension’ indiquant à l’utilisateur que l’iPhone peut toujours être suivi lorsqu’il est éteint.
9. Nouveaux effets vidéo et audio dans toutes les applications d’appel vidéo
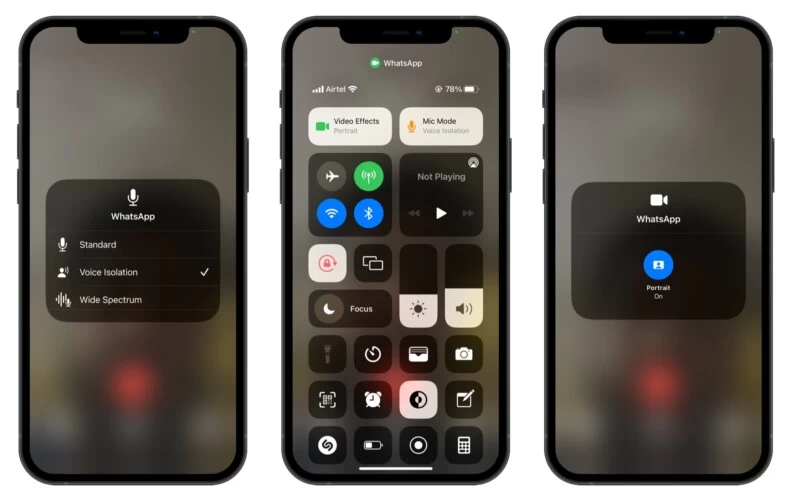
With iOS 15, Apple introduced new FaceTime features, including new portrait video and voice isolation audio effects. Portrait mode blurs the background just like we’re used to in Zoom and Google Meet calls.
Voice Isolation filters out your voice from the background noise, making it easier for other people to listen to you. Mais tu sais quoi? You can use these features in all the other apps, like Snapchat and WhatsApp, too.
Check out our guide on how to blur the background in any video calling apps for more clarity.
10. Pull to refresh in Safari
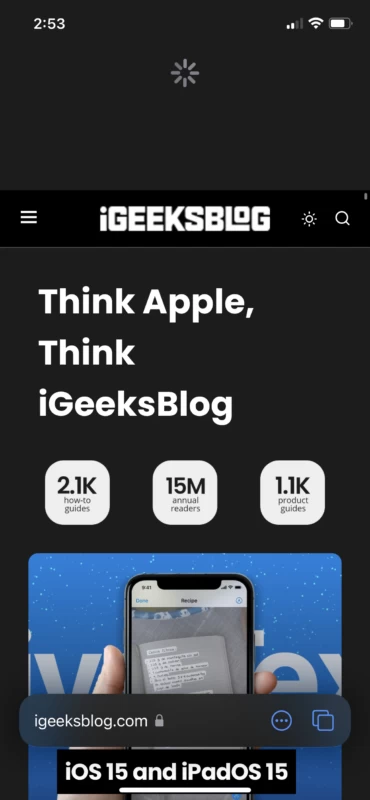
iOS 15 brings a whole new redesigned Safari. The new Safari app on iPhone has a bottom address bar, tab selection, and more. But with the new redesign, the refresh button has moved down to the three dots section. This makes refreshing the page a two-step process.
But don’t worry! Apple has added a simple ‘Pull-to-Refresh’ gesture. On any webpage, simply drag down until the iOS loading wheel appears and let go. The webpage should reload.
11. Swipe gestures in Safari
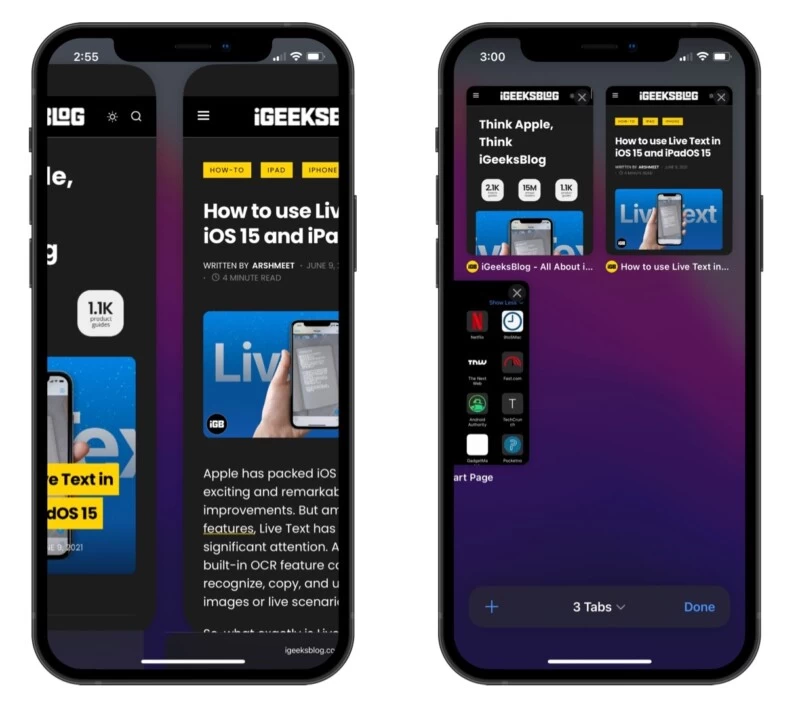
Closing tabs in the redesigned Safari is cumbersome. The ‘x’ button is too small, and when you have hundreds of tabs open, it becomes even smaller. Thankfully, Apple has added a swipe to dismiss tab gesture in Safari. Simply swipe to the right or left on a tab to close it.
It’s also easier to navigate tabs now. When you have more than one tab open, just swipe right or left to navigate in between open tabs.
Want another tip? When you want to open a new tab, instead of selecting the tab button and then the plus button, swiping right will open a new tab.
12. Add background image to Safari
You can even add backgrounds to the Safari app on iOS 15. To do this,
- Open a new tab in Safari.
- Scroll down and tap Edit.
- Toggle on Background Image and select the desired wallpaper.
- Note: You can also import backgrounds from the Photos app.
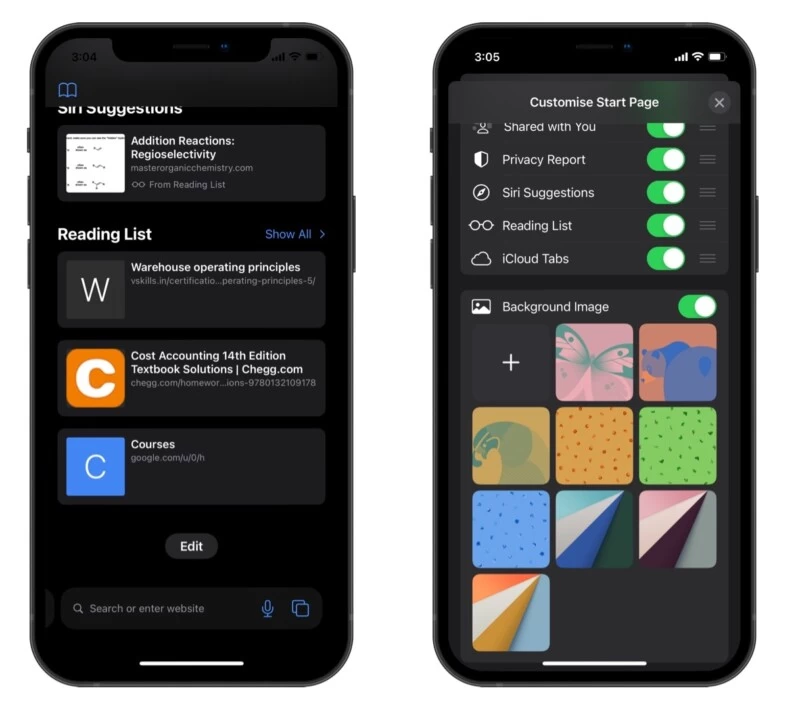
13. Access Spotlight from your Lock Screen

Spotlight has gotten a significant upgrade this year. It offers rich search results, searching within photos, and more. One subtle tweak that Apple didn’t announce was the ability to access Spotlight from Lock Screen. Now you can swipe down on your Lock Screen to access Spotlight. This may come in handy to search quickly for contact or make a quick call.
14. Change playback speed in in-built iOS media player
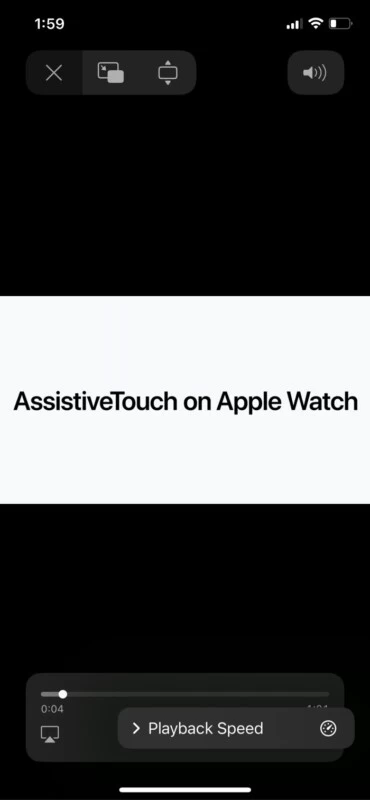
YouTube allows you to stream videos at 2x speed. However, not all websites offer this functionality. There’s a new hidden feature in the default media player of iOS 15 that can change playback speeds on its own. Tapping the three dots in the media player in the iOS 15 media player reveals a new option called Playback Speed. By using it you can change your video’s playback speed to 1.25x, 1.5x, and so on.
15. Notify when left behind option for AirTag
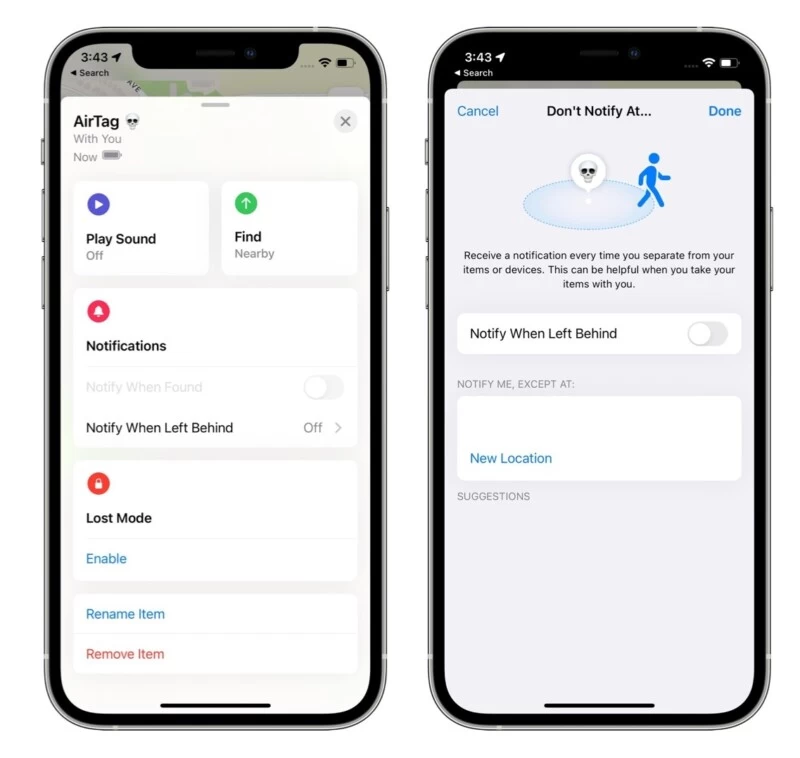
AirTag makes item tracking a lot easier. With iOS 15, Apple introduced a feature that’ll ensure you never leave your essential items behind.
Now, you can set separation alerts for your most important AirTags. In the AirTag section of Find My, toggle on Notify When Left Behind. To stop AirTag from consuming more battery, you can also set the location where it doesn’t have to notify.
16. Dial FaceTime call directly from the Messages app
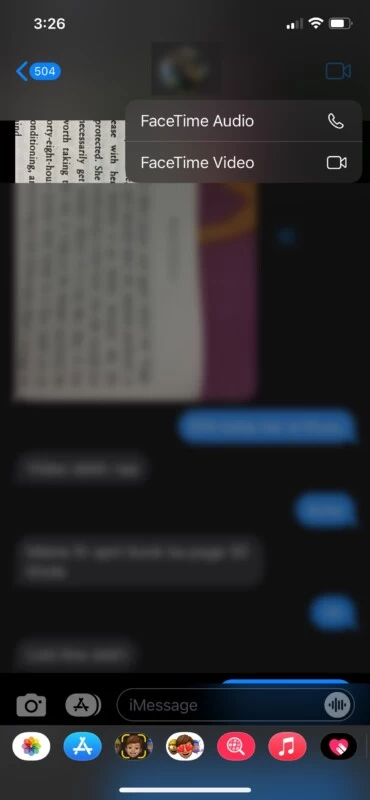
Before iOS 15, making a FaceTime call from the Messages app was a two-step process. You had to tap the contact’s profile photo and then select the video call button.
In iOS 15, you can directly dial a FaceTime call by selecting the video camera button at the top right.
17. EXIF data and ‘Saved From’ in the Photos app
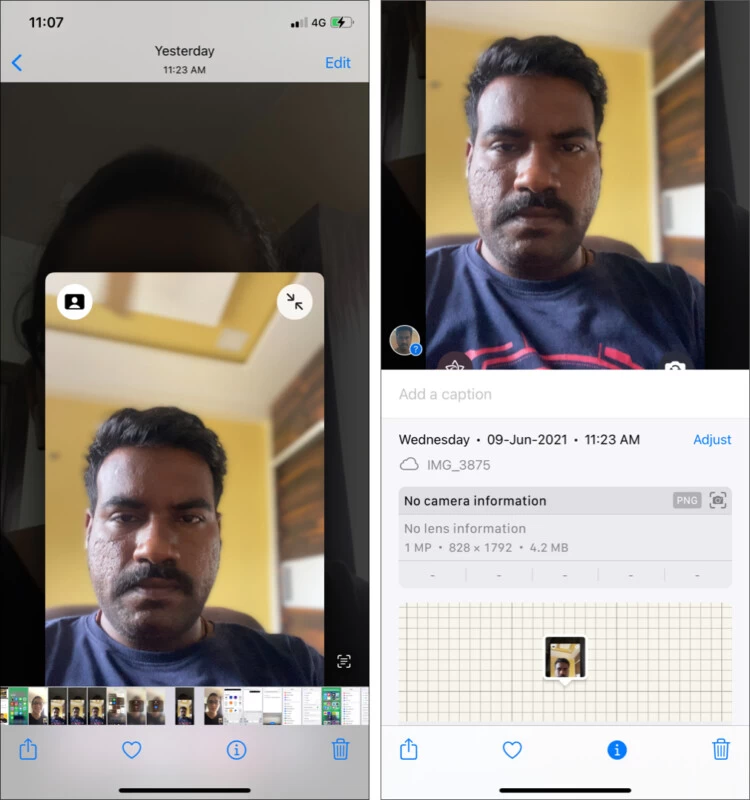
Up until now, Apple hasn’t allowed iPhone users to see information like image size, resolution, and the sensor a photo was taken from. You can tap the small ‘i’ button in the bottom toolbar in the new Photos app to see the photo’s detail.
18. Convert Live Photo into Loop, Bounce, and Long Exposure
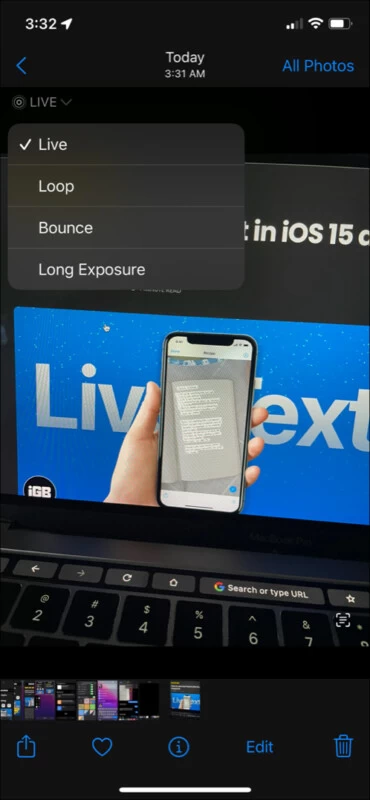
You can also convert a Live Photo into Loop, Bounce, and Long Exposure directly within the Photos app on iOS 15. When you capture a Live Photo, tap the little downward arrow next to it to convert it into Loop, Bounce, or Long Exposure.
19. Announce calls and notifications in AirPods
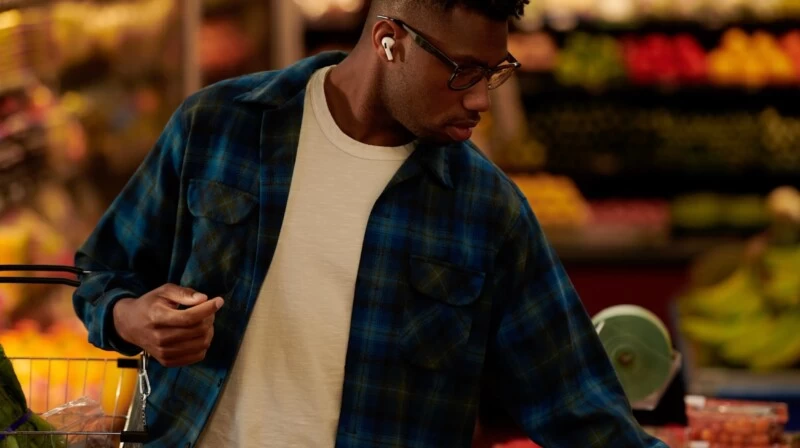
In iOS 15, you can simply ask Siri to read all your notifications or tell you who’s calling. Another hidden iOS 15 feature that’s related to AirPods is the ability to boost conversation sound.
When you’re in a busy environment and on a call, it’s often difficult to listen to the other person. Now, your AirPods Pro or later can ‘boost’ the other person’s voice too.
20. Rain and snow storm notifications in the Weather app
The Weather app in iOS 15 can notify you when rain or a snowstorm is coming. To enable this,
- Open the Weather app on your iPhone.
- Tap the three dots at the top right corner.
- Select Notifications.
- Turn on notifications for the city for which you want to receive the rain notifications.
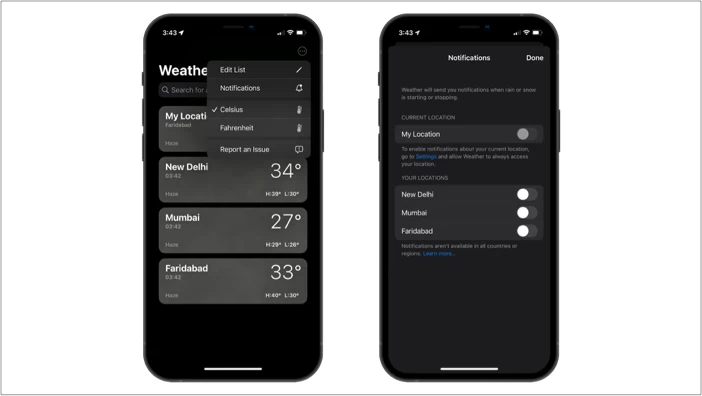
21. Hide IP address from all websites
In iOS 15, you can hide your device’s IP address from third-party trackers and all websites. This will prevent your data from being tracked. To enable this,
- Head over to Settings → Safari.
- Scroll down until you see Hide IP Address
- In the next window, select your desired option.
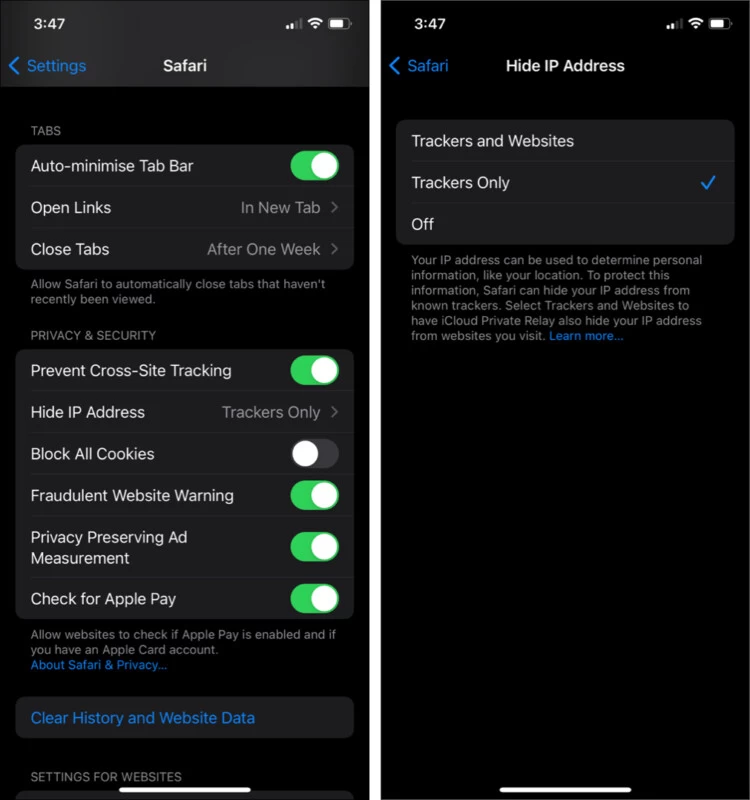
22. Prepare for your new iPhone
With iOS 15, Apple made it easier to switch between iPhones. Now, when you go to the Reset Settings, there’s a new hidden feature called Prepare For Your New iPhone.
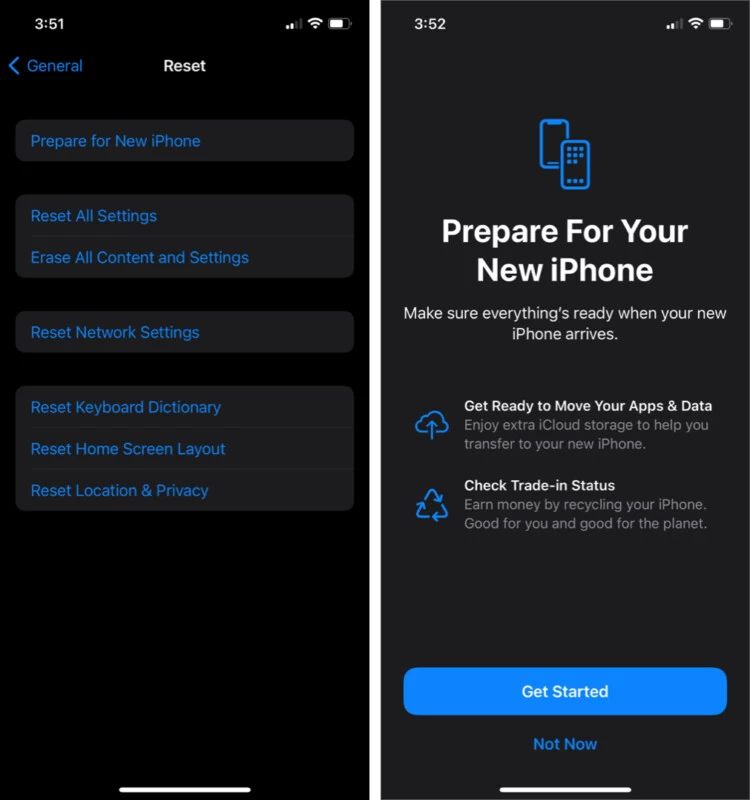
Using this option, you can upload your data to iCloud. Apple will temporarily increase your iCloud storage (to three weeks) to help you switch devices easily even if you don’t have sufficient storage. Moreover, this option will also tell your device’s trade-in value.
23. Auto upgrade HTTP connection to HTTPS
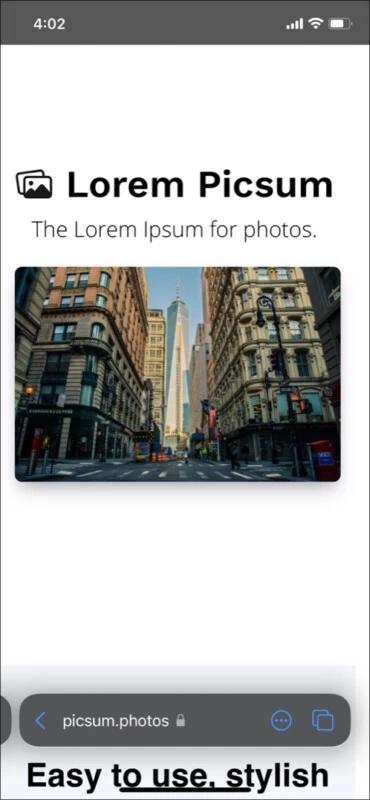
In iOS 15, Safari auto-upgrades a non-secure HTTP connection to HTTPS. This ensures that the connection between your iPhone and the website is secure, and nobody is tapping in between.
24. Record App Activity
With iOS 14, Apple introduced a feature called Privacy Report that generated a report of all the third-party trackers trying to spy on you. Apple has implemented a similar feature in iOS 15, wherein you can see how apps access your iPhone’s resources like the camera or microphone. You can even see the websites to which the apps upload your data.
To enable this,
- Go to Settings → Privacy.
- Scroll down and enable Record App Activity.
- After some time, this section will start showing a report of app behaviors.

Remember that this feature might take a toll on your battery life as it records every app activity.
25. System-wide translation
With iOS 15, you can now translate the text on the go. Simply select the text you want to translate and select Translate. A window with translated text will show up.

Phew! Those were a lot of hidden iOS 15 features. Which of these did you like? Let us know in the comments section below!
You would like to read these as well:


