3 moyens simples et rapides de télécharger et d’enregistrer des images à partir d’un document Word.
Microsft Word est l’un des traitements de texte les plus utilisés et est préféré par les utilisateurs du monde entier. Si vous êtes fortement investi dans Word et que vous l’utilisez à la fois pour un usage personnel et professionnel, vous devez connaître les différentes méthodes et techniques pour travailler efficacement. Dans cet article, nous nous concentrerons sur le téléchargement et l’enregistrement d’images à partir d’un document Word.
L’enregistrement d’images à partir d’un document Microsoft Word peut parfois être très pénible. Par exemple, il y a d’innombrables images dans un document, enregistrer manuellement chacune d’entre elles prendrait une éternité. Vous devriez donc connaître un moyen plus pratique et efficace de télécharger et d’enregistrer des images à partir d’un document Word.
Nous allons discuter de quatre façons d’enregistrer des images, et la méthode manuelle en sera une car elle est pratique dans la plupart des cas.
Enregistrement manuel d’une image à partir de Word
L’enregistrement manuel d’images à partir de Word est beaucoup plus pratique lorsqu’il n’y a pas beaucoup d’images à enregistrer. Cependant, si le nombre d’images augmente, vous devriez opter pour les autres options mentionnées dans l’article pour gagner du temps et des efforts. L’option d’enregistrement manuel des images n’est disponible que dans les versions récentes de Microsoft Word.
Pour enregistrer une image à partir de Word, cliquez avec le bouton droit de la souris sur l’image, puis sélectionnez”Enregistrer en tant qu’image”dans le menu contextuel.
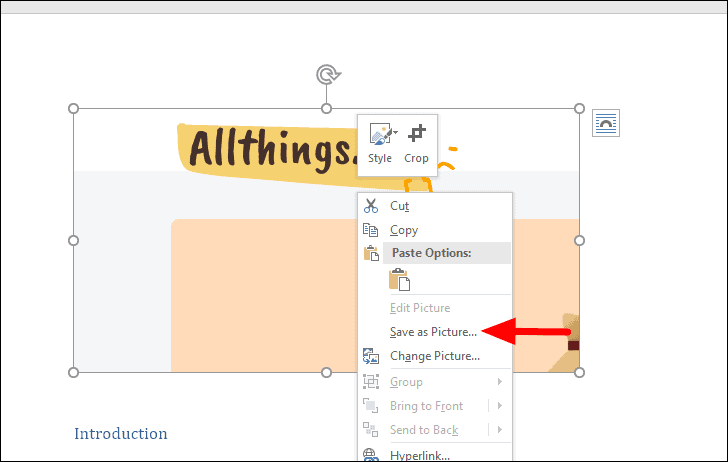
La fenêtre’Enregistrer le fichier’s’ouvre, où vous pouvez entrer un nom pour l’image dans la zone de texte à côté de’Nom du fichier’, choisissez le dossier dans lequel vous voulez l’enregistrer, et enfin, cliquez sur’OK’en bas.
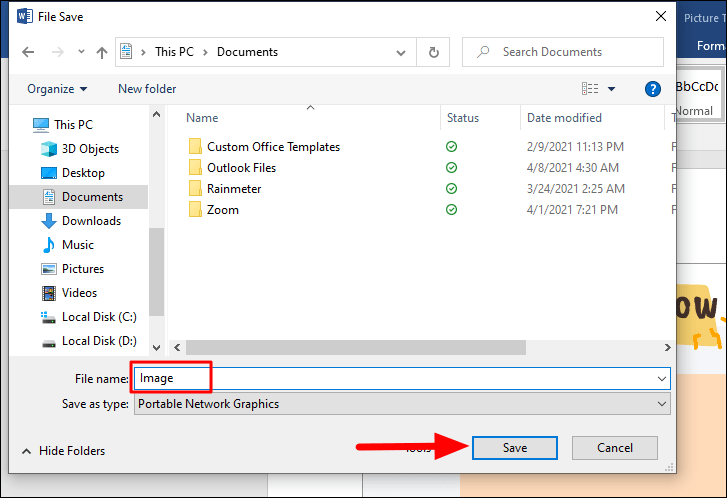
De la même manière, vous pouvez enregistrer plus d’images du document et les ajouter dans le même dossier ou dans des dossiers différents.
Enregistrer rapidement plusieurs images à partir d’un document Word en l’enregistrant en tant que page Web
S’il y a beaucoup d’images dans un document, vous pouvez facilement les enregistrer toutes en même temps et gagner beaucoup de temps et d’efforts de votre part. Cette méthode est pratique lorsque les images enregistrées manuellement semblent trop étirées.
Ouvrez le document avec toutes les images que vous souhaitez enregistrer, puis cliquez sur le menu”Fichier”dans le ruban supérieur.
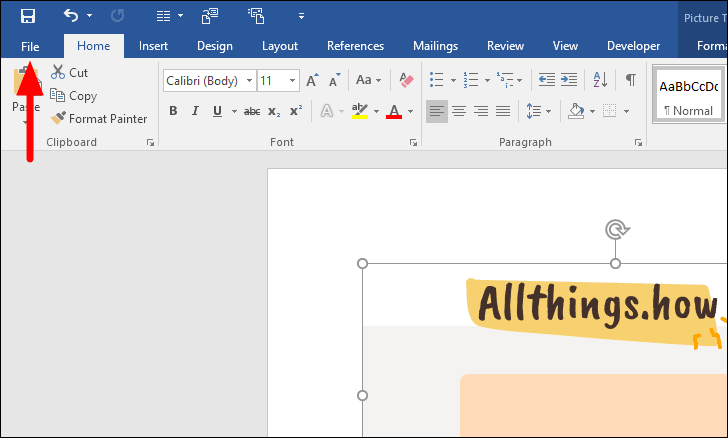
Ensuite, sélectionnez”Enregistrer sous”dans la liste d’options sur la gauche.
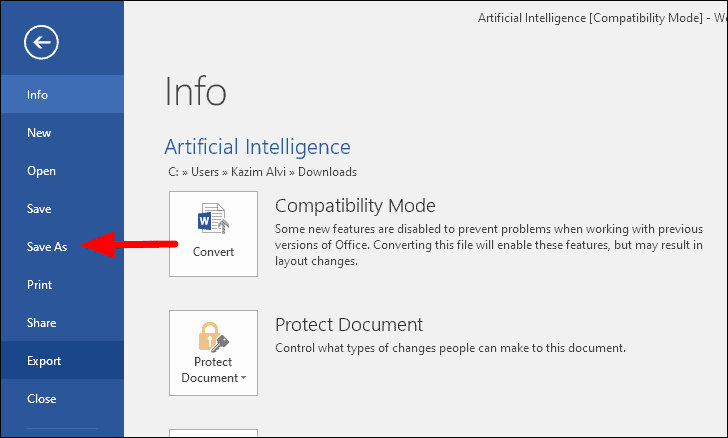
Vous pouvez maintenant sélectionner un emplacement pour enregistrer le fichier. Si vous n’en trouvez pas à l’écran, cliquez sur”Parcourir”.
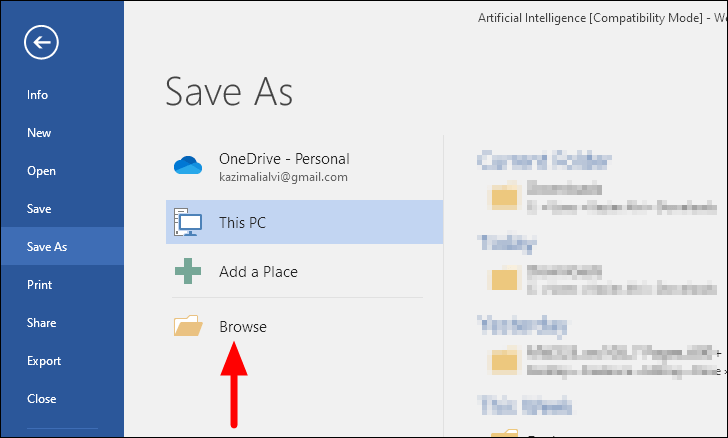
Maintenant, parcourez et localisez le dossier dans lequel vous souhaitez enregistrer le fichier. Vous pouvez également modifier le nom du fichier en en saisissant un nouveau dans la zone de texte à côté de «Nom du fichier». Une fois terminé, cliquez sur la case à côté de”Enregistrer en tant que type”pour sélectionner un autre type dans le menu déroulant.
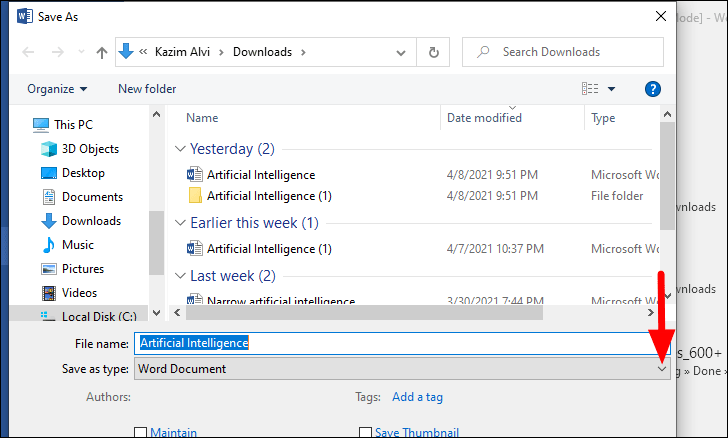
Vous verrez maintenant diverses options pour changer le type de fichier, sélectionnez”Page Web”dans la liste.
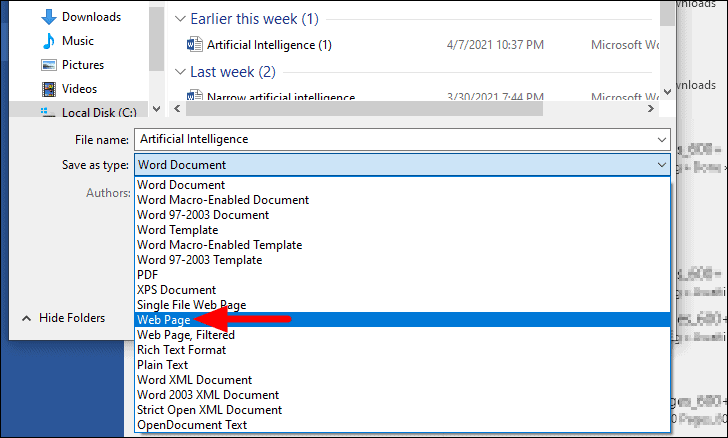
Enfin, cliquez sur l’icône”Enregistrer”en bas de la fenêtre pour enregistrer le fichier au format sélectionné.
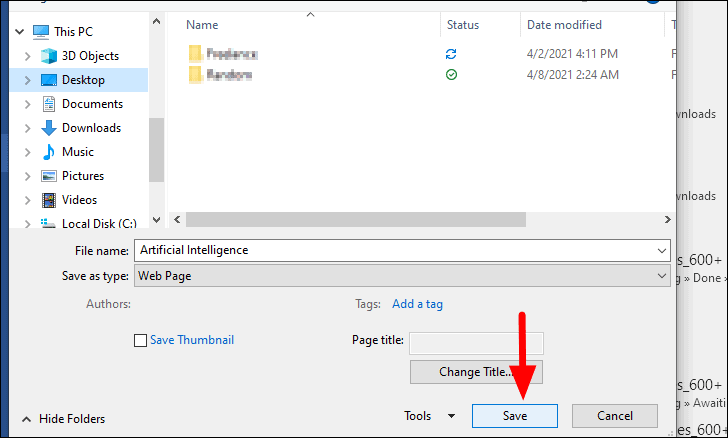
Les fichiers ont maintenant été enregistrés sur votre ordinateur. Ouvrez l’emplacement où vous avez enregistré le fichier de la page Web et vous y trouverez un dossier et un lien vers un document HTML. Ouvrez le dossier et vous trouverez toutes les images qui étaient dans le document ainsi que d’autres fichiers nécessaires pour lancer le document en tant que page Web. Vous pouvez maintenant déplacer les images vers le dossier souhaité ou supprimer les fichiers indésirables de ce dossier pour améliorer la clarté.
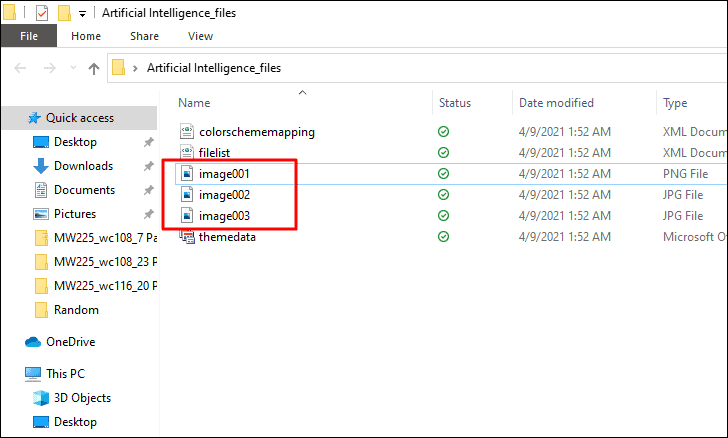
Extraire toutes les images d’un document Word à l’aide de 7-Zip
Le programme «7-Zip» est utile lors de l’enregistrement d’images à partir d’un document Word, car le processus est le plus rapide de tous lorsque le nombre d’images est plus élevé. En outre, cela implique des étapes bien moindres. Si vous ne disposez pas du gestionnaire de fichiers’7-Zip’, téléchargez-le depuis 7-zip.org/download .
Une fois que vous avez téléchargé le programme installé, recherchez-le dans le menu Démarrer, puis ouvrez-le.
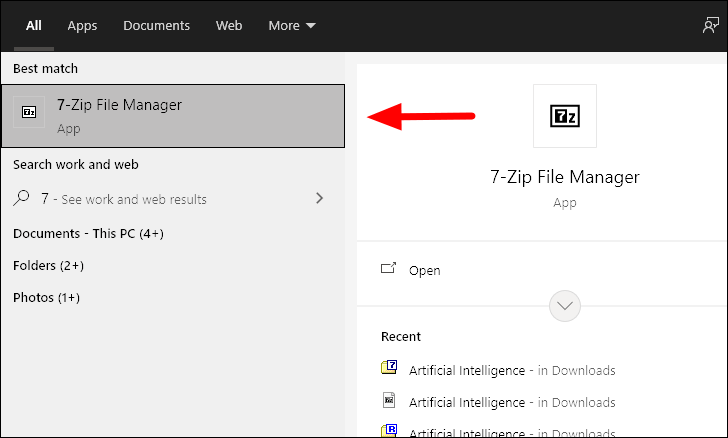
Ensuite, parcourez et localisez le document avec toutes les images que vous souhaitez enregistrer. Une fois que vous avez trouvé le document Word, cliquez dessus avec le bouton droit de la souris, sélectionnez 7-Zip dans le menu contextuel, puis sélectionnez “ Extraire les fichiers”si vous souhaitez extraire les fichiers dans un autre dossier ou “ Extraire ici”pour les extraire tous dans le même dossier que le document. Pour vous aider à vous orienter sur l’ensemble du processus, nous sélectionnerons l’option”Extraire les fichiers”.
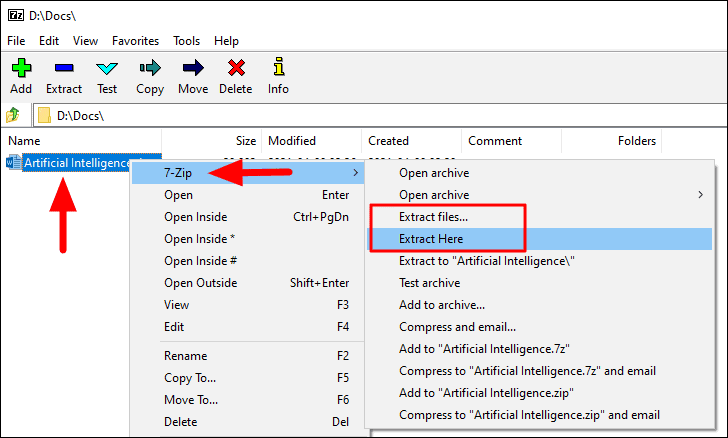
Une nouvelle boîte s’ouvre où vous pouvez sélectionner le chemin où les fichiers seront enregistrés en cliquant sur l’icône avec trois points en haut à droite. Vous pouvez également définir un mot de passe pour ce fichier à partir de la section mot de passe. Une fois que vous avez terminé, cliquez sur «OK» en bas pour extraire les fichiers dans le dossier souhaité.
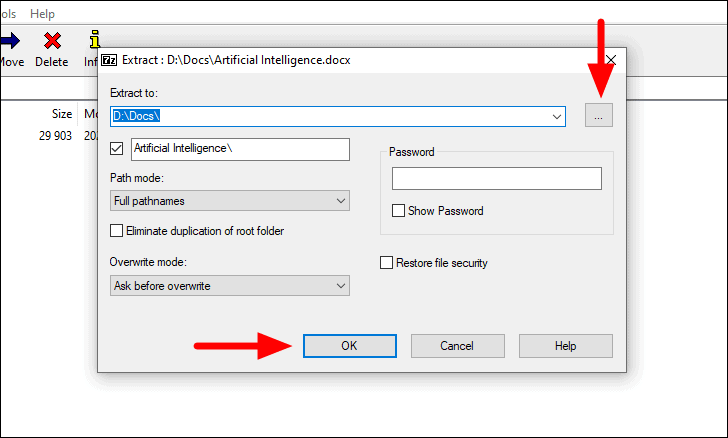
Maintenant, allez dans le dossier où vous avez extrait les fichiers précédemment. Ensuite, ouvrez le dossier dans lequel vous avez enregistré les fichiers pendant le processus d’extraction.
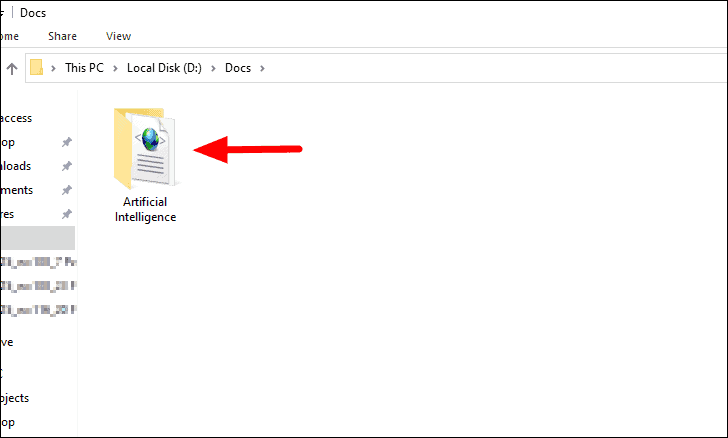
Dans le dossier, vous trouverez plusieurs sous-dossiers et fichiers, ouvrez le dossier avec le nom «mot».
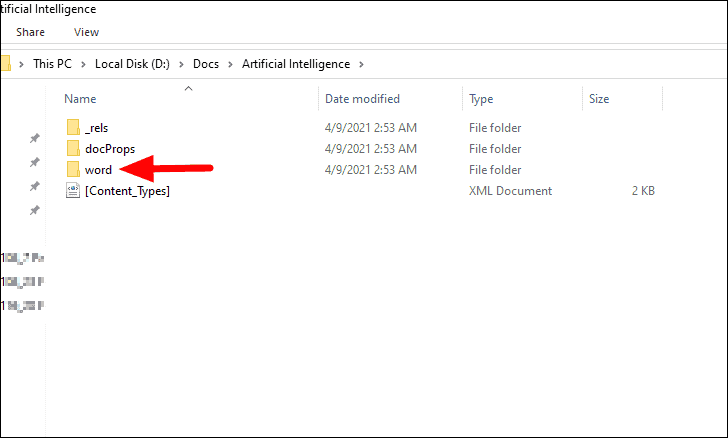
Dans le dossier”word”, accédez au sous-dossier”media”pour trouver toutes les images qui se trouvaient dans le document Word.
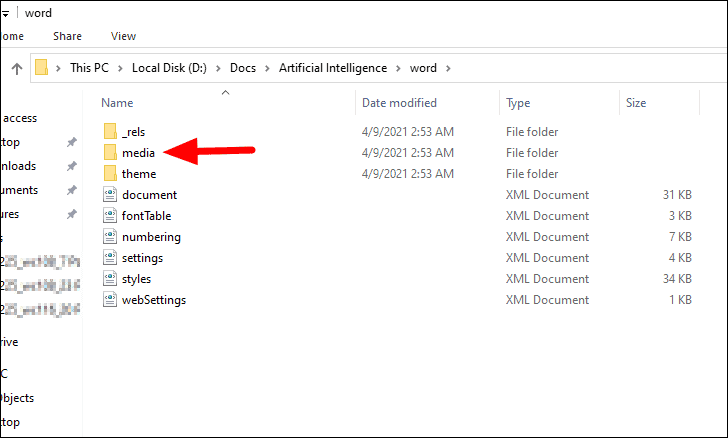
Vous avez maintenant toutes les images, vous pouvez soit copier les images vers un autre emplacement souhaité, soit le dossier entier lui-même car il ne contient que les images du document.
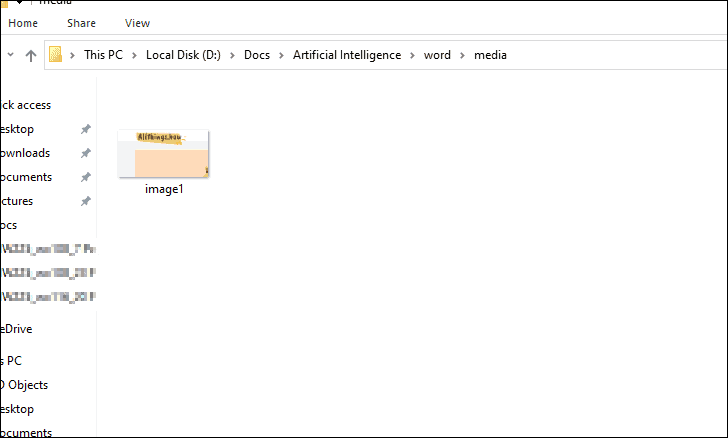
Vous devez maintenant avoir réalisé à quel point il est simple de télécharger et d’enregistrer des images à partir d’un document Word. Les deuxième et troisième méthodes peuvent sembler complexes à certains au départ, mais une fois que vous serez orienté avec le processus, ce sera un jeu d’enfant.