Votre guide pour démarrer avec l’application de visioconférence de nouvelle génération, Around.
Les applications de visioconférence portent l’ère du travail à distance sur leur dos. Et de nombreuses options s’offrent à vous en fonction de vos besoins. Mais presque tous ont une chose en commun: les flux vidéo de toutes les applications semblent intrusifs.
Avec leurs vidéos haute définition, ils vous donnent l’impression d’être constamment sous surveillance. Autour de est différent. Avec son approche innovante de la vidéo à têtes flottantes, les visioconférences cesseront d’être exhaustives et intrusives.
Autour présente tous les flux vidéo dans des bulles de pensée par défaut. La configuration est idéale pour les petites réunions et les sessions de collaboration. Contrairement à d’autres applications, les vidéos ne prennent pas l’intégralité de votre écran, ne laissant aucune place aux autres applications dont vous avez besoin pour travailler.
Installation de l’application Around
Around est actuellement en phase bêta et donc gratuit à télécharger et à utiliser. Les équipes d’Autour sont également en route. Pour utiliser Around, vous avez besoin d’un système Windows 10 ou de macOS Mojave. Around propose également une application Web prise en charge dans Google Chrome, mais l’application Web n’offre pas le même niveau de fonctionnalités et de fonctionnalités.
Les utilisateurs Linux peuvent utiliser l’application Web pour participer à vos réunions Around. Le mode flottant, les filtres d’humeur ou le terminateur d’écho ne sont pas disponibles dans l’application Web. Des applications pour Linux et les utilisateurs mobiles sont en cours de développement et seront disponibles à l’avenir.
Accédez à around.co et cliquez sur”Commencer”ou”Signer”Bouton Up & Install’, selon celui qui apparaît sur votre écran.
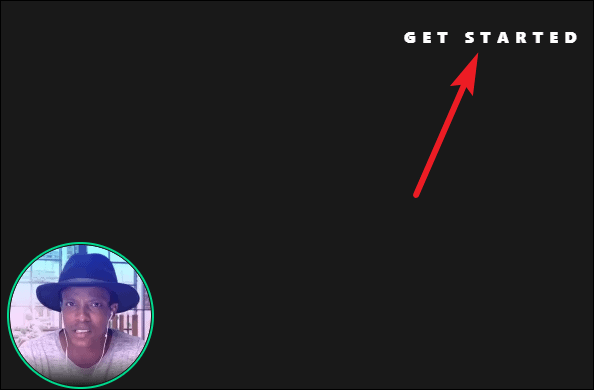
Le logiciel étant actuellement en phase d’invitation uniquement, vous devez d’abord vous inscrire à la liste d’attente pour le télécharger. Vous pouvez vous inscrire avec Google, Slack ou en utilisant votre adresse e-mail. Cliquez sur l’option qui vous convient le mieux. Pour les besoins de ce guide, nous avons choisi”S’inscrire avec Google”.
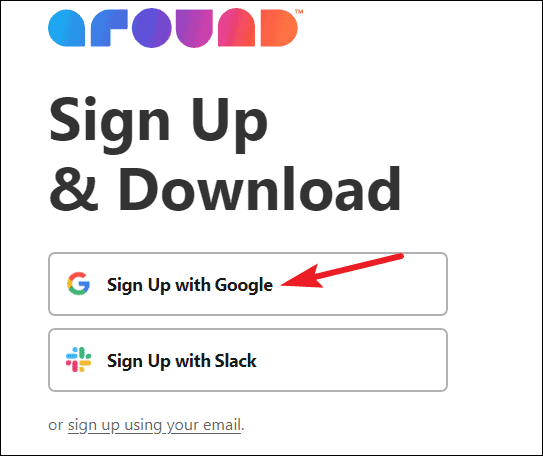
La page de connexion de Google s’affiche. Connectez-vous à votre compte Google pour utiliser Around avec ce compte.
Une fois inscrit, Around vous demandera d’inviter les personnes avec lesquelles vous souhaitez utiliser Around. Saisissez les adresses e-mail de vos collègues pour leur envoyer une invitation. Cela leur enverra un lien d’invitation qu’ils pourront utiliser pour télécharger et installer directement Around. Vous pouvez également ignorer cette étape dès maintenant et les inviter plus tard. Cliquez sur «Ignorer cette étape» pour accéder à la page de téléchargement.
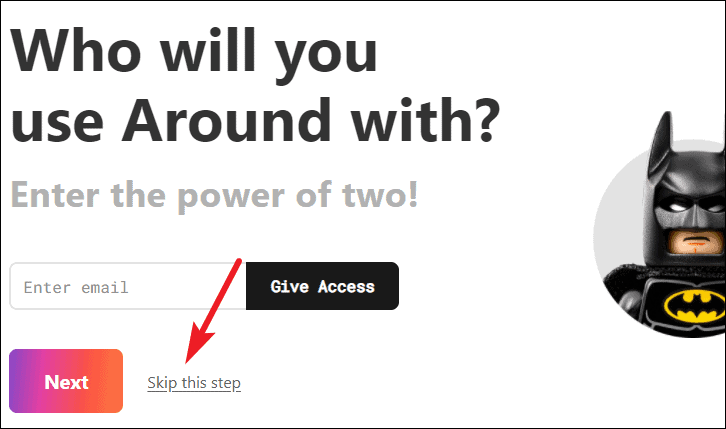
Une fois ces étapes terminées, la page de téléchargement d’Andour s’ouvrira. Cliquez sur l’option de votre système pour télécharger le fichier correspondant.

Pour Windows, exécutez le fichier.exe à partir de vos téléchargements. Suivez ensuite les instructions à l’écran pour l’installer. L’installation de Around peut prendre un certain temps. Ne fermez pas l’assistant ou votre système pendant l’installation d’Andour.
Utilisation de la visioconférence
Ouvrez l’application et connectez-vous au compte que vous avez utilisé pour vous inscrire pour télécharger Around. Cliquez sur le bouton”Connexion”. Vous pouvez également utiliser l’application pour assister à des réunions en tant qu’invité sans vous connecter.
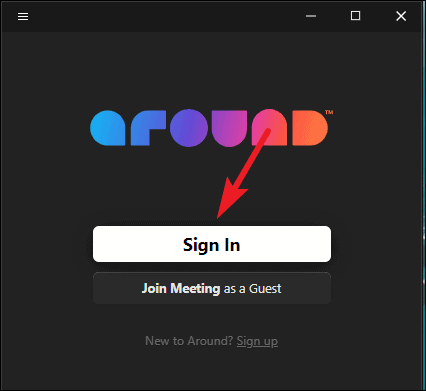
Il redirige vers la page de connexion du navigateur. Connectez-vous à votre compte. Si vous étiez déjà connecté au navigateur, vous n’aurez pas à saisir à nouveau vos informations de connexion. Cliquez simplement sur le bouton”Lancer autour”et il se connectera à votre compte sur l’application de bureau.

Vous accéderez au lobby Autour de l’application de bureau. La première chose que vous verrez est la salle personnelle qu’Around créera pour vous par défaut. Vous pouvez utiliser une salle comme lieu pour organiser des réunions récurrentes, car le lien de la salle reste le même jusqu’à ce que vous le modifiiez.
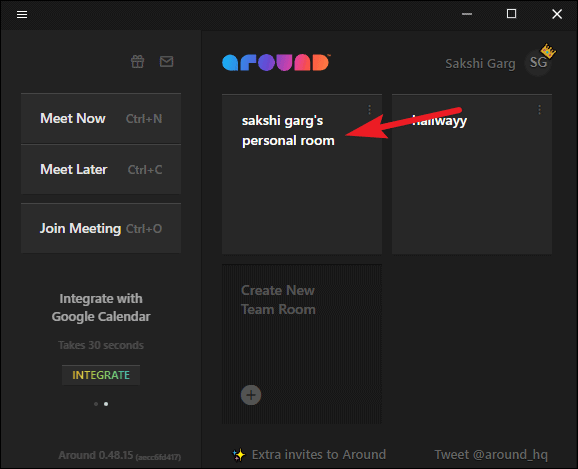
Par défaut, Around créera un lien pour votre salle personnelle. Mais vous pouvez le modifier. Cliquez sur l’icône”Plus d’options”(menu à trois points) dans le coin supérieur droit de la vignette de la salle et sélectionnez”Modifier les paramètres et les membres”dans le menu.
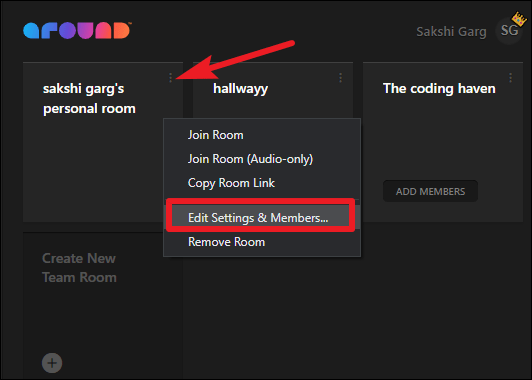
La fenêtre de modification des paramètres de la pièce s’ouvre. Accédez à la zone de texte de l’URL de la salle et modifiez-la. Cliquez ensuite sur le bouton”Enregistrer”.
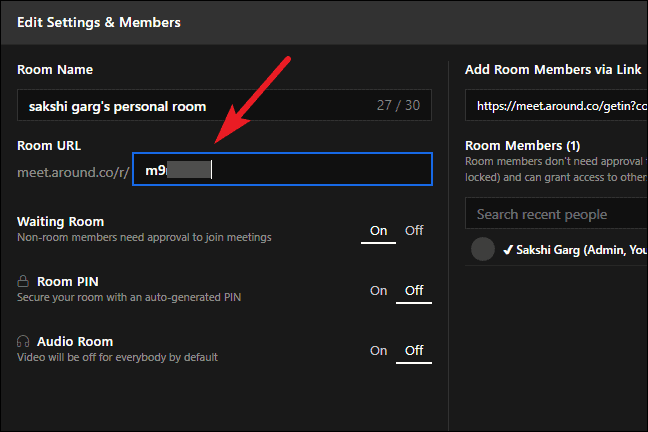
Conseil: utilisez votre nom comme lien vers votre salle personnelle pour y accéder plus rapidement.
Pour créer des réunions ad hoc qui n’ont pas lieu dans une salle , cliquez sur le bouton”Se réunir maintenant”dans le panneau de gauche. Les réunions ad hoc peuvent être utilisées pour rencontrer des personnes avec lesquelles vous ne souhaitez pas partager les informations de la salle, car les personnes disposant du lien vers la salle peuvent demander à rejoindre la réunion à tout moment.
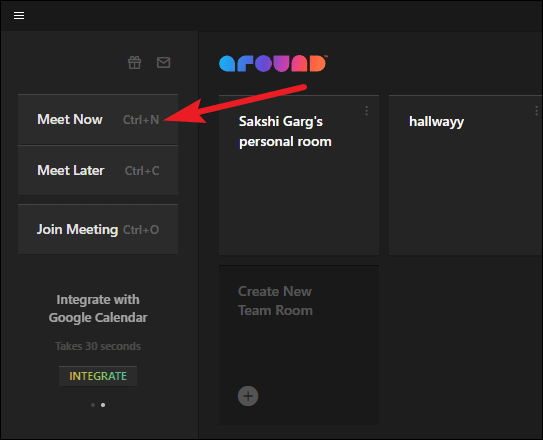
Vous pouvez également organiser des réunions en dehors de la salle ultérieurement. Se réunir plus tard est utile lorsque vous souhaitez partager le lien de la réunion avec quelqu’un en ce moment, mais que vous souhaitez avoir la réunion plus tard, mais pas non plus l’une des chambres. Cliquez sur le bouton «Se rencontrer plus tard» dans le panneau de gauche. Around créera un lien de réunion unique que vous pouvez partager maintenant mais utiliser plus tard. Copiez le lien de la réunion et partagez-le avec d’autres. Vous aurez également besoin du lien de la réunion pour participer vous-même à cette réunion.
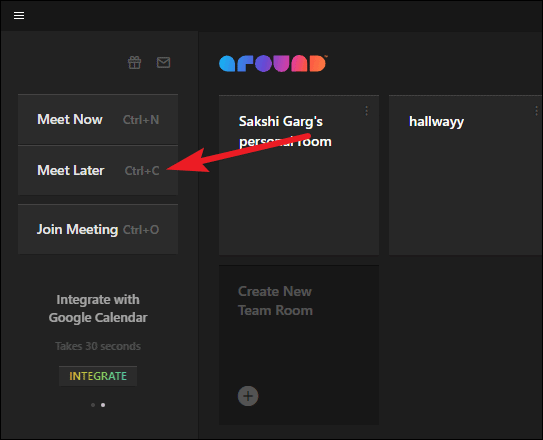
Pour rejoindre la réunion de quelqu’un d’autre sur Autour, cliquez sur le bouton”Rejoindre la réunion”. Utilisez également le bouton”Rejoindre la réunion”pour rejoindre la réunion que vous avez créée à l’aide du bouton”Se rencontrer plus tard”.

Saisissez ensuite le lien ou l’identifiant de la réunion dans la zone de texte et cliquez sur le bouton”Rejoindre”.
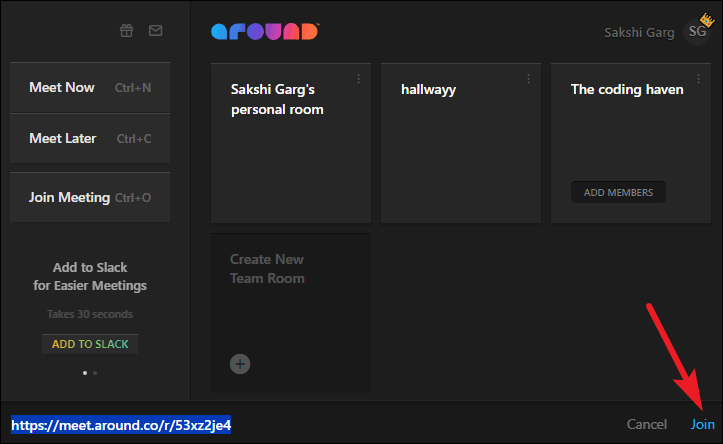
Utilisation de pièces à proximité
Around est l’application de visioconférence vers laquelle vous souhaitez vous tourner lorsque vous collaborez avec de petits groupes. Rooms in Around facilite cette collaboration. Outre la salle personnelle, vous pouvez également créer d’autres salles pour votre équipe.
Créez différentes salles pour différents membres de l’équipe dans Around, et il sera facile de communiquer avec eux. Vous n’aurez pas à partager des liens de réunion ad hoc avec eux à chaque fois.
Une salle que vous créez peut avoir des membres. Les membres ont certains privilèges comme ils n’ont besoin d’aucune approbation pour rejoindre la salle à moins que la salle ne soit verrouillée, et ils peuvent même ajouter d’autres personnes. Vous pouvez également ajouter des membres à votre espace personnel, mais il est préférable de vous en abstenir et de garder votre espace personnel personnel.
Pour créer une nouvelle salle, cliquez sur l’option”Créer une salle d’équipe”.
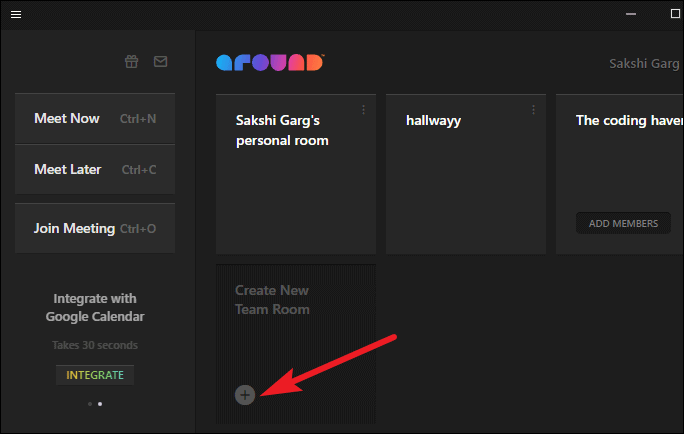
Une boîte de dialogue de création de la pièce s’ouvre. Tout d’abord, saisissez un nom pour la salle.
Ensuite, il est temps de créer l’URL de la salle. L’URL de la salle peut être utilisée pour démarrer directement des réunions. Vous pouvez donc avoir une URL facile à mémoriser. Si l’URL n’a pas d’importance, vous pouvez laisser la zone de texte vide et Around générera automatiquement une URL à l’aide d’une combinaison aléatoire de lettres et de chiffres. Vous pouvez modifier cette URL ultérieurement à tout moment.
Configurez le reste des paramètres, comme le code PIN de la salle, la salle d’attente et les préférences de la salle audio, puis cliquez sur «Suivant».
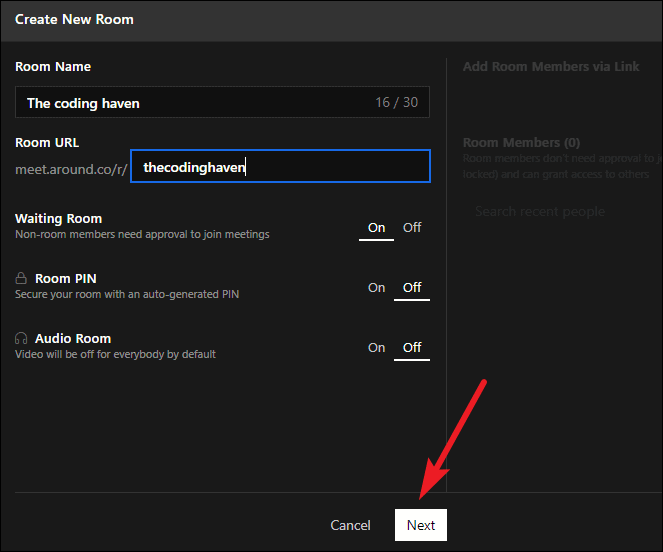
Ajoutez les membres auxquels vous souhaitez autoriser l’accès à la salle. Copiez le lien et partagez-le avec eux ou saisissez leurs noms et voyez s’ils apparaissent dans les suggestions. Cliquez sur leur nom pour les ajouter. Les membres invités doivent rejoindre la salle de leur côté après avoir été ajoutés. Enfin, cliquez sur le bouton”Enregistrer”.

Pour rejoindre une réunion dans une salle dont vous êtes membre, que vous soyez ou non l’administrateur, cliquez simplement sur la vignette de la salle.
Réunions dans les environs
Que vous démarriez une réunion ad hoc ou dans une salle (personnelle ou autre), la configuration de toutes les réunions est la même.
Par défaut, Autour démarre toutes les réunions dans l’application de bureau en mode flottant. En mode flottant, seules les têtes de tous les utilisateurs de la réunion apparaîtront dans des bulles de pensée à l’écran. Vous pouvez modifier la taille des bulles. Accédez aux bulles flottantes et une fenêtre apparaîtra autour d’elles. Ensuite, redimensionnez la fenêtre comme n’importe quelle autre fenêtre de Windows 10, et la taille des bulles s’ajustera en conséquence.
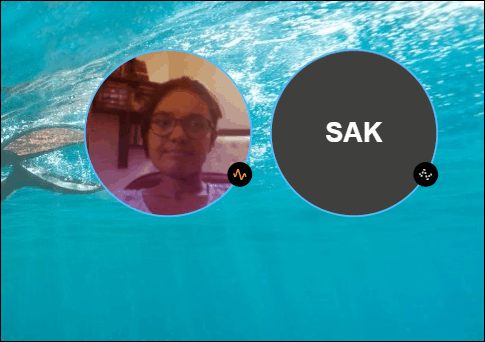
Vous pouvez passer manuellement en mode feu de camp à tout moment.
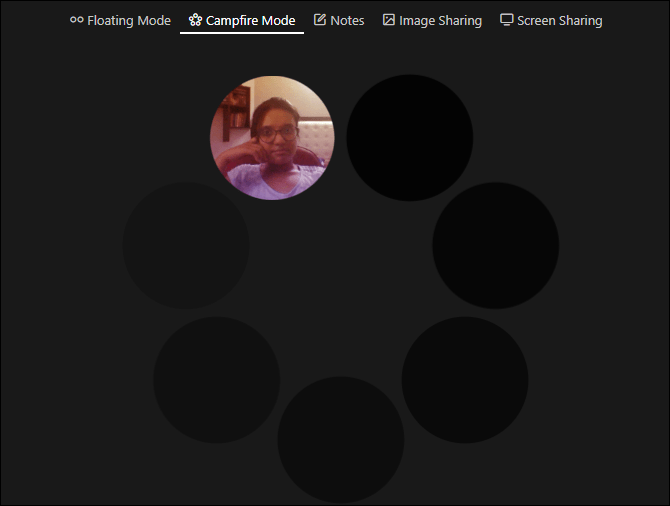
Accédez à votre vidéo flottante et une fenêtre apparaîtra autour d’elle. Cliquez sur l’option «Mode feu de camp» pour changer de mode. Le changement de mode n’affecte que votre vue et pas les autres membres de la réunion.
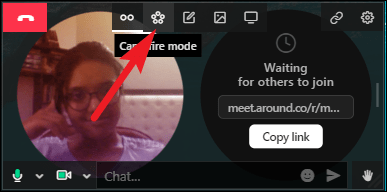
Vous pouvez également configurer les paramètres pour démarrer des réunions en mode Campfire si tel est votre préférence. Cliquez sur l’icône de votre profil dans le lobby Autour.
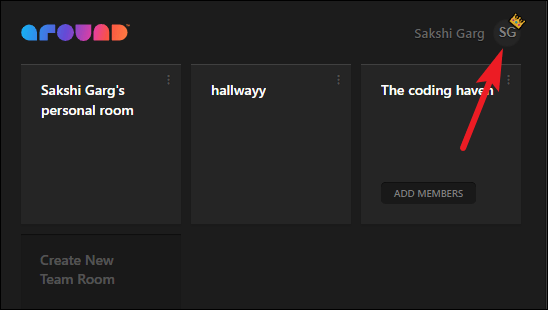
Sélectionnez”Préférences”dans le menu.
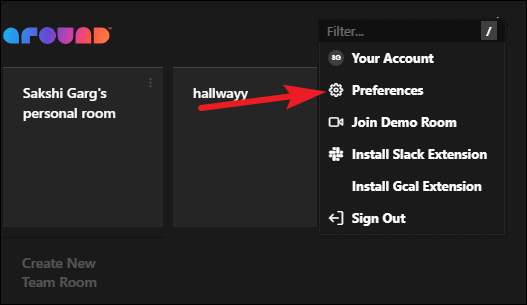
Ensuite, sélectionnez”Désactivé”pour”Rejoindre des réunions en mode flottant”.
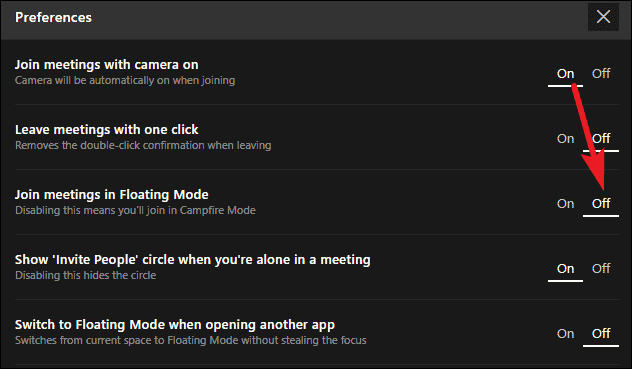
Remarque: l’application Web prend uniquement en charge le mode feu de camp.
Around utilise le cadrage de la caméra AI et garde constamment une trace de votre tête, que vous utilisiez le mode flottant ou le mode feu de camp. Le cadrage AI garde une trace de votre tête même lorsque vous vous déplacez et ajuste le flux vidéo en conséquence. Vous n’avez donc pas à vous soucier des distractions embarrassantes en arrière-plan à tout moment de la réunion.
Pour modifier le filtre, accédez à votre bulle d’auto-vision et cliquez sur l’icône”Arc-en-ciel”. Continuez à cliquer sur l’icône pour passer d’un filtre à l’autre.
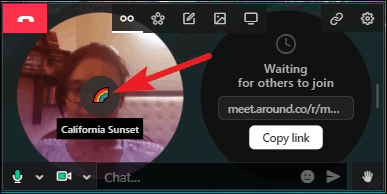
Parfois, regarder votre propre vidéo peut devenir trop épuisant. Vous pouvez masquer votre bulle vidéo sans éteindre votre caméra. Accédez à votre vidéo et cliquez dessus avec le bouton droit de la souris. Cliquez ensuite sur”Masquer l’auto-vue”.

Around facilite grandement le partage du lien de la réunion avec d’autres personnes. Il n’est pas nécessaire de passer plusieurs clics pour obtenir le lien de la réunion. Cliquez simplement sur le bouton”Copier le lien”juste à côté de votre vidéo.
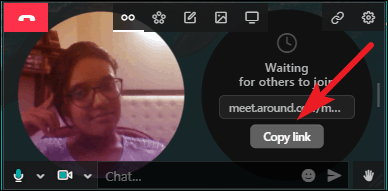
Lorsqu’une personne demande à rejoindre la réunion, la fenêtre réapparaît autour des bulles flottantes et une notification apparaît. Cliquez sur le bouton”Accepter”ou”Rejeter”pour répondre à l’autorisation de rejoindre.
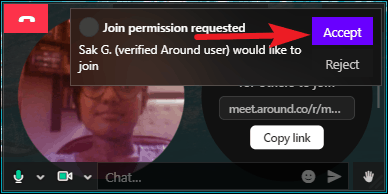
Pour quitter une réunion, cliquez sur le bouton”Quitter”.
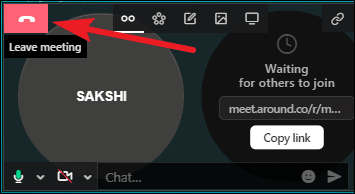
Cliquez ensuite sur le bouton”Confirmer”.
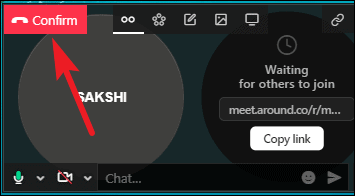
Vous pouvez modifier les paramètres pour quitter la réunion en un seul clic. Ouvrez”Préférences”dans le lobby Autour. Ensuite, sélectionnez”Activé”pour”Quitter la réunion en un seul clic”.
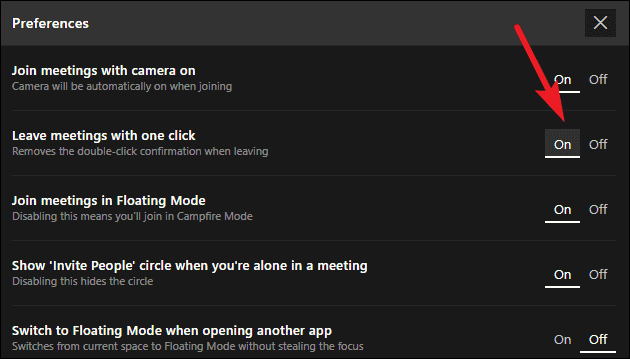
Around n’a pas la possibilité de mettre fin à la réunion pour tout le monde depuis la réunion. Si vous laissez la vidéo avec d’autres participants, ils peuvent continuer à se rencontrer. Pour mettre fin à la réunion pour tout le monde, accédez à la vignette Salle dans le hall Autour et cliquez sur le menu à trois points. Cliquez ensuite sur”Mettre fin à la réunion”.
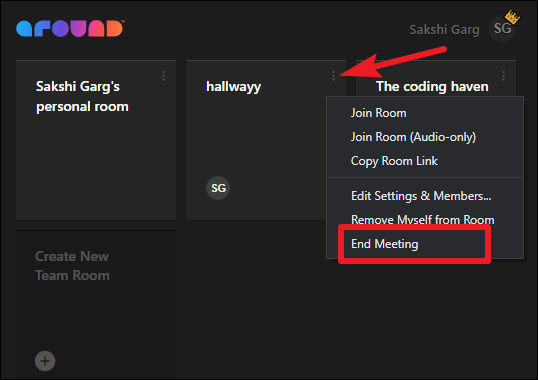
Un message de confirmation apparaîtra vous demandant si vous souhaitez mettre fin à la réunion pour tout le monde. Cliquez sur”Oui”.
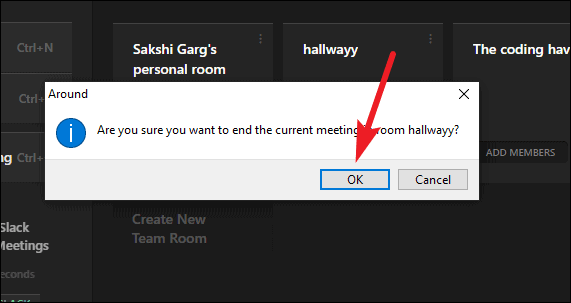
Vous pouvez également expulser d’autres personnes avant de quitter la réunion ou pendant la réunion si quelqu’un pose des problèmes. Cliquez avec le bouton droit de la souris sur sa bulle vidéo et sélectionnez”Quitter la réunion”dans le menu.
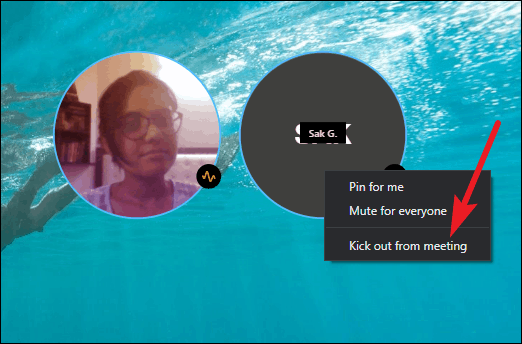
À première vue, utiliser Around peut sembler un peu différent des autres applications de visioconférence, mais c’est différent que vous allez aimer. Vous pouvez même avoir une intégration profonde avec Slack et Google Agenda pour utiliser Around avec des applications que vous connaissez déjà et que vous utilisez.