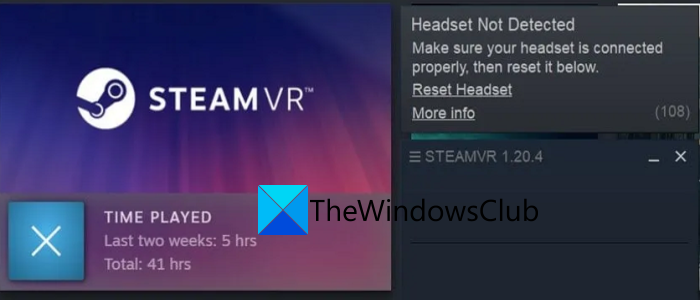Steam VR ne détecte-t-il pas le casque sur votre PC ? Plusieurs utilisateurs se sont plaints de ne pas pouvoir connecter leur casque SteamVR car il n’est pas détecté sur leurs ordinateurs. Lorsque vous rencontrez ce problème, l’invite suivante s’affiche :
Casque non détecté
Assurez-vous que votre casque est correctement connecté, puis réinitialisez-le ci-dessous.
Ce problème peut être frustrant car il vous empêche de profiter de vos jeux VR et d’autres contenus sur votre système. Si vous êtes l’un des utilisateurs concernés, essayez les correctifs que nous avons mentionnés dans cet article.
Pourquoi mon casque SteamVR n’est-il pas détecté ?
Voici les causes potentielles pour lesquelles votre casque SteamVR n’est pas détecté sur votre système :
Le problème est probablement dû à une connexion lâche. Assurez-vous donc que votre casque est correctement connecté à votre PC pour éviter ce problème. Le manque de privilèges d’administrateur pour exécuter l’application Steam peut également être à l’origine du problème. Par conséquent, si le scénario est applicable, exécutez le client Steam en tant qu’administrateur pour résoudre le problème. Cela peut également être dû à des moniteurs et des pilotes USB obsolètes et corrompus. Essayez donc de mettre à jour les pilotes de votre appareil, puis connectez votre casque à votre PC. Si vous avez activé la fonction de gestion de l’alimentation USB dans SteamVR, cela peut entraîner le problème de détection du casque. Par conséquent, désactivez la gestion de l’alimentation USB pour résoudre le problème.
Vous pouvez essayer une solution appropriée en fonction du scénario qui vous convient le mieux.
Résoudre le problème de casque SteamVR non détecté
Voici les correctifs que vous pouvez essayer si votre Steam VR ne détecte pas le casque sur votre PC Windows :
Redémarrez votre casque et votre PC. Exécutez Steam en tant qu’administrateur. Vérifiez si le casque est correctement connecté. Mettez à jour les pilotes de votre appareil. Désactivez la gestion de l’alimentation USB.Activez SteamVR Beta.Réinstallez SteamVR.
1] Redémarrez votre casque et votre PC
Le premier Pour résoudre le problème, vous devez redémarrer votre casque et votre PC. Dans plusieurs cas, un simple redémarrage fait des merveilles. Donc, avant de vous essayer aux méthodes de dépannage avancées, essayez de redémarrer SteamVR, puis voyez si le problème est résolu ou non. Si cela ne fonctionne pas, redémarrez votre casque ainsi que votre ordinateur, puis vérifiez si le problème est résolu ou non. Pour redémarrer votre casque, suivez les étapes ci-dessous :
Tout d’abord, ouvrez votre SteamVR et appuyez sur le clic droit sur l’icône du casque.Maintenant, choisissez l’option Appareils > Redémarrer le casque.
Si le redémarrage des appareils ne fonctionne pas travail, essayez le prochain correctif potentiel pour résoudre le problème.
2] Exécutez Steam en tant qu’administrateur
La prochaine chose que vous pouvez faire pour résoudre le problème est de relancer le client Steam en tant que un administrateur. Dans plusieurs cas, le manque d’autorisations essentielles pour exécuter Steam peut empêcher SteamVR de fonctionner correctement. Et cela peut également entraîner le problème”Casque SteamVR non détecté”. Donc, si le scénario est applicable, essayez d’exécuter l’application Steam avec des droits d’administrateur.
Vous pouvez simplement naviguer jusqu’au raccourci de Steam sur votre bureau, puis appuyer dessus avec le bouton droit de la souris. Après cela, cliquez sur l’option Exécuter en tant qu’administrateur dans le menu contextuel qui apparaît. Ensuite, lancez SteamVR et voyez si le casque est détecté ou non. Si oui, vous pouvez faire fonctionner Steam en tant qu’administrateur chaque fois que vous l’ouvrez. Pour cela, vous pouvez essayer les étapes ci-dessous :
Tout d’abord, ouvrez l’Explorateur de fichiers et accédez à l’emplacement où se trouve le fichier d’application principal (exe) de Steam. Maintenant, faites un clic droit sur l’application Steam et cliquez sur le Option Propriétés dans le menu contextuel. Ensuite, accédez à l’onglet Compatibilité dans la fenêtre Propriétés. Après cela, cochez la case appelée Exécuter ce programme en tant qu’administrateur et appuyez sur le bouton OK. Une fois cela fait, l’application Steam sera toujours exécutée avec les privilèges d’administrateur.
Si ce scénario ne s’applique pas à vous, essayez le correctif potentiel suivant pour le résoudre.
Lire : Corrigez l’erreur de configuration de l’application Steam manquante ou non disponible.
3] Vérifiez si le casque est correctement connecté
Si votre casque n’est pas correctement connecté à votre ordinateur, vous serez confronté au problème qui se pose. Par conséquent, revérifiez vos connexions et assurez-vous que le casque est correctement connecté.
Vous pouvez essayer de connecter votre appareil à un autre port USB et voir s’il a résolu le problème. Essayez d’utiliser le port UBS 2.0 pour établir la connexion car le problème peut être causé par certains chipsets USB 3.0 et 3.1. De plus, essayez de connecter votre casque SteamVR directement à votre ordinateur.
Une autre chose que vous pouvez essayer est de redémarrer votre Link Box. Pour ce faire, voici les étapes à suivre :
Tout d’abord, retirez les cordons de votre casque, puis débranchez la Link Box.Maintenant, ouvrez SteamVR et accédez à l’option Paramètres > Développeur.Ensuite, sélectionnez l’option Supprimer tous les périphériques USB SteamVR et cela supprimera la mémoire de votre appareil SteamVR. Une fois le processus terminé, essayez de reconnecter votre casque et voyez si le problème est résolu ou non.
Si le problème persiste, vous pouvez passer au correctif potentiel suivant pour résoudre le problème.
Lire : Fix Shared IPC Compositor Connect Failed 306 on SteamVR.
4 ] Mettez à jour vos pilotes de périphérique
Ce problème peut être dû à des pilotes de périphérique obsolètes sur votre PC, en particulier les pilotes de moniteur et USB. Par conséquent, si le scénario est applicable, vous pouvez résoudre le problème en mettant à jour tous vos pilotes de périphérique. Voici les méthodes pour mettre à jour vos pilotes :
Mettez à jour vos pilotes en vérifiant les mises à jour de pilotes dans la section Paramètres > Mise à jour Windows > Mises à jour facultatives. Téléchargez les pilotes depuis le site Web officiel du fabricant de l’appareil et installez-les sur votre PC. Vous pouvez utiliser un logiciel gratuit de mise à jour des pilotes pour mettre à jour automatiquement les pilotes de périphérique. Essayez d’utiliser l’application Gestionnaire de périphériques pour mettre à jour les pilotes de manière conventionnelle.
Si vous rencontrez le problème même avec des pilotes de périphérique à jour, passez à la solution potentielle suivante pour résoudre le problème.
Voir : Shared IPC Compositor Invalid Connect Response (307) Erreur SteamVR.
5] Désactiver la gestion de l’alimentation USB
Le problème peut être causé si vous avez activé la fonction de gestion de l’alimentation SteamVR. Cette fonctionnalité est une fonctionnalité utile qui éteint essentiellement vos périphériques USB lorsqu’ils ne sont pas utilisés, mais cela peut affecter la détection du casque et causer le problème actuel. Maintenant, pour désactiver la fonction de gestion de l’alimentation de SteamVR, suivez les étapes :
Tout d’abord, démarrez SteamVR et ouvrez son panneau Paramètres. Maintenant, allez dans l’onglet Développeur et appuyez sur le bouton Désactiver la gestion de l’alimentation présent dans la section Réinitialiser. Ensuite, vérifiez si le casque n’est pas détecté.
Essayez le prochain correctif potentiel si le problème n’est pas encore résolu.
Lire : Comment corriger le code d’erreur 436 de SteamVR.
6] Activer la bêta de SteamVR
Vous pouvez envisager d’utiliser la version bêta de SteamVR si le problème persiste. SteamVR Beta a de nombreuses nouvelles fonctionnalités et est inscrit avec des corrections de bogues qui pourraient résoudre le problème en question. Vous pouvez essayer les étapes ci-dessous pour activer la version bêta de SteamVR :
Tout d’abord, démarrez Steam, passez la souris sur BIBLIOTHÈQUE, et sélectionnez l’option Outils.-cliquez sur SteamVR puis sélectionnez l’option Propriétés dans le menu contextuel du clic droit. Après cela, allez dans l’onglet BETAS .Ensuite, appuyez sur beta-SteamVR Beta Update option dans le menu déroulant présent sous la section BETAS.Enfin, quittez la fenêtre Paramètres et ouvrez SteamVR pour voir si le problème est maintenant résolu.
Si le problème persiste, nous avons un autre correctif pour vous. Alors, essayez le prochain correctif potentiel pour résoudre le problème.
Voir : Une erreur s’est produite lors de l’installation ou de la mise à jour du jeu Steam.
7] Réinstallez SteamVR
Si aucune des solutions ci-dessus n’a fonctionné pour vous, essayez de désinstaller puis de réinstaller l’application SteamVR. Le problème peut être dû à un problème avec l’application elle-même. Par conséquent, désinstallez SteamVR via le client Steam. Dans l’application Steam, accédez à BIBLIOTHÈQUE et faites un clic droit sur SteamVR. Ensuite, appuyez sur l’option Désinstaller dans le menu contextuel. Une fois la désinstallation terminée, réinstallez SteamVR puis connectez votre casque. J’espère que cela fonctionnera pour vous si rien d’autre n’a fonctionné.
J’espère que cela vous aidera à résoudre le problème.
Pourquoi mon casque VR ne se connecte-t-il pas ?
Votre casque VR n’est peut-être pas correctement connecté au port USB. Par conséquent, vérifiez les connexions de vos câbles et assurez-vous que le casque est correctement connecté. Vous pouvez également essayer un autre port USB pour connecter l’appareil car il pourrait y avoir un problème avec le port USB actuel.
Comment puis-je ajouter un casque VR à Steam ?
Pour ajouter le Casque SteamVR à Steam, tout d’abord, lancez le client Steam et installez l’application SteamVR. Après cela, branchez votre casque compatible VR sur le PC, puis attendez que votre casque SteamVR soit détecté et apparaisse. Vous pouvez ensuite essayer de rechercher votre jeu sur SteamVR et y jouer.
Comment réparer Steam VR ne fonctionne pas ?
Si votre SteamVR ne fonctionne pas correctement, essayez d’exécuter l’application Steam en tant qu’administrateur. En dehors de cela, essayez de modifier le plan d’alimentation du PC, de mettre à jour votre pilote graphique et de désactiver les modules complémentaires SteamVR. Si le problème persiste, essayez d’activer la version bêta de SteamVR ou de désactiver la fonctionnalité de superposition dans le jeu sur Steam.
Lisez maintenant : SteamVR n’arrête pas de demander de mettre à jour le pilote graphique.