Parallèlement au déblocage de Windows 11, nous recommandons également un certain nombre de modifications du système qui peuvent améliorer les performances de votre PC. L’un d’eux consiste à désactiver les programmes de démarrage pour un démarrage rapide et une expérience sans décalage après la connexion. Bien que vous puissiez facilement désactiver les applications de démarrage à partir du Gestionnaire des tâches ou des paramètres Windows, que se passe-t-il si vous souhaitez ajouter vos programmes préférés à la liste des applications de démarrage ? C’est là qu’intervient le dossier de démarrage. En suivant notre guide, vous pouvez trouver le dossier de démarrage de Windows 11 et ajouter des raccourcis vers les programmes que vous souhaitez exécuter chaque fois que vous démarrez votre ordinateur. Alors sans plus tarder, découvrons où se trouve le dossier de démarrage de Windows 11.
Trouver le dossier de démarrage de Windows 11 (2022)
Dans cet article, nous avons mentionné trois façons différentes d’accéder au dossier de démarrage sur Windows 11. Vous pouvez trouver le dossier de démarrage pour les deux le profil actuel et tous les utilisateurs. Cela dit, plongeons dedans.
Table des matières
Trouvez le dossier de démarrage de Windows 11 à l’aide de la commande Exécuter
Le moyen le plus simple de trouver le dossier de démarrage de Windows 11 est à partir de la boîte de dialogue Exécuter. Il vous suffit d’exécuter une commande et vous pouvez localiser le dossier de démarrage dans Windows 11 en quelques secondes. Voici comment procéder.
1. Tout d’abord, utilisez le raccourci clavier de Windows 11″Windows + R“pour ouvrir l’invite Exécuter. Ici, entrez la commande ci-dessous et appuyez sur Entrée.
shell : démarrage 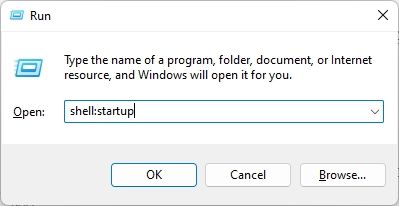
2. Cela ouvrira directement le dossier de démarrage sur votre PC Windows 11. À partir de là, vous pouvez ajouter ou supprimer des raccourcis selon vos préférences.
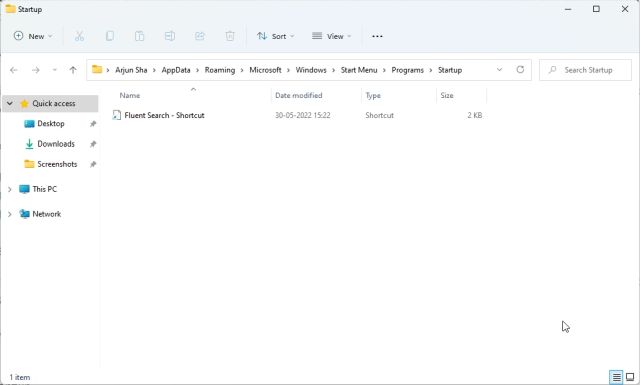
3. En dehors de cela, vous pouvez coller le chemin ci-dessous dans l’invite Exécuter pour ouvrir le dossier de démarrage sur Windows 11.
%appdata%\Microsoft\Windows\Start Menu\Programs\Startup 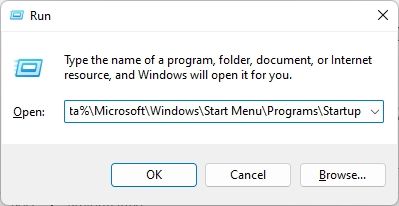
Trouvez le dossier de démarrage de Windows 11 à partir de l’explorateur de fichiers
Maintenant, beaucoup d’entre vous aimeraient savoir où se trouve le dossier de démarrage dans Windows 11. Eh bien, si vous souhaitez accéder manuellement au dossier de démarrage sur Windows 11, vous pouvez utiliser l’explorateur de fichiers. Mais avant cela, vous devez activer les fichiers cachés sur Windows 11. Voici les étapes à suivre.
1. Appuyez sur”Windows + E”pour ouvrir l’explorateur de fichiers. Ici, cliquez sur le menu à 3 points dans la barre de titre et sélectionnez”Options“.

2. Ensuite, passez à l’onglet”Affichage”et sélectionnez le bouton radio”Afficher les fichiers, dossiers et lecteurs cachés“sous”Fichiers et dossiers cachés”. Maintenant, cliquez sur Appliquer-> OK.
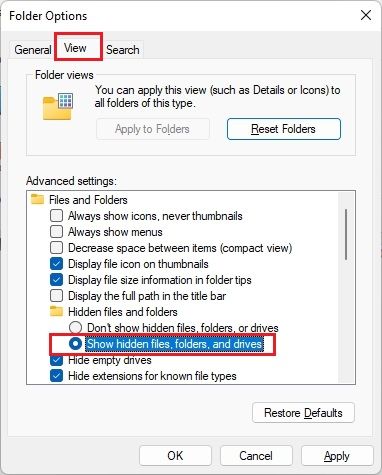
3. Après cela, cliquez sur la flèche vers le bas à gauche dans la barre d’adresse et ouvrez votre profil d’utilisateur. Il est généralement nommé d’après le nom ou le nom d’utilisateur de votre PC.
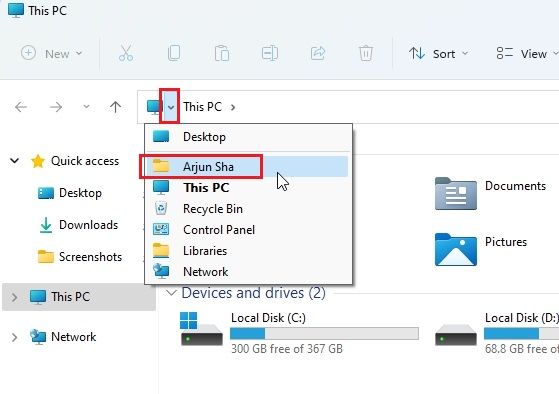
4. Ensuite, ouvrez le dossier”AppData“. Il apparaîtra translucide car il est généralement caché aux utilisateurs généraux.

5. Sous le dossier”AppData”, accédez à Microsoft-> Windows-> Menu Démarrer-> Programmes. Ici, vous trouverez le dossier”Démarrage”.

6. Ouvrez-le, et c’est là que vous trouverez des raccourcis vers tous les programmes sur la liste des applications de démarrage de Windows 11.
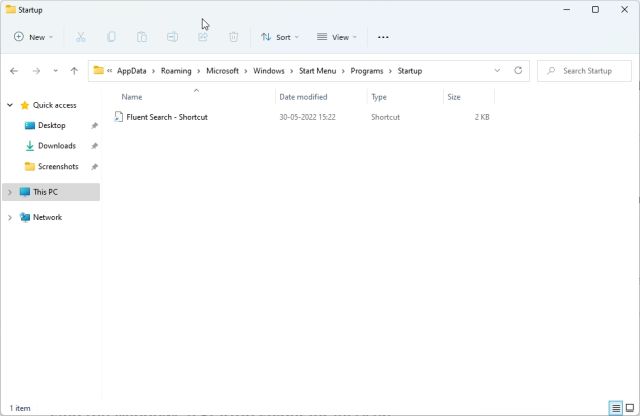
7. Pour résumer, l’emplacement du dossier de démarrage de Windows 11 est le suivant. Ici, vous devez remplacer le nom d’utilisateur par le nom d’utilisateur de votre PC.
C:\Users\username\AppData\Roaming\Microsoft\Windows\Start Menu\Programs\Startup 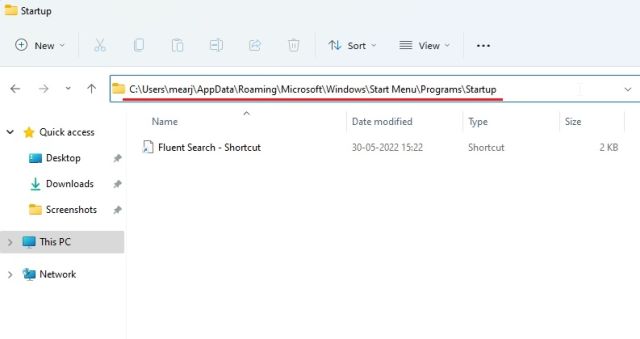
Accéder au dossier de démarrage de Windows 11 pour tous les utilisateurs
Les deux méthodes ci-dessus vous permettent de trouver le dossier de démarrage pour votre profil actuel seulement. Cependant, les applications installent parfois le programme pour tous les utilisateurs, auquel cas les raccourcis sont placés dans un emplacement de dossier de démarrage différent. Voici comment trouver l’emplacement du dossier de démarrage”Tous les utilisateurs”sur Windows 11.
1. Utilisez le raccourci clavier”Windows + R“pour ouvrir l’invite Exécuter. Ici, tapez la commande ci-dessous et appuyez sur Entrée.
shell : démarrage commun 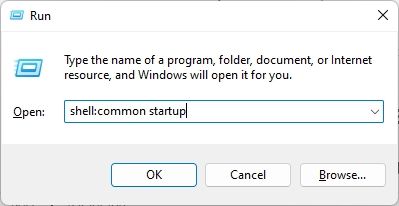
2. Cela ouvrira instantanément le dossier de démarrage pour tous les utilisateurs sur Windows 11.
3. Vous pouvez également coller le chemin ci-dessous dans l’invite d’exécution, et cela vous mènera au même dossier de démarrage.
%ProgramData%\Microsoft\Windows\Start Menu\Programs\StartUp 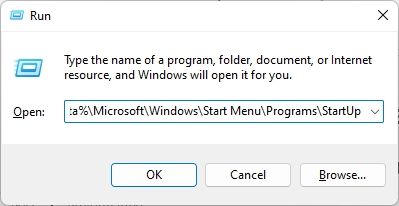
4. Il s’agit essentiellement de l’emplacement du dossier de démarrage sur Windows 11 pour tous les utilisateurs.
C:\ProgramData\Microsoft\Windows\Start Menu\Programs\StartUp 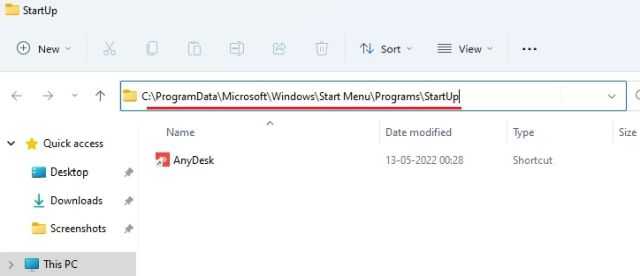
Foire aux questions (FAQ)
Où se trouve le dossier de démarrage dans Windows 11 ?
Vous pouvez trouver le dossier de démarrage sur Windows 11 en suivant ce chemin. Vous devez le coller dans la barre d’adresse de l’Explorateur de fichiers.
C:\Users\username\AppData\Roaming\Microsoft\Windows\Start Menu\Programs\Startup.
Comment trouver le dossier de démarrage depuis Exécuter ?
Vous pouvez simplement entrer shell:startup dans l’invite Exécuter et appuyer sur Entrée. Cela vous amènera directement au dossier Démarrage sur Windows 11.
Comment ajouter des programmes au démarrage sur Windows 11 ?
Ouvrez le dossier Démarrage en suivant notre guide puis collez le raccourci des programmes dans le dossier Démarrage. Les programmes sous le dossier de démarrage s’exécuteront automatiquement après la connexion.
Où se trouve le dossier de démarrage pour tous les utilisateurs de Windows 11 ?
Le dossier de démarrage pour tous les utilisateurs de Windows 11 se trouve ici : C:\ProgramData\ Microsoft\Windows\Menu Démarrer\Programmes\Démarrage.
Configurer les programmes du dossier de démarrage de Windows 11
C’est ainsi que vous pouvez trouver le dossier de démarrage sur Windows 11. À partir du dossier de démarrage, vous pouvez supprimer et ajouter des raccourcis aux programmes si vous le souhaitez pour les exécuter lorsque vous démarrez votre ordinateur. Quoi qu’il en soit, tout cela vient de nous. Si vous souhaitez automatiser des tâches sous Windows à l’aide du planificateur de tâches, consultez notre didacticiel détaillé lié ici. En dehors de cela, vous pouvez désactiver les programmes de démarrage et accélérer Windows 11 en suivant notre guide. Enfin, si vous avez des questions, faites-le nous savoir dans la section des commentaires ci-dessous.
Laisser un commentaire
En mars de cette année, Garmin a lancé sa série de montres intelligentes Instinct 2 en Inde. Parmi les derniers modèles de la gamme Instinct 2, la société a lancé deux variantes avec recharge solaire. Oui, l’Instinct Solar prend en charge la charge solaire, et […]
Si vous êtes un joueur qui voyage, vous pourriez vous retrouver dans une situation délicate. La plupart des composants de jeu fonctionnent, mais le font après avoir pesé au moins quelques kilos. Eh bien, les fabricants d’ordinateurs portables en 2022 ont reconnu le besoin […]
Le monde numérique est essentiellement une pente glissante en 2022. Un faux pas en ligne, et avant que vous ne vous en rendiez compte, vos données et votre identité pourraient être en danger. Cependant, beaucoup comptent sur les réseaux privés virtuels (ou VPN) pour masquer leur […]
