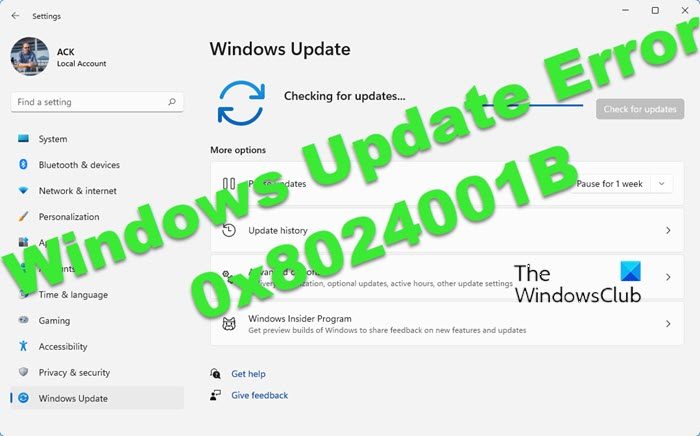Lorsque certains utilisateurs essaient de rechercher des mises à jour, ils voient Windows UpdateErreur 0x8024001B. L’erreur est accompagnée d’un message indiquant “Un problème est survenu lors de la recherche de mises à jour”. Cela ne permet pas à Windows de rechercher la mise à jour, par conséquent, ils ne peuvent jamais mettre à jour leur ordinateur. Si vous êtes l’un de ces utilisateurs, alors ce message est pour vous.
0x8024001B-2145124325 WU_E_SELFUPDATE_IN_PROGRESS L’opération n’a pas pu être effectuée car l’agent Windows Update se met à jour automatiquement.
Qu’est-ce qui cause l’erreur 0x8024001B de la mise à jour Windows ?
Une chose que vous devez savoir est que ce code d’erreur signifie parfois que la mise à jour est en cours d’installation, mais les utilisateurs ont signalé que même après un jour ou deux, la mise à jour ne semble pas être installée. C’est pourquoi nous devons savoir pourquoi ce code d’erreur apparaît et ce qui doit être fait pour résoudre le problème. Habituellement, si les fichiers système sont corrompus, ces types d’erreurs sont déclenchés. Même si c’est toujours une raison ici, ce n’est pas la plus évidente. L’agent de mise à jour Windows peut également être à l’origine de ce problème.
Corrigez l’erreur de mise à jour Windows 0x8024001B
Si vous rencontrez l’erreur de mise à jour Windows 0x8024001B, consultez les solutions suivantes.
Redémarrez votre ordinateur et réessayezExécutez l’outil de dépannage de Windows UpdateRéinitialisez la distribution de logiciels et les dossiers CatrootRéinitialisez l’agent de mise à jour Windows par défautRéparez les fichiers système.
1] Redémarrez votre ordinateur et réessayez
Parfois, l’erreur survient à l’improviste à cause d’un problème. Pour vous en débarrasser, essayez de redémarrer votre ordinateur. Après cela, essayez de mettre à jour votre système d’exploitation et voyez si cela fonctionne. Si ce n’est pas le cas, passez à la solution suivante.
2] Exécutez l’outil de dépannage de Windows Update
Maintenant, commençons par notre dépannage. Tout d’abord, nous allons exécuter Windows Update Troubleshooter et le laisser reconnaître la cause et la corriger. Suivez les étapes indiquées pour faire de même.
Windows 11
Ouvrez Paramètres.Allez à Système.Cliquez sur Dépannage, puis sélectionnez Autres dépanneurs.Maintenant, cliquez sur Bouton Exécuter pour Windows Update.
Exécutez l’outil de dépannage et voyez si cela vous aide.
Windows 10
Lancez l’application Paramètres.Cliquez sur sur Mise à jour et sécurité > Dépannage > Dépanneurs supplémentaires. Enfin, sélectionnez Windows Update et cliquez sur Exécuter le dépanneur.
J’espère que cela fera le travail pour vous.
Lire : L’outil de dépannage de Windows Update ne fonctionne pas
3] Réinitialiser la distribution de logiciels et les dossiers Catroot
Si les composants Windows Update, la distribution de logiciels et Catroot ont des fichiers corrompus, il est probable que vous verrez le code d’erreur Dans la question. Vous devriez vider les dossiers et voir si cela fonctionne.
Notre logiciel gratuit portable FixWin vous permet de réinitialiser cela et la plupart des autres paramètres ou fonctions de Windows en un seul clic.
Ouvrez FixWin > Correctifs supplémentaires > Correctifs rapides et appuyez successivement sur les boutons suivants :
Réinitialiser le dossier de distribution de logicielsRéinitialiser le dossier Catroot2.
Votre travail sera fait en un clic !
4] Réinitialisez l’agent de mise à jour Windows par défaut
Si vous rencontrez des problèmes lors du téléchargement ou en installant les mises à jour Windows sur Windows 11/10/8/7, vous voulez certainement exécuter l’outil de réinitialisation de l’agent de mise à jour Windows de Microsoft. Cet agent de réinitialisation de Windows Update réinitialisera et réparera tous les composants et clés de registre liés à WU, détectera les corruptions, remplacera les fichiers système corrompus, réparera les images système corrompues, réinitialisera les paramètres Winsock, etc.
5] Réparer le système Fichiers
Si votre ordinateur a récemment subi une attaque de virus ou si vous faites habituellement un arrêt incorrect, votre système d’exploitation le fichier peut être corrompu. Mais cela ne signifie pas que ces fichiers ne peuvent pas être résolus. Nous allons utiliser certaines commandes pour faire de même. Ouvrez Invite de commandes en tant qu’administrateur et exécutez les commandes suivantes.
sfc/scannow
Si cela ne fonctionne pas, essayez la commande suivante.
DISM/Online/Cleanup-Image/RestoreHealth
Ceux-ci devraient faire l’affaire pour vous.
Si nécessaire : SFC ne fonctionne pas, ne s’exécute pas ou ne peut pas réparer le fichier corrompu
Comment corriger l’erreur de mise à jour de Windows ?
Plus souvent qu’autrement, vous pouvez résoudre n’importe quelle erreur de mise à jour de Windows à l’aide des solutions mentionnées dans cet article. Cependant, certaines nécessitent des solutions spécifiques, c’est pourquoi il est préférable d’utiliser le code d’erreur pour rechercher des solutions. Mais si vous recherchez des solutions générales, consultez notre guide pour corriger les erreurs de Windows Update.
Voici quelques autres erreurs courantes de Windows Update.