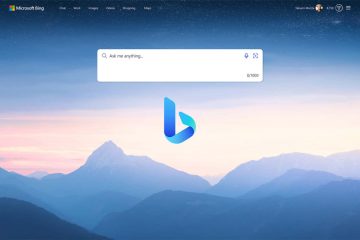Un guide complet pour mener des sondages dans les réunions Webex.
Les sondages sont un excellent moyen de rendre les réunions virtuelles plus interactives. Et tout le monde sait que nous avons besoin de plus de cela. Les réunions virtuelles peuvent être difficiles après tout. Les hôtes peuvent utiliser les sondages dans les réunions pour recueillir des commentaires, tester leurs connaissances, prendre des votes ou simplement s’amuser en toute légèreté.
Webex facilite la réalisation de sondages lors d’une réunion, vous permettant de poser des questions et de recueillir des réponses en temps réel. Mais comme vous devez passer par quelques obstacles pour utiliser la fonctionnalité de Webex, de nombreux utilisateurs ignorent totalement son existence.
Activation de l’interrogation dans Webex
Comme beaucoup d’autres fonctionnalités de Webex, les sondages ne font pas directement partie de l’expérience de la réunion. Pour les utiliser dans Cisco Webex Meetings, vous devez d’abord les activer. Et c’est précisément la raison pour laquelle de nombreux utilisateurs ne font que les découvrir.
Pour activer les sondages, accédez à la barre de menus de la fenêtre de réunion et cliquez sur l’option de l’élément de menu”Afficher”.
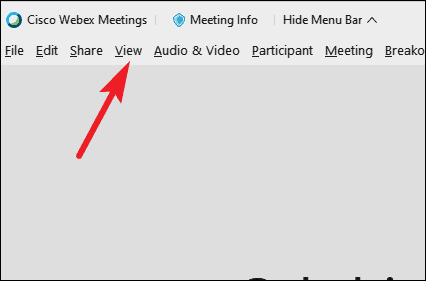
Sélectionnez ensuite «Panneaux» dans le menu qui apparaît.
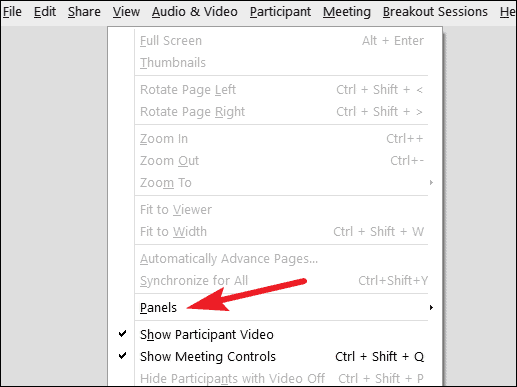
Il se développera dans un sous-menu. Sélectionnez”Gérer les panneaux”.
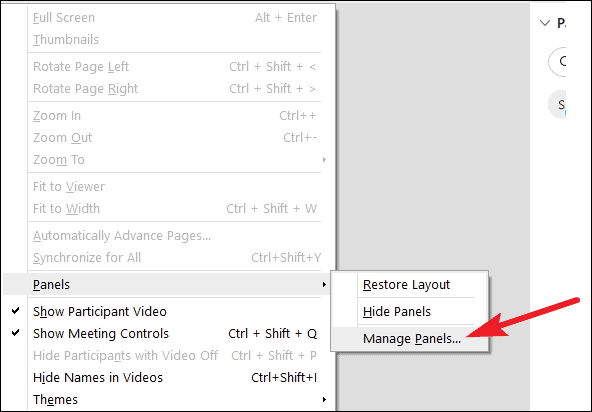
Une sous-fenêtre de gestion des panneaux apparaîtra. Vous trouverez”Sondage”sous l’option”Panneaux disponibles”. Sélectionnez-le, puis cliquez sur le bouton”Ajouter”.
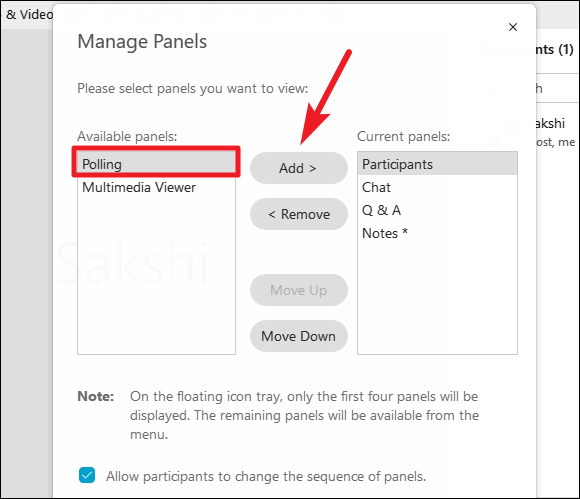
L’interrogation se déplacera vers la section”Panneaux actuels”.
Dans les réunions Webex, seuls les 2 premiers panneaux répertoriés dans la section Panneaux actuels sont accessibles à partir de la barre d’icônes flottante. Le reste des panneaux est disponible à partir du menu. Donc, si vous avez plus de 2 panneaux actifs après avoir ajouté le panneau pour les sondages, vous devez décider où vous le souhaitez.
Si vous souhaitez qu’il soit accessible à partir de la barre d’icônes flottante, réorganisez-le parmi les 2 premiers. Sélectionnez l’option”Sondage”et cliquez sur”Monter”jusqu’à ce qu’il se trouve à la position souhaitée.
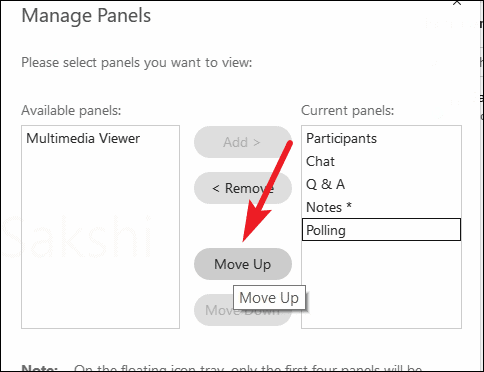
Enfin, cliquez sur”OK”pour enregistrer les modifications.
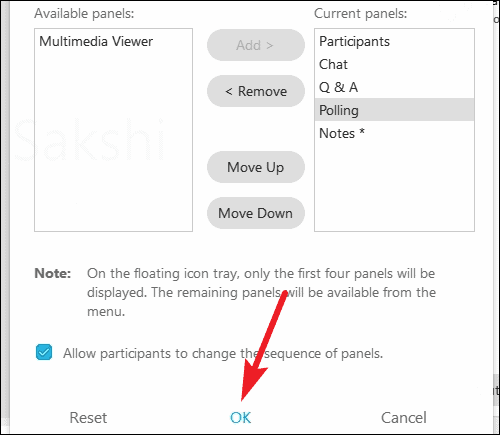
Comment mener des sondages
Le panneau de sondage apparaîtra sur le côté droit de la fenêtre dès que vous l’ajoutez. Pour y accéder lors de réunions futures, cliquez sur l’icône de la barre de tâches flottante pour «Sondage» si vous l’avez organisée.
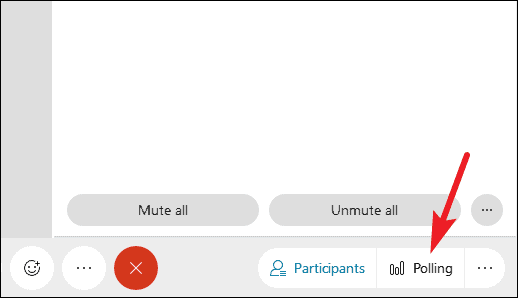
Sinon, cliquez sur l’icône”Options du panneau”(menu à trois points) dans le coin inférieur droit de l’écran et sélectionnez”Sondage”parmi les options.
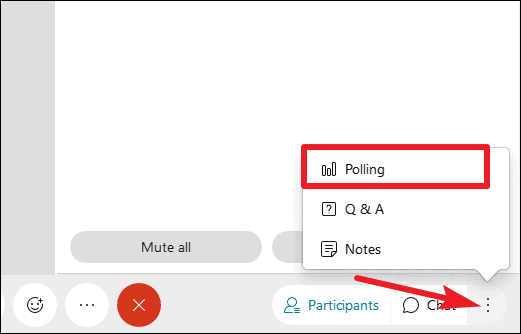
Une fois le panneau Sondage actif, vous pouvez commencer à créer des questions pour vos sondages.
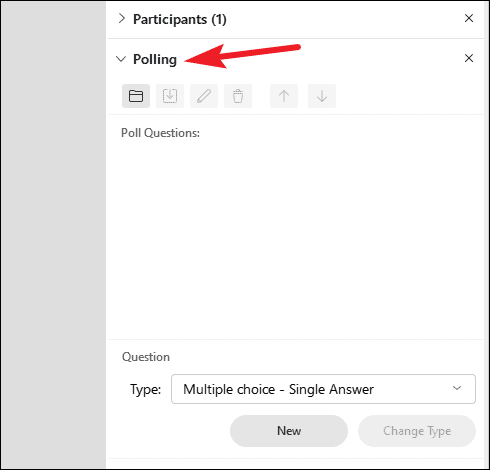
Sélectionnez le type de question en cliquant sur le menu déroulant sous la section «Questions». Il existe trois types de questions à créer: à choix multiple avec une seule réponse, à choix multiple avec plusieurs réponses et à réponses courtes.
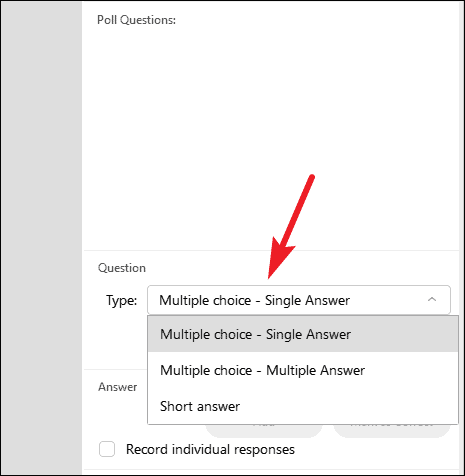
Cliquez sur l’option que vous souhaitez choisir, puis sur le bouton”Nouveau”.
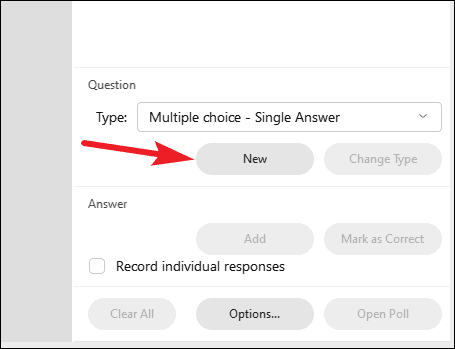
Une zone de texte deviendrait active dans la section”Questions de sondage”où vous pouvez saisir la question. Tapez la question dans la case et appuyez sur Entrée.
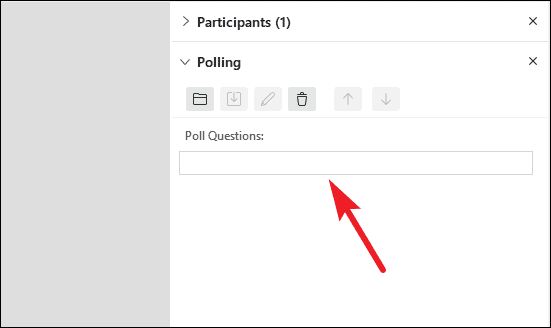
Tapez ensuite l’option pour une réponse possible dans la zone de texte suivante qui apparaît et appuyez sur Entrée. Chaque fois que vous appuyez sur Entrée, une nouvelle zone de texte apparaît pour les questions à choix multiples. Tapez les options souhaitées pour les réponses possibles dans les zones de texte. Vous pouvez avoir autant d’options que vous le souhaitez.
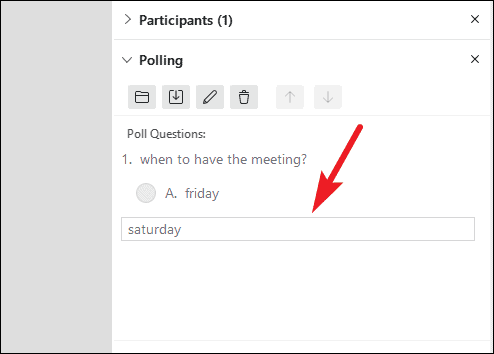
S’il s’agit d’un quiz, sélectionnez l’une des options que vous avez ajoutées, puis cliquez sur le bouton”Marquer comme correct”dans la section”Réponses”.
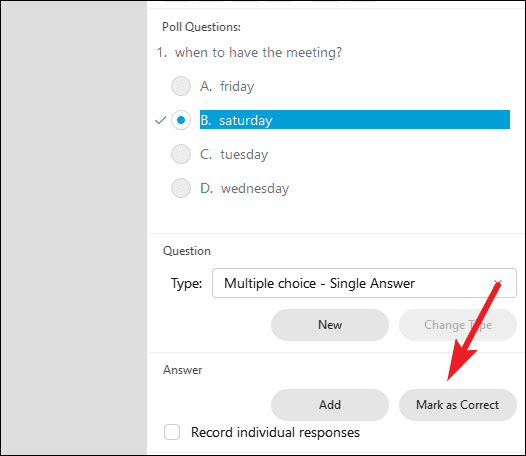
S’il s’agissait d’une question à choix multiples avec plusieurs réponses, vous pouvez sélectionner plusieurs réponses et les marquer comme correctes.
Pour ajouter une autre question, cliquez sur le bouton”Nouveau”dans la section”Questions”.
Cochez la case”Enregistrer les réponses individuelles”si vous voulez voir qui a répondu quoi.
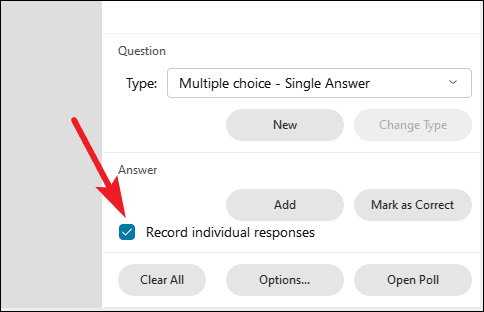
Cliquez ensuite sur le bouton”Ouvrir le sondage”pour ouvrir le sondage aux participants à la réunion une fois que vous avez ajouté toutes les questions.
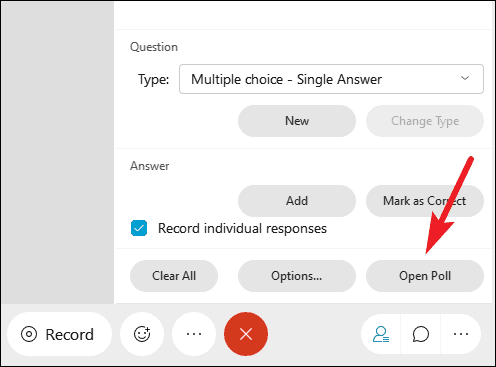
Lorsque le sondage est actif, vous pouvez garder un œil sur son état pour voir combien de participants ont terminé, pas encore commencé ou sont en train de répondre à partir du panneau de sondage.
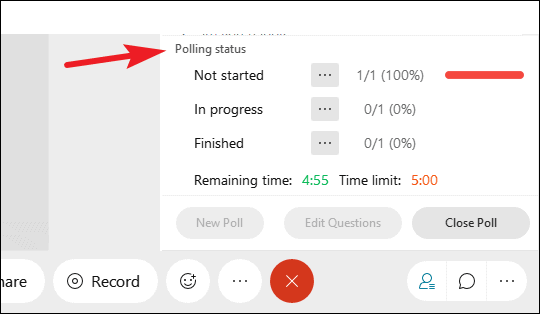
Cliquez sur le bouton”Fermer le sondage”lorsque vous souhaitez fermer le sondage. Si le sondage est chronométré, il se fermera automatiquement à l’expiration du délai.
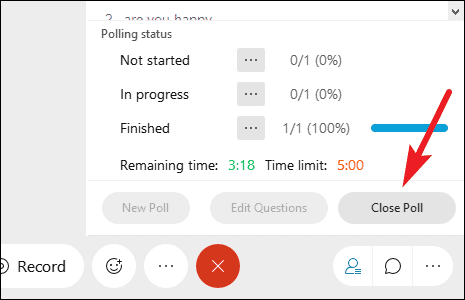
Configuration d’autres paramètres pour un sondage
Les sondages dans Webex ne se limitent pas à créer des questions. Et connaître tous ces paramètres rendra l’expérience beaucoup plus fluide pour vous et les autres participants. Vous pouvez utiliser ces paramètres pour apporter des modifications à un sondage avant de l’ouvrir.
Modifier le type de question: après avoir créé une question, vous pouvez modifier son type. Sélectionnez la question, puis sélectionnez le nouveau type de question dans le menu déroulant. Cliquez ensuite sur le bouton”Modifier le type”.
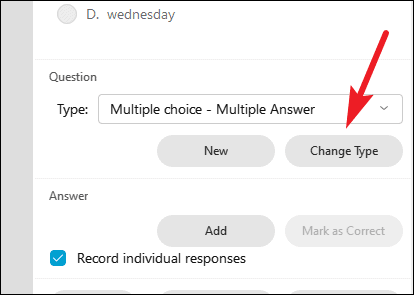
Modifier une question ou une réponse: sélectionnez la question ou la réponse que vous souhaitez modifier et cliquez sur le bouton”Modifier”dans les options du panneau Sondage. Ensuite, retapez la question/réponse et appuyez sur la touche Entrée pour enregistrer les modifications.
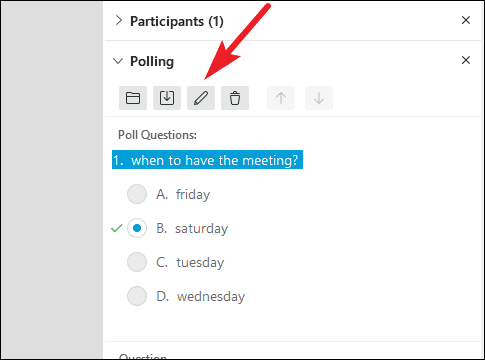
Afficher la minuterie pendant un sondage: cliquez sur le bouton”Options”dans le panneau de sondage.
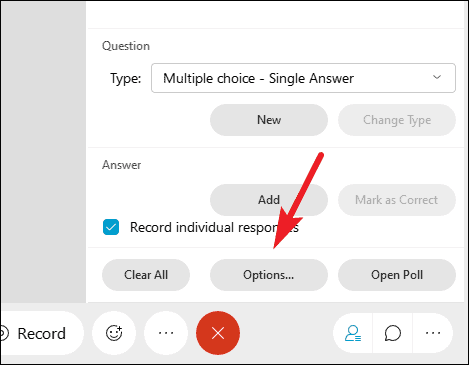
Ensuite, indiquez si vous souhaitez afficher un minuteur pour un sondage en cochant l’option «Afficher». Vous pouvez également modifier l’heure du minuteur. Si vous utilisez un minuteur, vous n’aurez pas à fermer le sondage manuellement. Mais, si vous le souhaitez, vous pouvez toujours le fermer avant la fin du temps imparti.
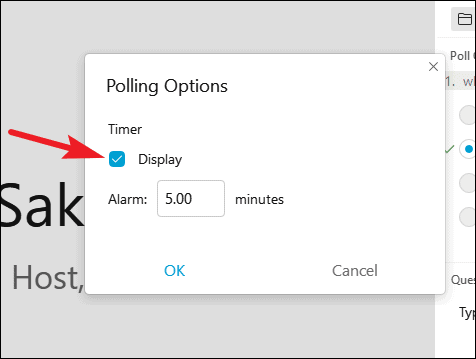
Enregistrer les sondages: cliquez sur l’icône”Enregistrer”dans le panneau de sondage pour enregistrer votre sondage. Si vous souhaitez uniquement enregistrer les questions, vous pouvez cliquer sur le bouton Enregistrer avant d’ouvrir le sondage. Les questions sont enregistrées dans un fichier avec l’extension «*.atp» afin que vous puissiez les rouvrir lors d’une prochaine réunion. Mais une fois le sondage fermé, le bouton Enregistrer enregistrera les questions et les réponses dans des fichiers séparés.
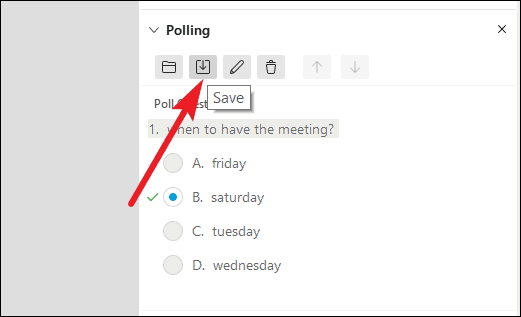
Ouvrir un questionnaire de sondage: vous pouvez également ouvrir un fichier contenant des questions de sondage dans une réunion au lieu de créer de nouveaux sondages. Cliquez sur l’icône”Ouvrir”et sélectionnez le fichier avec l’extension”*.apt”pour afficher les questions du fichier sur votre panneau de sondage.
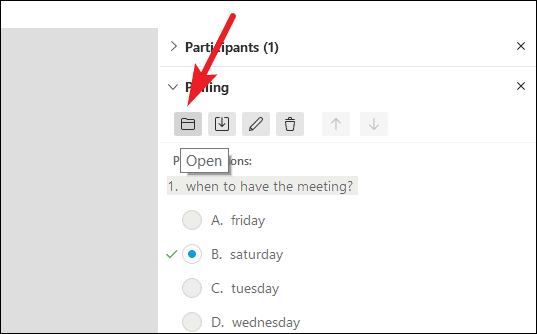
Organiser les questions/réponses du sondage: cliquez sur les boutons”Monter”ou”Descendre”après avoir sélectionné une question ou une réponse pour réorganiser son ordre.
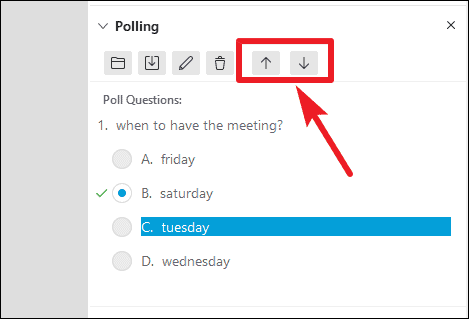
Partager les résultats avec les participants : après la clôture du sondage, vous pouvez partager les résultats du sondage-soit complets, soit uniquement ceux de chaque individu-avec les participants si vous le souhaitez. Cochez la case”Résultats du sondage”ou”Résultats individuels”sous l’option”Partager avec les participants”et cliquez sur le bouton”Appliquer”.
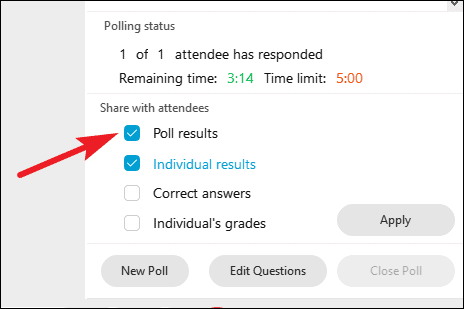
Remarque: l’option”Réponses individuelles”n’est disponible que si vous cochez l’option d’enregistrement des réponses individuelles avant d’ouvrir le sondage. Cliquez sur l’option”Résultats individuels”surlignée en bleu pour ouvrir les résultats individuels du sondage dans votre navigateur.
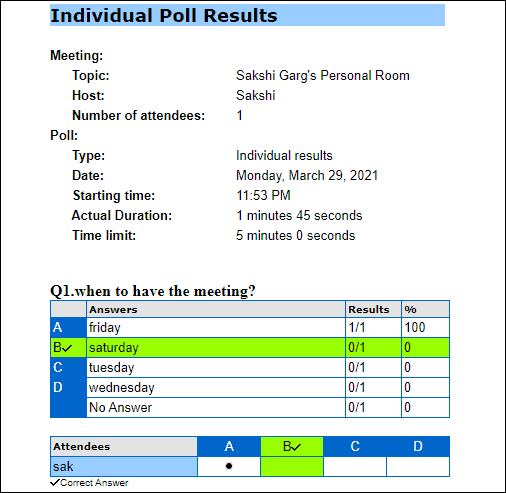
Et s’il s’agissait d’un quiz, vous pouvez également partager les bonnes réponses et les notes des participants avec eux. Cochez les cases de chaque option et cliquez sur le bouton”Appliquer”.
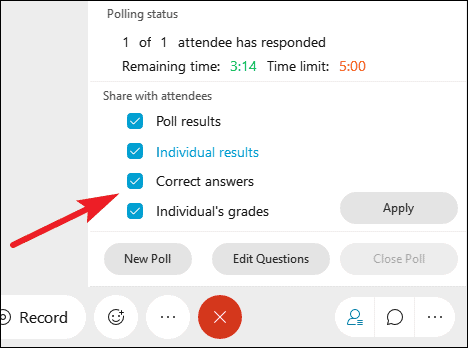
Le sondage dans Webex est un excellent moyen de garder vos réunions animées et intéressantes. Et bien qu’il puisse sembler qu’il y ait beaucoup à apprendre lorsqu’il s’agit de mener des sondages, faire les choses une étape à la fois ferait de vous un pro en un rien de temps.