Lancé avec iOS 16, iPadOS 16 et watchOS 9 lors de la WWDC 2022, macOS Ventura propose plusieurs nouvelles fonctionnalités intéressantes, notamment une application Paramètres repensée, Stage Manager, FaceTime-off, et plus encore. Et bien, si vous avez un compte développeur Apple enregistré, vous pouvez installer la version bêta de macOS 13 Ventura sur votre Mac sans aucun problème. Eh bien, même si vous n’avez pas de compte développeur, vous n’avez pas de chance. Oui, tu as bien entendu! Vous pouvez également télécharger et installer la version bêta de macOS 13 Ventura sans compte de développeur. Laissez-moi vous guider tout au long du processus dans ce guide détaillé.
Installez macOS 13 Ventura Beta sans compte de développeur (2022)
Table des matières
Sauvegardez vos données avant d’installer macOS 13 Beta
Comme macOS 13 est encore en cours de développement en cours et subira des tests bêta rigoureux avant sa sortie officielle à l’automne, vous devez être prêt à faire face à une pléthore de bogues et de problèmes. Des problèmes tels que l’épuisement inattendu de la batterie, la surchauffe et le redémarrage aléatoire sont assez courants dans les versions préliminaires des logiciels. Sans oublier que des problèmes redoutables tels que le maillage et la perte de données pourraient affliger votre appareil si vous ne suivez pas attentivement les instructions. Par conséquent, nous vous suggérons de sauvegarder votre appareil Mac avant de continuer.
Heureusement, il existe plusieurs façons de sauvegarder vos données et informations personnelles sur les appareils Mac.
Sauvegardez votre Mac avec Time Machine
Grâce à Time Machine, la fonction de sauvegarde intégrée de macOS, vous pouvez sauvegarder vos applications, photos, musique, documents et autres données personnelles automatiquement.
1. Tout d’abord, connectez un périphérique de stockage externe tel qu’un périphérique USB ou Thunderbolt à votre Mac.
2. Ensuite, cliquez sur le menu Pommedans le coin supérieur gauche de l’écran et accédez à Préférences Système-> Time Machine.
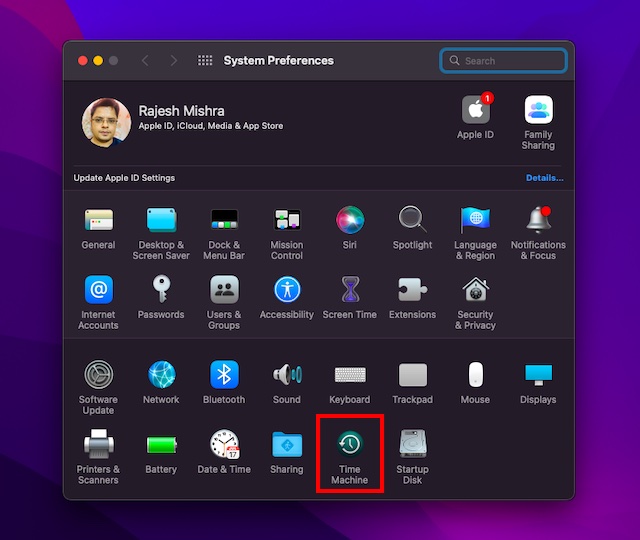
3. Cliquez sur”Sélectionner le disque de sauvegarde“.
4. Sélectionnez le nom de votre disque, puis cliquez sur l’option”Utiliser le disque“. C’est tout! Time Machine va maintenant faire une sauvegarde de votre appareil Mac.
Sauvegardez vos fichiers de bureau et de documents avec iCloud Drive
macOS vous permet de stocker vos fichiers de bureau et de documents dans iCloud Drive. Vous devez choisir cette option non seulement pour ajouter une couche supplémentaire de protection contre la perte de données, mais également pour rendre les fichiers accessibles sur tous les appareils.
1. Pour commencer, cliquez sur le menu Pomme dans le coin supérieur gauche de l’écran et sélectionnez”Préférences système“.
2. Maintenant, cliquez sur l’icône identifiant Apple qui s’affiche dans le coin supérieur droit de la fenêtre.

3. Ensuite, cliquez sur”iCloud“dans la barre latérale gauche.
4. Ensuite, assurez-vous que la case à cocher iCloud Drive est activée. Ensuite, cliquez sur le bouton”Options“qui apparaît à côté d’iCloud Drive.
5. Cochez la case pour les dossiers de bureau et de documents et cliquez sur”Terminé“pour terminer.
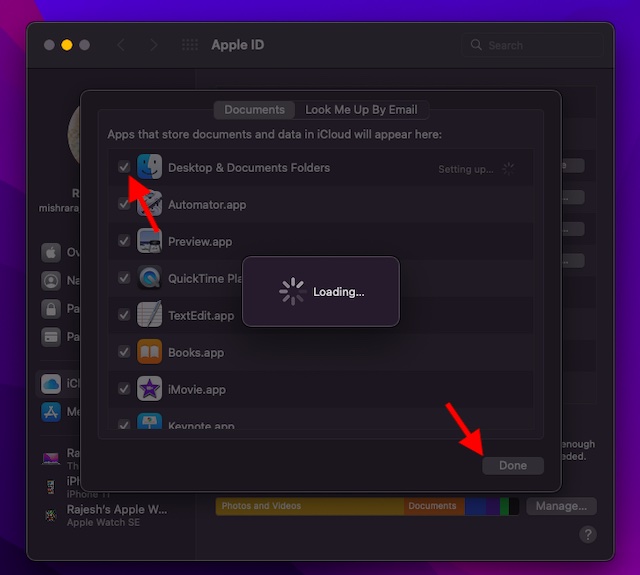
Assurez-vous que votre appareil Mac prend en charge macOS 13
Si vous espériez que vos anciens Mac comme MacBook Air 2017 prendraient en charge macOS 13 Ventura, vous seriez déçu de savoir qu’ils ont été laissés de côté. Par conséquent, assurez-vous de vérifier si votre appareil prend en charge macOS Ventura ou non.
Téléchargez le profil bêta du développeur MacOS 13 Ventura
1. Tout d’abord, lancez Safari et accédez à betaprofiles.com.
2. Maintenant, faites défiler vers le bas pour trouver la section Profil macOS Beta et appuyez sur”Installer le profil“.
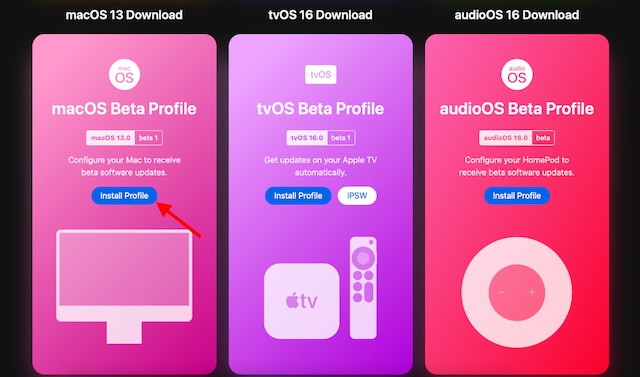
3. Une fois que votre navigateur a téléchargé le profil DMG bêta de macOS 13, double-cliquez sur le fichier pour l’ouvrir.
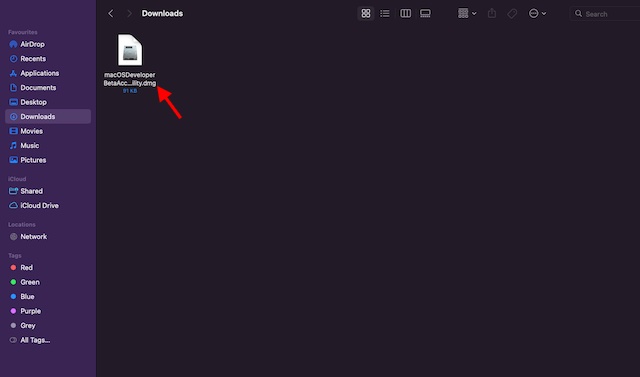
4. Ensuite, double-cliquez sur le fichier macOSDeveloperBetaAccessUtility.pkg dans la fenêtre contextuelle pour ouvrir le programme d’installation. Maintenant, suivez les instructions à l’écran pour terminer l’installation.
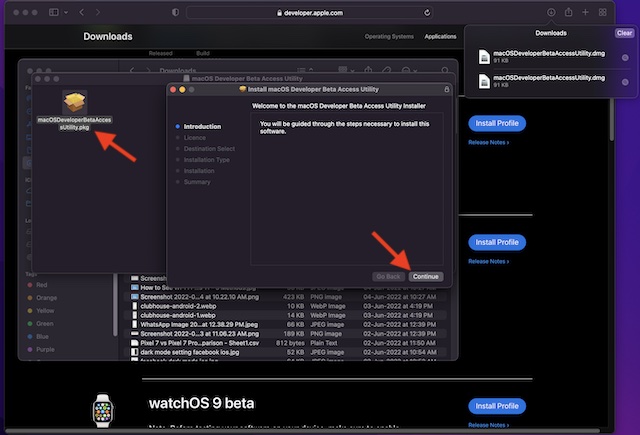
 Une fois le programme d’installation téléchargé sur votre Mac, les Préférences Système commenceront à rechercher une mise à jour de macOS. Après cela, cliquez sur Mettre à jour pour télécharger et installer le logiciel bêta du développeur macOS 13. Juste au cas où le logiciel bêta du développeur macOS 13 n’apparaîtrait pas dans la liste des mises à jour, redémarrez votre Mac (menu Pomme-> Redémarrer). Ensuite, lancez le Mac App Store et cliquez sur l’onglet Mises à jour. Quant au temps que la mise à jour bêta du développeur macOS peut prendre pour terminer le téléchargement, cela dépend entièrement de la taille du fichier et de votre connexion Wi-Fi.
Une fois le programme d’installation téléchargé sur votre Mac, les Préférences Système commenceront à rechercher une mise à jour de macOS. Après cela, cliquez sur Mettre à jour pour télécharger et installer le logiciel bêta du développeur macOS 13. Juste au cas où le logiciel bêta du développeur macOS 13 n’apparaîtrait pas dans la liste des mises à jour, redémarrez votre Mac (menu Pomme-> Redémarrer). Ensuite, lancez le Mac App Store et cliquez sur l’onglet Mises à jour. Quant au temps que la mise à jour bêta du développeur macOS peut prendre pour terminer le téléchargement, cela dépend entièrement de la taille du fichier et de votre connexion Wi-Fi.
Installez macOS 13 Ventura Developer Beta sur votre Mac
Une fois le logiciel macOS 13 beta téléchargé, une invite pour installer macOS Ventura Developer Beta apparaîtra à l’écran. Suivez simplement ces étapes après cela :
1. Cliquez sur Continuer dans l’invite qui s’affiche à l’écran.
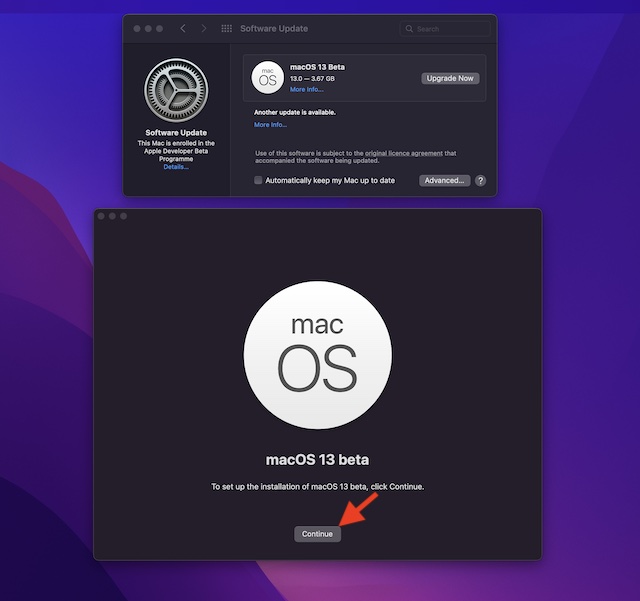
2. Ensuite, acceptez les Conditions générales d’Apple.
3. Enfin, cliquez sur”Installer“, puis appuyez sur”Redémarrer“pour appliquer les modifications.
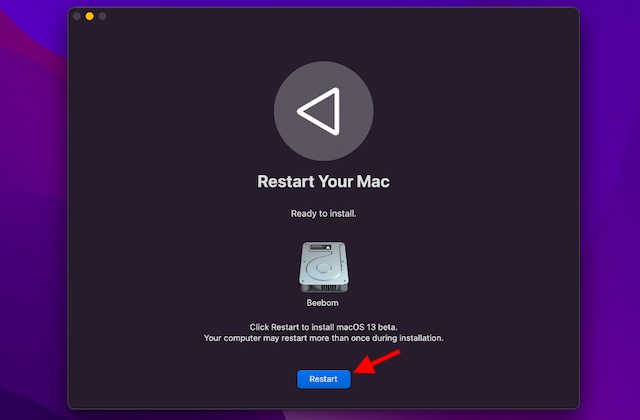
N’oubliez pas que votre appareil Mac peut redémarrer plusieurs fois pendant l’installation. Et vous verrez un écran noir avec le logo Apple et une barre de progression pour suivre le processus d’installation. Étant donné que l’installation prendra un certain temps, mieux vaut prendre une tasse de thé et attendre patiemment.
Comment démarrer avec macOS 13 Developer Beta
Lorsque votre Mac redémarre, le tout nouvel écran de verrouillage macOS 13 Ventura vous attend. Maintenant, connectez-vous à votre Mac comme d’habitude et configurez-le selon vos préférences.
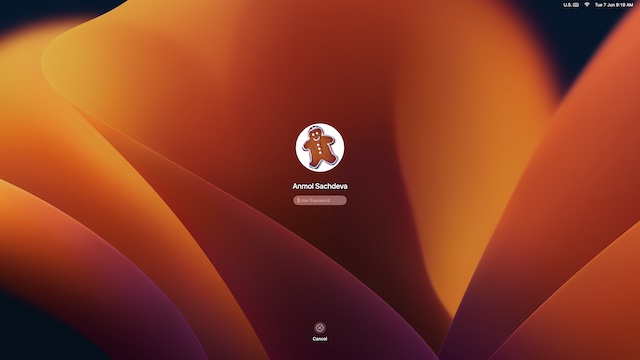
Installez et testez macOS Ventura dès maintenant !
J’espère que vous avez suivi le processus d’installation de macOS Ventura sans aucun problème. Après avoir installé la version bêta du développeur sur votre Mac, il est temps d’essayer toutes les nouvelles fonctionnalités et de trouver des paramètres cachés astucieux. Nous avons également commencé à tester la version bêta du développeur macOS dans nos bureaux et vous apportons des guides exhaustifs sur certaines des nouvelles fonctionnalités. Alors, restez à l’écoute pour plus de bonté macOS Ventura au cours des prochaines semaines. Comme toujours, si vous rencontrez également des fonctionnalités intéressantes, n’oubliez pas de les partager avec nos lecteurs dans la section des commentaires.
Laisser un commentaire
En mars de cette année, Garmin a lancé sa série de montres intelligentes Instinct 2 en Inde. Parmi les derniers modèles de la gamme Instinct 2, la société a lancé deux variantes avec recharge solaire. Oui, l’Instinct Solar prend en charge la charge solaire, et […]
Si vous êtes un joueur qui voyage, vous pourriez vous retrouver dans une situation délicate. La plupart des composants de jeu fonctionnent, mais le font après avoir pesé au moins quelques kilos. Eh bien, les fabricants d’ordinateurs portables en 2022 ont reconnu le besoin […]
Le monde numérique est essentiellement une pente glissante en 2022. Un faux pas en ligne, et avant que vous ne vous en rendiez compte, vos données et votre identité pourraient être en danger. Cependant, beaucoup comptent sur les réseaux privés virtuels (ou VPN) pour masquer leur […]


