Avec iOS 16, Apple a introduit une refonte complète de l’écran de verrouillage iOS, le rendant plus personnalisable que jamais et capable d’afficher des widgets riches en informations. Cet article vous montre comment personnaliser l’écran de verrouillage de votre iPhone dans iOS 16, qui est actuellement encore en version bêta.
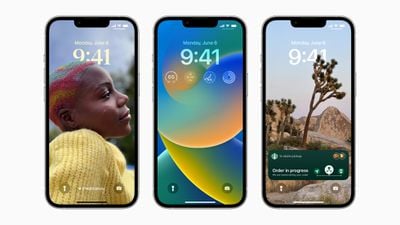
Dans iOS 16, vous pouvez personnaliser l’écran de verrouillage avec des polices, des couleurs et, pour la première fois, des widgets uniques. Pour commencer, il vous suffit de déverrouiller votre iPhone avec Face ID ou Touch ID, puis appuyez longuement sur l’écran de verrouillage pour accéder à la galerie de l’écran de verrouillage.
La galerie d’écran de verrouillage
Si vous avez une Apple Watch, l’interface que vous voyez vous sera familière, car elle est très similaire à la façon dont fonctionne la personnalisation du cadran de la montre. Les écrans de verrouillage sont classés ici en collections (écrans de verrouillage Apple), photos et couleurs. Vous pouvez balayer vers la gauche et vers la droite pour choisir un autre écran de verrouillage existant, puis appuyer longuement sur un pour le définir.


Vous pouvez également appuyer sur Personnaliser pour personnaliser l’écran de verrouillage actuellement sélectionné, ou appuyez sur le bouton bleu + pour en créer un entièrement nouveau. Ici, nous allons nous concentrer sur la personnalisation d’un écran de verrouillage existant.
Personnalisation de votre écran de verrouillage
Appuyer sur Personnaliser fait apparaître une vue interactive de votre écran de verrouillage avec plusieurs options à votre disposition selon le type d’écran de verrouillage. Si vous personnalisez un écran de verrouillage”Couleur”, vous pouvez appuyer sur le cercle coloré à gauche pour modifier la couleur et la teinte, et vous pouvez balayer vers la gauche et la droite pour appliquer différents styles à l’image.
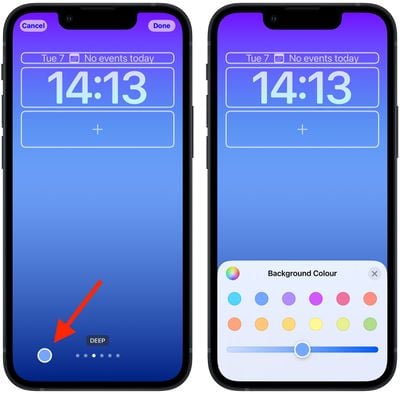
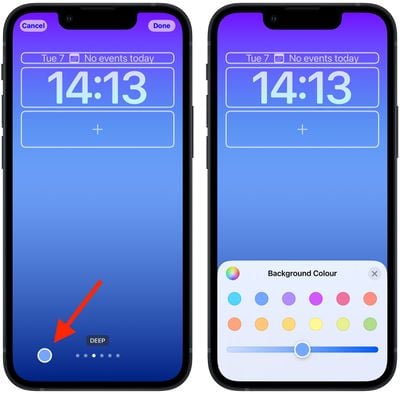
Si vous personnalisez un écran de verrouillage”Photo”, les options du bas vous permettent de choisir une autre image (ou une sélection d’images s’il s’agit d’un fond d’écran Shuffle) dans votre photothèque, de définir un filtre, et activez ou désactivez l’effet de zoom/profondeur de perspective.

Notez que les filtres disponibles en balayant vers la gauche et vers la droite sont générés automatiquement et intelligemment pour l’image choisie, vous verrez donc différentes options ici selon qu’il s’agit, par exemple, d’une profondeur photo ou un fond d’écran couleur. (S’il s’agit d’une photo, gardez à l’esprit que le choix de différents filtres peut également appliquer différents styles de police à l’heure et à la date.) Si vous personnalisez un écran de verrouillage à partir des”Collections”d’Apple, les options en bas de l’écran sont plus limité.
En haut, vous verrez des cadres entourant l’heure et la date, ainsi qu’une zone d’espace sous l’heure. Le cadre central indique que vous pouvez toucher pour modifier le style de l’heure, tandis que les cadres au-dessus et en dessous peuvent être touchés pour ajouter des widgets facultatifs.

Les widgets qui vous pouvez ajouter au-dessus de l’heure un autre fuseau horaire, une alarme définie, le prochain événement du calendrier, une condition météorologique, vos sonneries d’activité, le prochain rappel et un stock choisi. Les widgets qui peuvent être placés sous l’heure sont plus riches en informations et incluent les niveaux de batterie de l’appareil, le calendrier, l’horloge, Fitness, Accueil, Actualités, Rappels, Bourse et Météo.
Lorsque vous avez terminé de personnaliser votre écran de verrouillage, appuyez simplement sur Terminé, puis appuyez à nouveau sur l’écran pour quitter la galerie de l’écran de verrouillage. Notez que vous pouvez également personnaliser l’écran de verrouillage actuel en accédant à Paramètres-> Fond d’écran et écrans de verrouillage.

