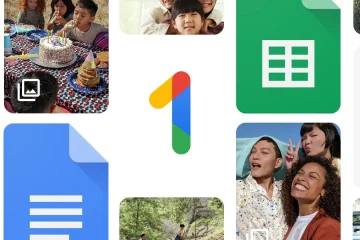Alors qu’Apple ajoute de nouvelles fonctionnalités à l’application Mail par défaut avec la mise à jour iOS 16, la fiabilité de l’application reste discutable. Au lieu de recevoir des e-mails instantanément, le Mail ne parvient souvent pas à les livrer à temps. Si vous recevez des e-mails retardés dans l’application Mail sur votre iPhone, il existe plusieurs façons de résoudre le problème.
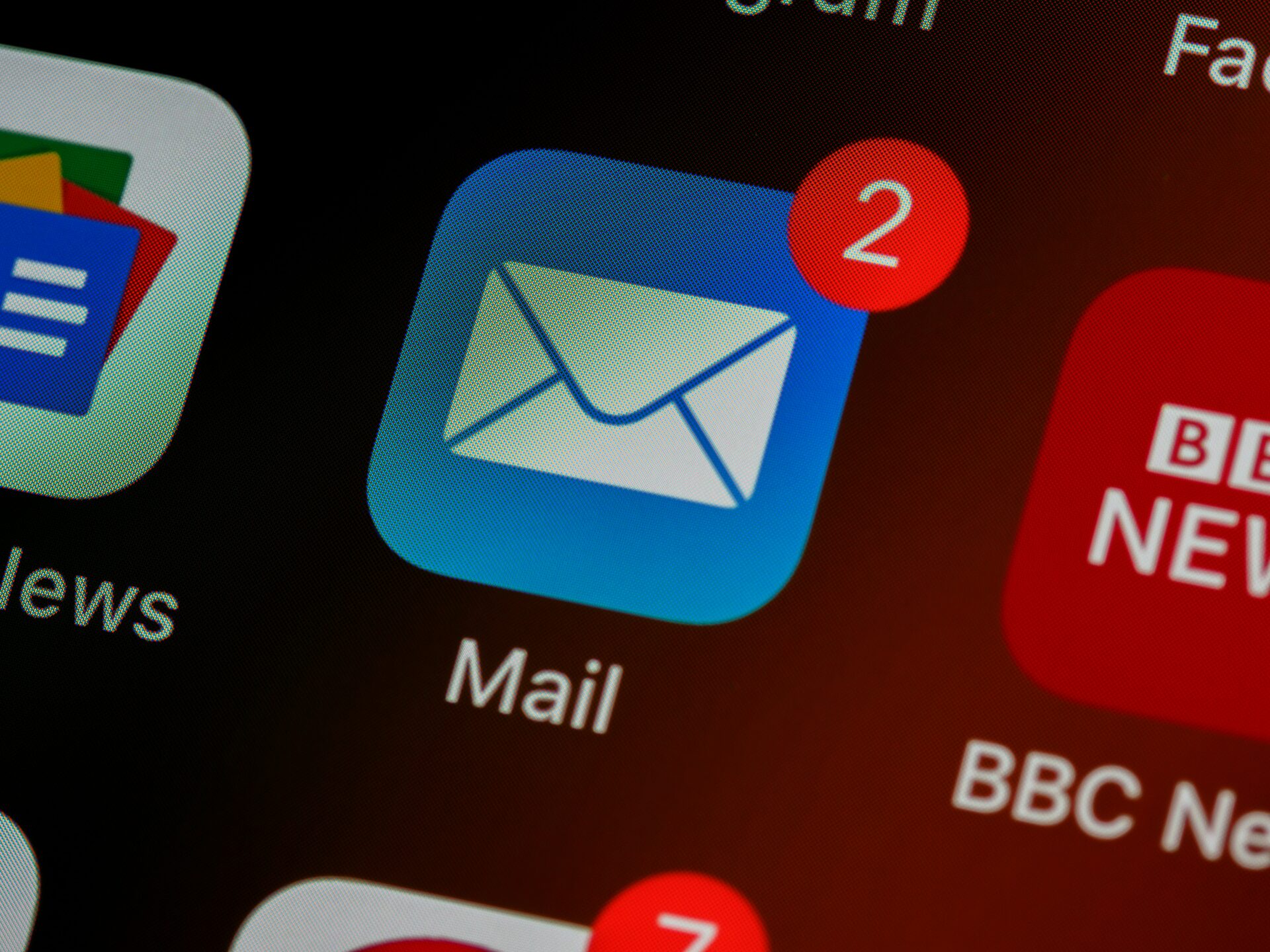
Lorsque l’application Mail n’envoie pas de notifications par e-mail à temps, cela peut entraîner des désagréments majeurs. Après tout, vous ne voudrez pas ouvrir l’application Mail à chaque fois pour vérifier les nouveaux e-mails. Lors de vos journées chargées, vous risquez de manquer des e-mails importants. Corrigeons une fois pour toutes les e-mails retardés dans l’application Mail.
1. Vérifier les autorisations de notification
C’est la première chose que vous devez faire. Parfois, les utilisateurs activent les notifications pour Mail mais désactivent les alertes sur l’écran de verrouillage ou le centre de notification. Assurez-vous que les alertes e-mail apparaissent sous forme de bannières sur l’écran de verrouillage et le centre de notifications.
Étape 1 : ouvrez l’application Paramètres sur iPhone et faites défiler jusqu’à la section E-mail.
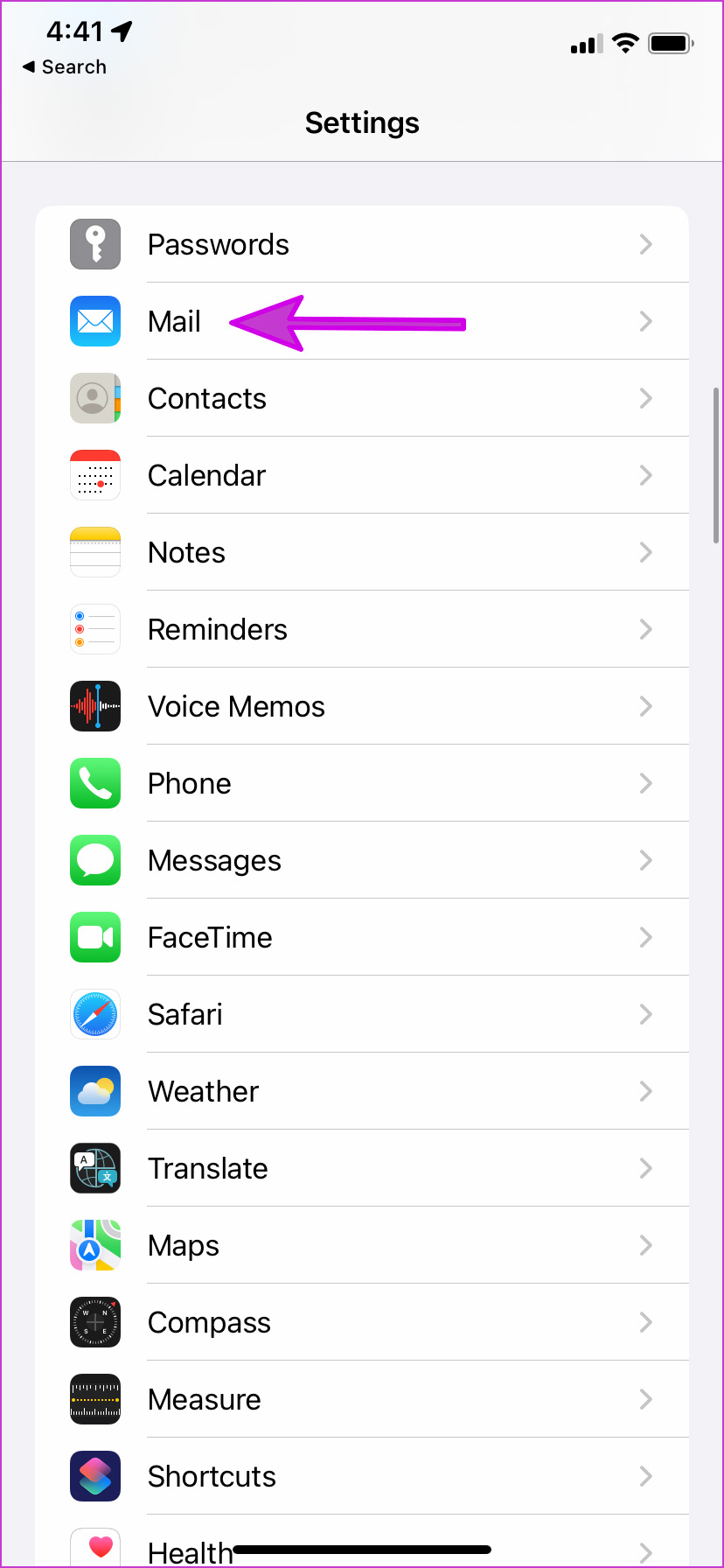
Étape 2 : Appuyez sur le menu Notifications.

Étape 3 : Activez la bascule Autoriser les notifications.
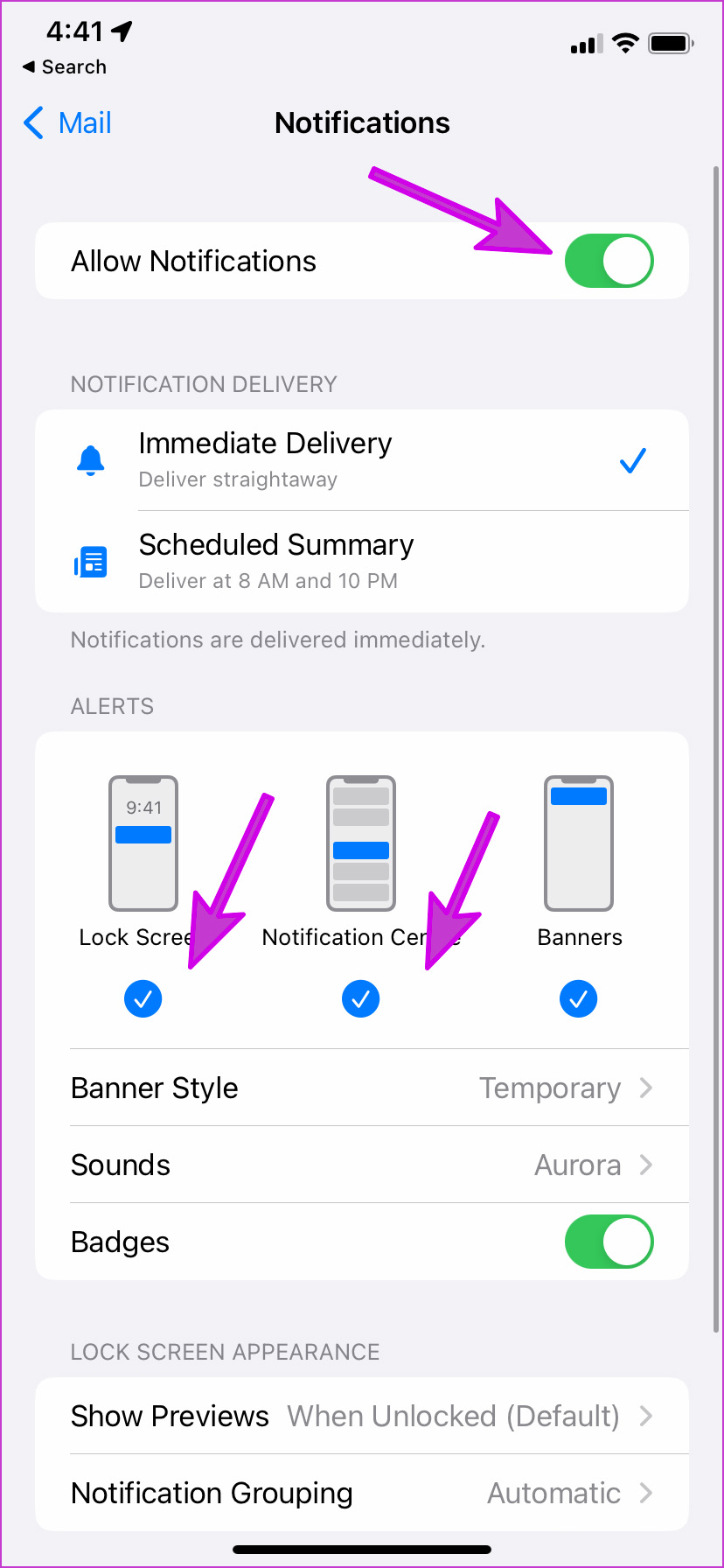
Étape 3 : activez les alertes par e-mail pour l’écran de verrouillage et le centre de notifications à partir du même menu.
Conservez le style de bannière temporaire et non persistant.
2. Utiliser le service Push pour les comptes de messagerie ajoutés
Lorsque vous ajoutez un compte de messagerie à l’application Mail, vous avez trois options pour recevoir de nouveaux e-mails. Vous pouvez soit utiliser le service push qui envoie des e-mails immédiatement, récupérer pour recevoir des e-mails à intervalles réguliers, soit utiliser l’option d’actualisation manuelle. Lorsque le service push n’est pas disponible pour un compte de messagerie, il passe à l’option de récupération.
Vous devez utiliser le service push pour le compte de messagerie ajouté et s’il n’est pas disponible, utilisez la récupération et conservez le intervalle d’actualisation plus court.
Étape 1 : Ouvrez l’application Paramètres sur l’iPhone, faites défiler jusqu’à la section Courrier et appuyez dessus.
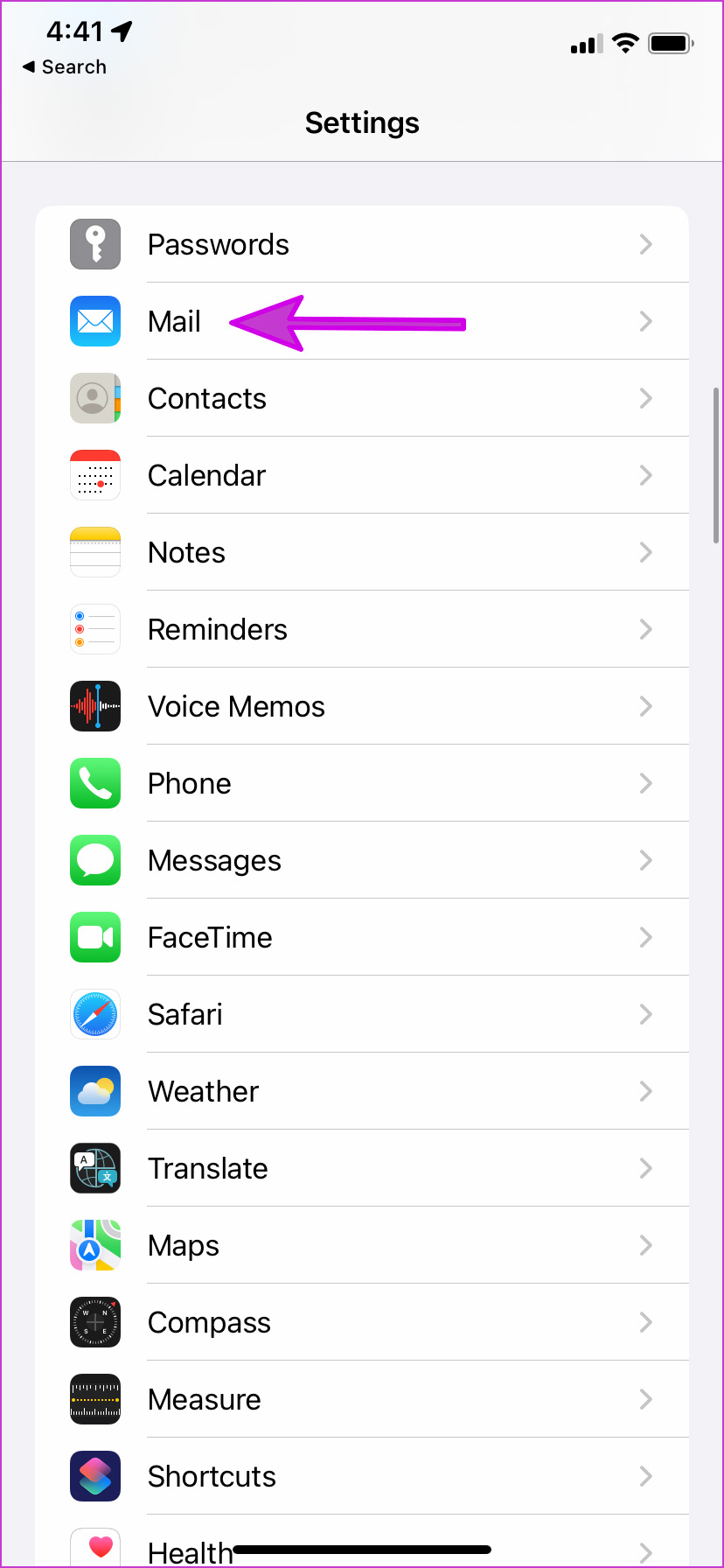
Étape 2 : Sélectionnez des comptes.
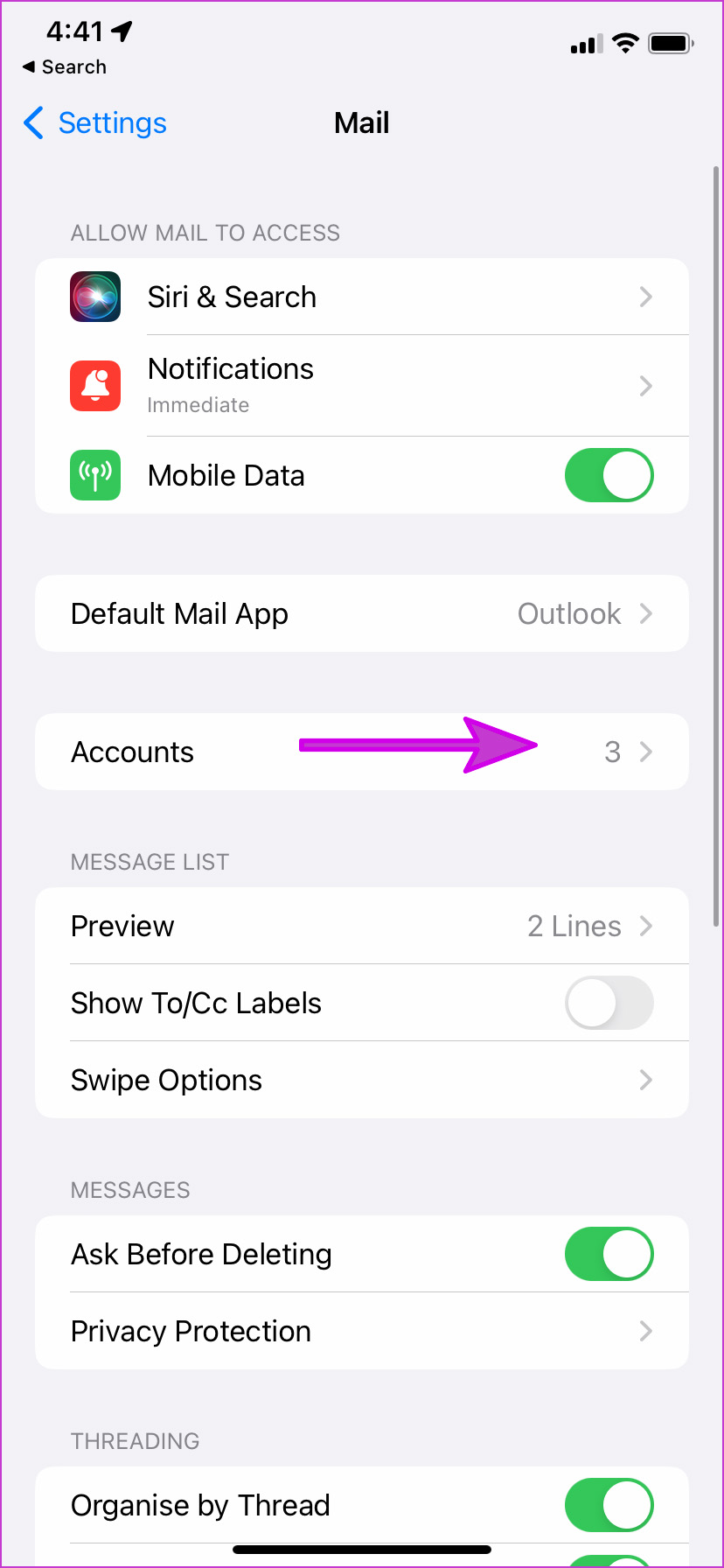
Étape 3 : Appuyez sur dans le menu Fetch New Data.

Étape 4 : Ouvrez l’un de vos comptes de messagerie à partir d’Outlook ou de Gmail.
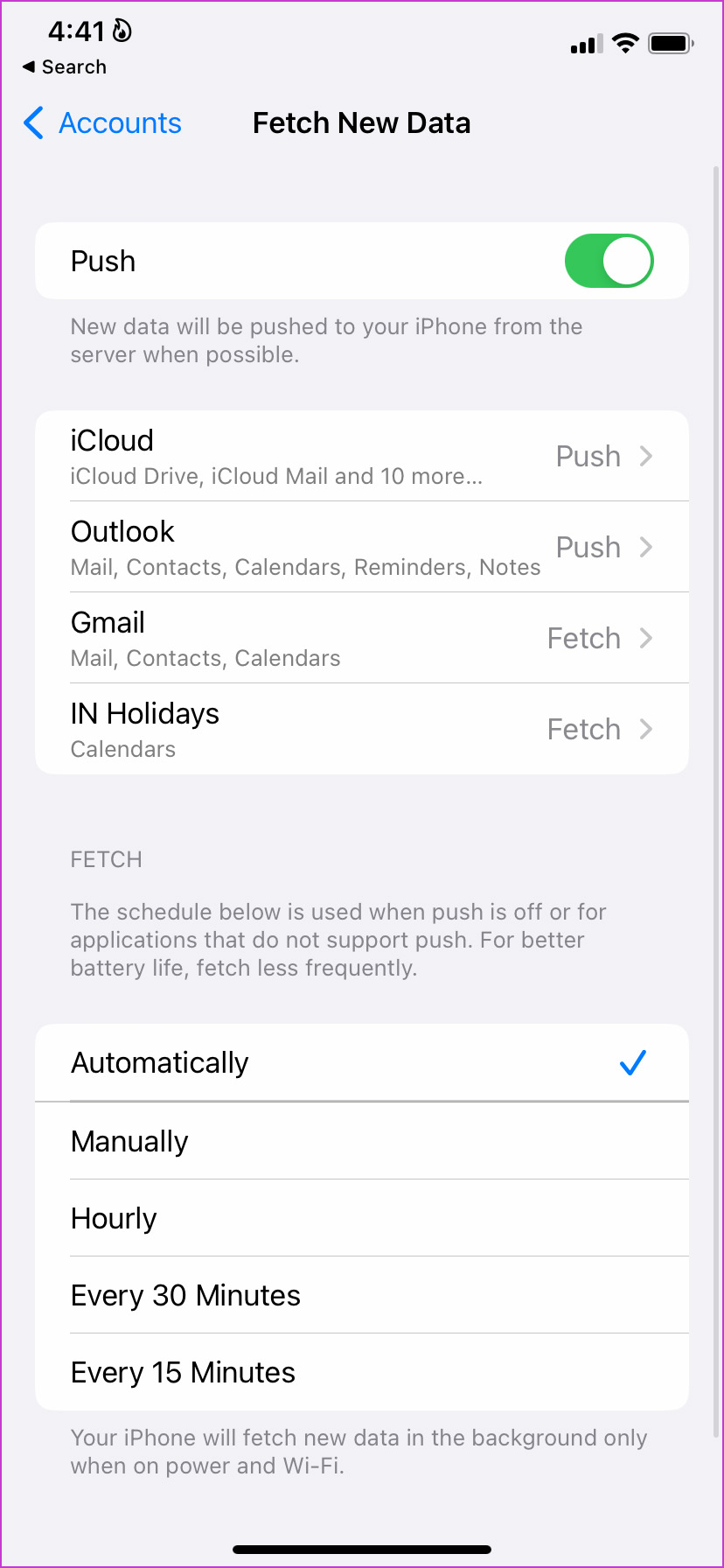
Étape 4 : Sélectionnez Push fr om le menu Select Schedule en haut.
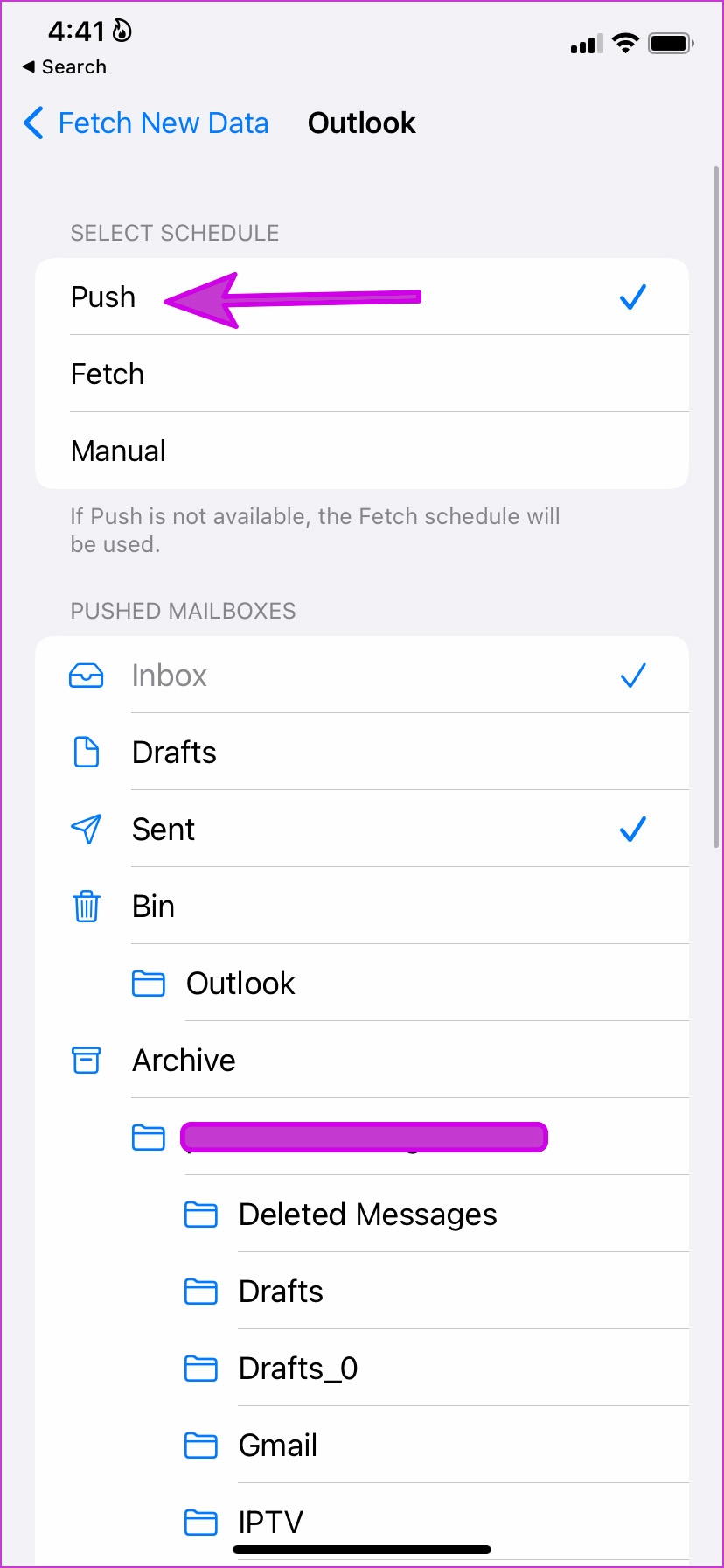
Étape 5 : Vous ne remarquerez pas l’option Push pour les comptes Gmail. Dans ce cas, sélectionnez Fetch.
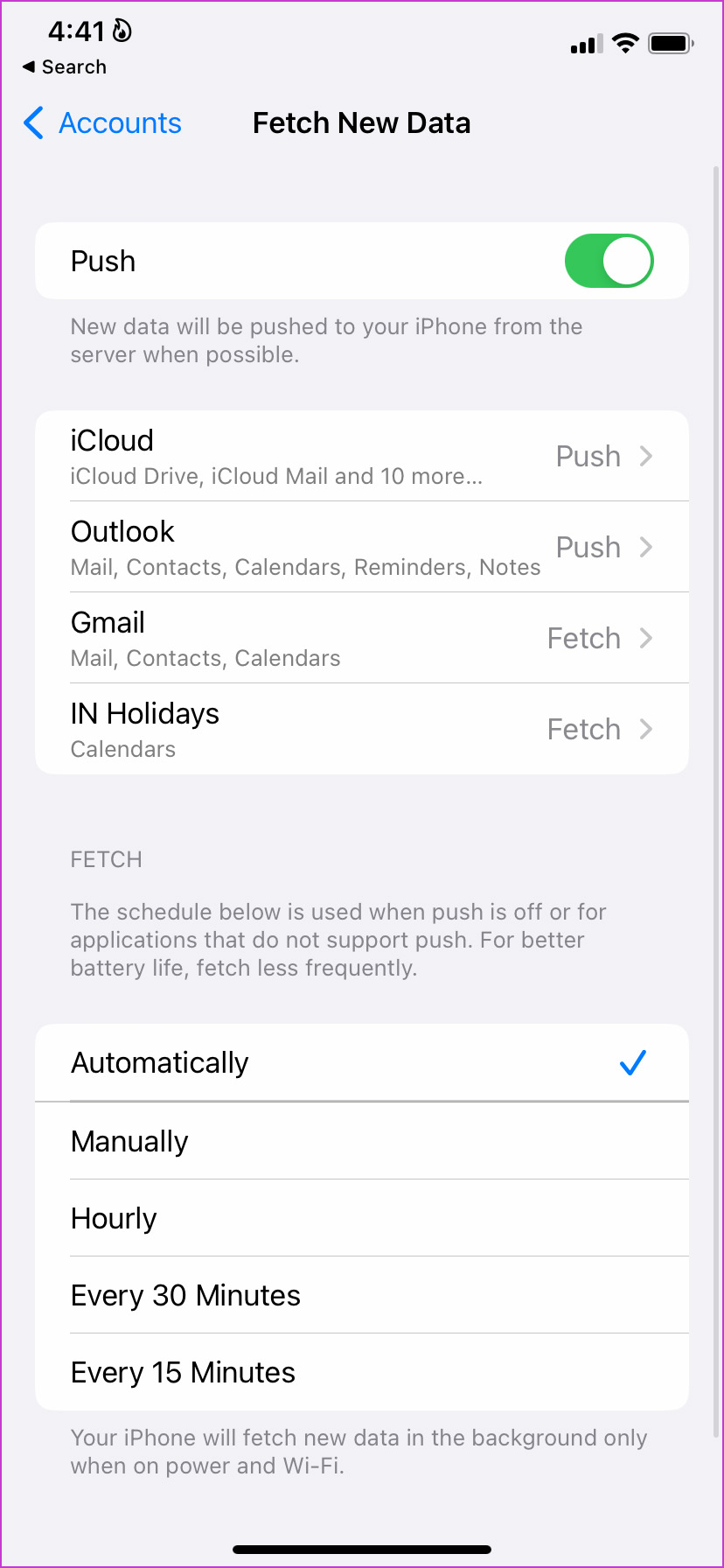
Étape 5 : Dans le menu de récupération de nouvelles données, vous pouvez demander à l’application Mail de récupérer de nouvelles données toutes les 15 minutes ou 30 minutes.
Pour une meilleure autonomie de la batterie, récupérez moins fréquemment.
3. Désactiver Focus
Annoncé avec iOS 15, Focus est la version améliorée d’Apple de DND (Ne pas déranger) sur iPhone. Lorsque Focus est activé, vous ne recevrez aucune notification d’aucune application, sans parler de l’application Mail. Vous pouvez soit désactiver Focus, soit ajouter l’application Mail comme exception pour continuer à recevoir de nouvelles alertes pendant Focus.
Étape 1 : Lancez les paramètres sur l’iPhone, appuyez sur le menu Focus.
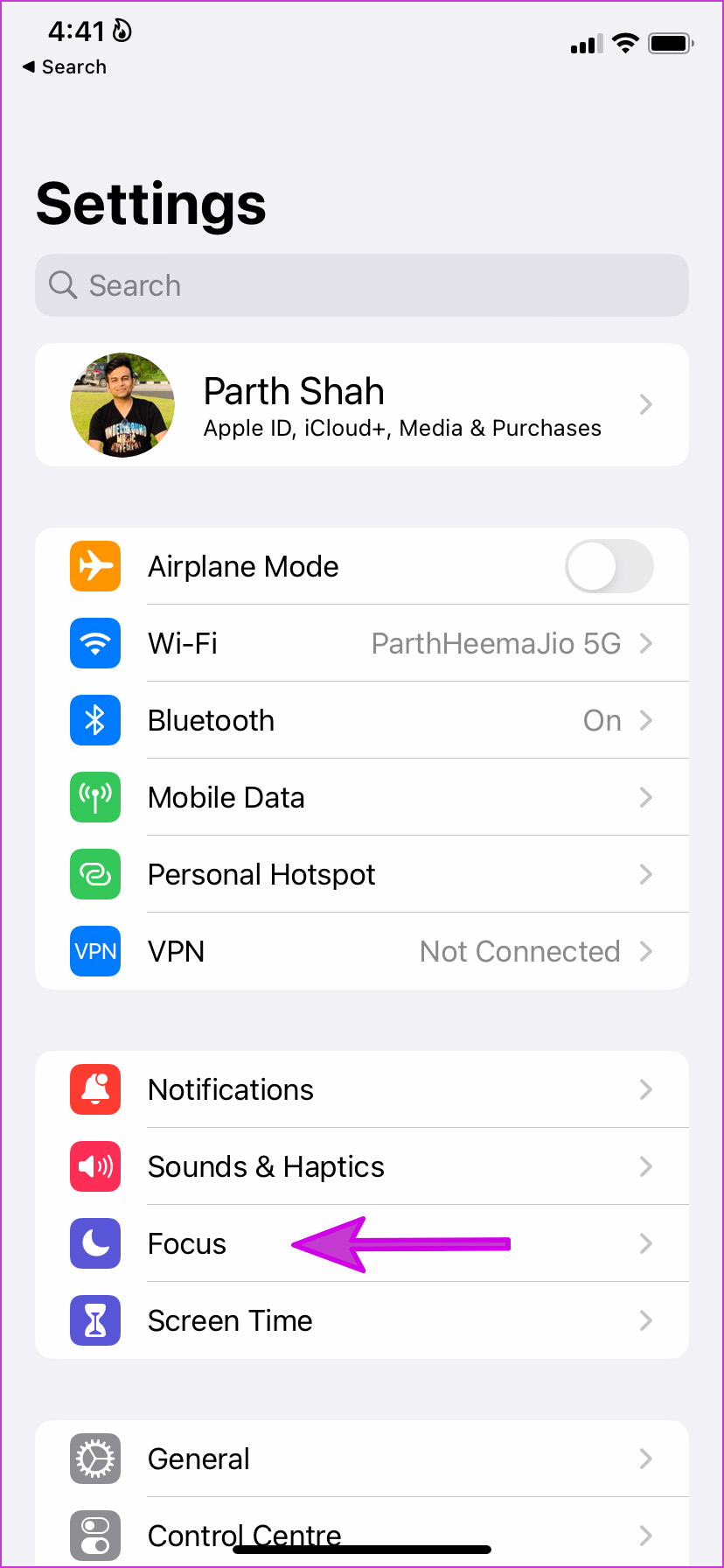
Étape 2 : Sélectionnez votre profil Focus préféré.
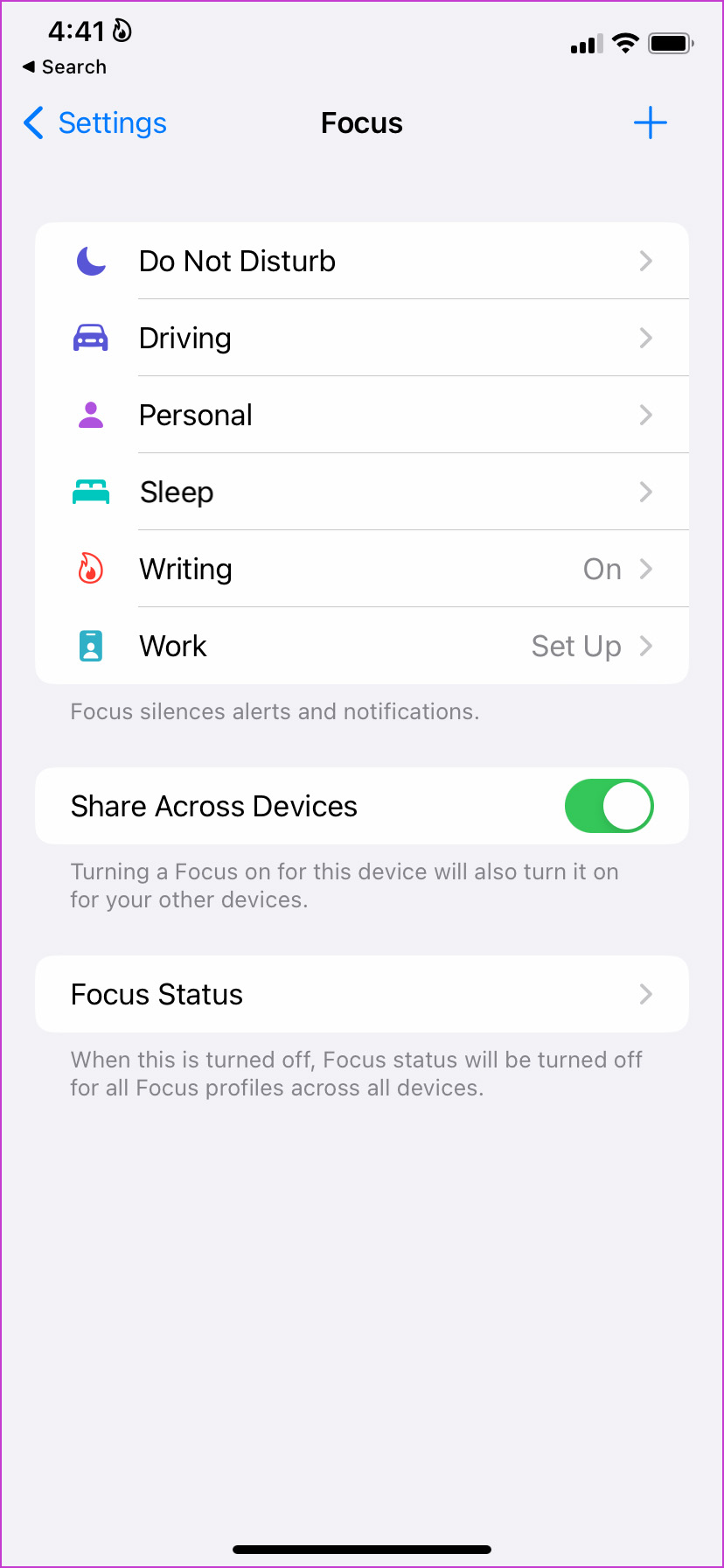
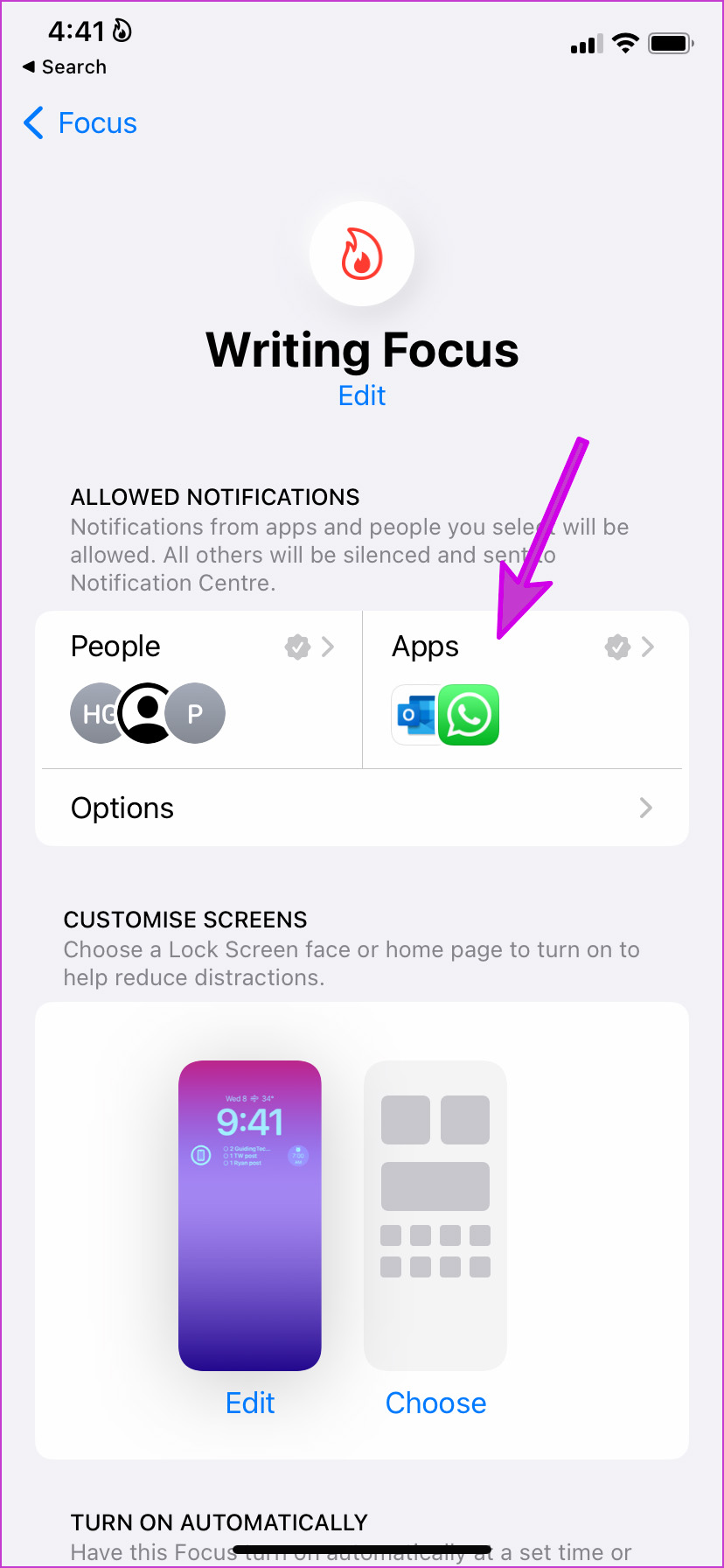
Étape 3 : Sélectionnez’+’ajouter une icône dans le menu suivant. 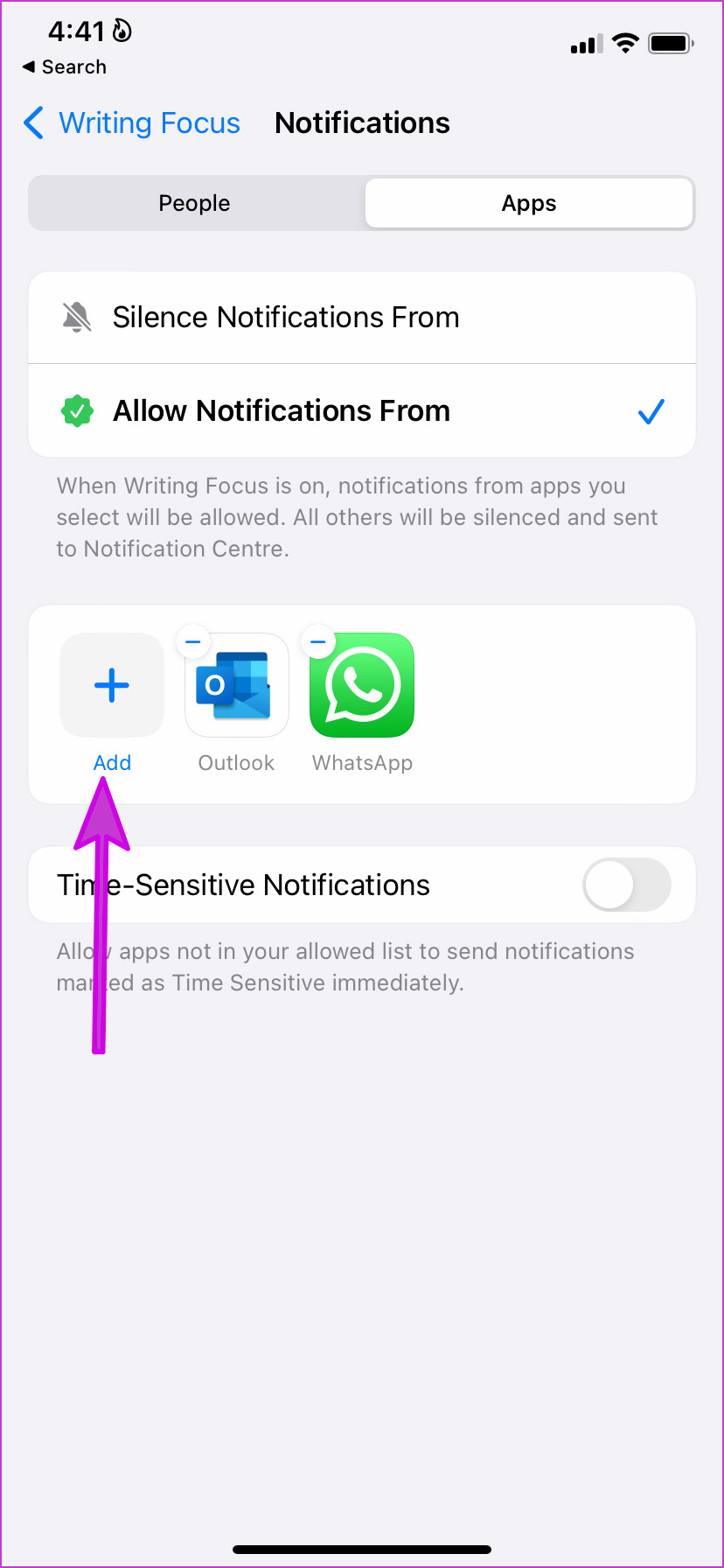
Étape 3 : Appuyez sur le bouton radio à côté de l’application Mail et appuyez sur le bouton Terminé en haut.
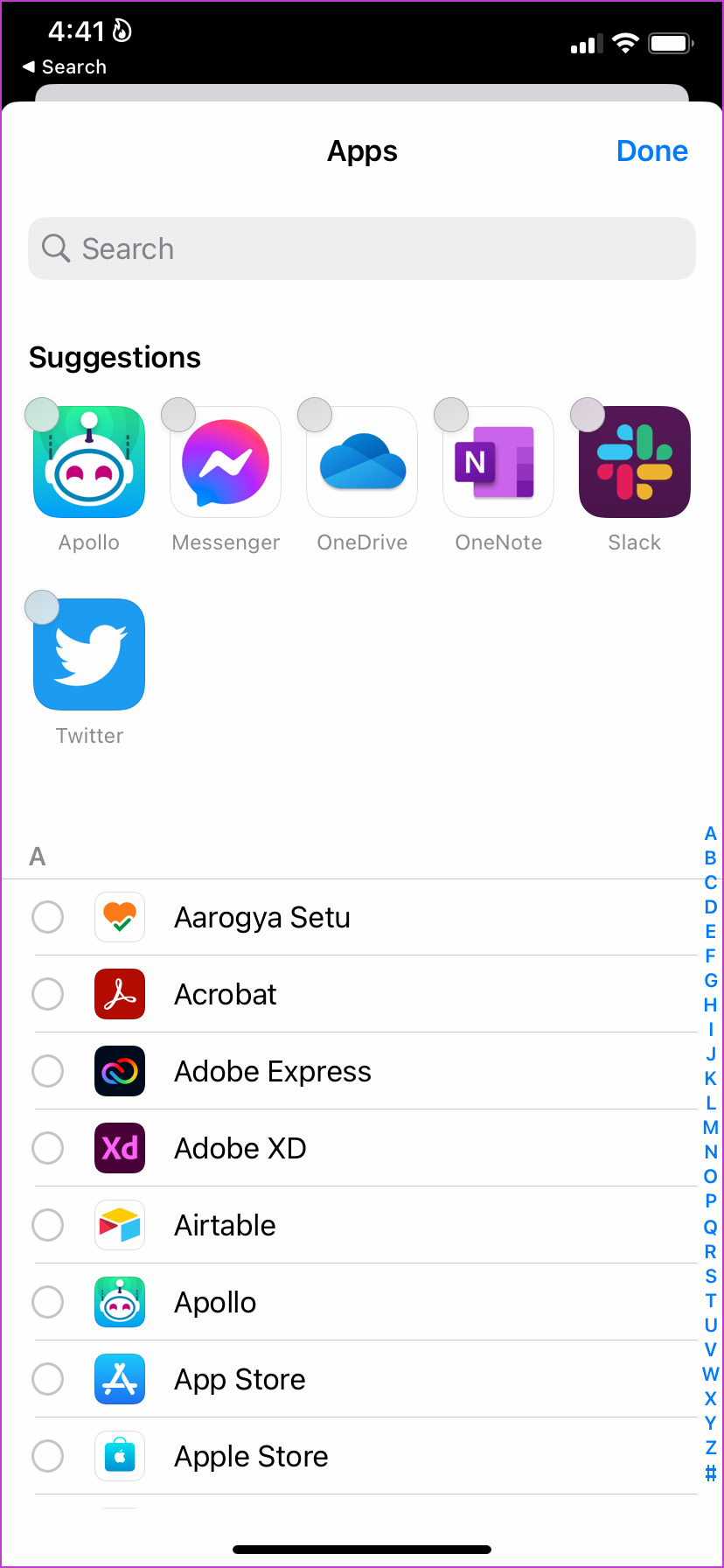
Vous pouvez désormais profiter d’un environnement sans distraction et continuer à recevoir des alertes Mail pertinentes sur votre iPhone.
4. Supprimer le courrier du résumé programmé
Si vous avez ajouté l’application Mail dans le résumé programmé sur votre iPhone, vous ne recevrez pas de notification immédiatement. Au lieu de cela, vous recevrez des alertes par courrier à une heure définie. Vous devez supprimer l’application Mail du résumé programmé.
Étape 1 : Ouvrez les paramètres sur l’iPhone et faites défiler jusqu’à Notifications.
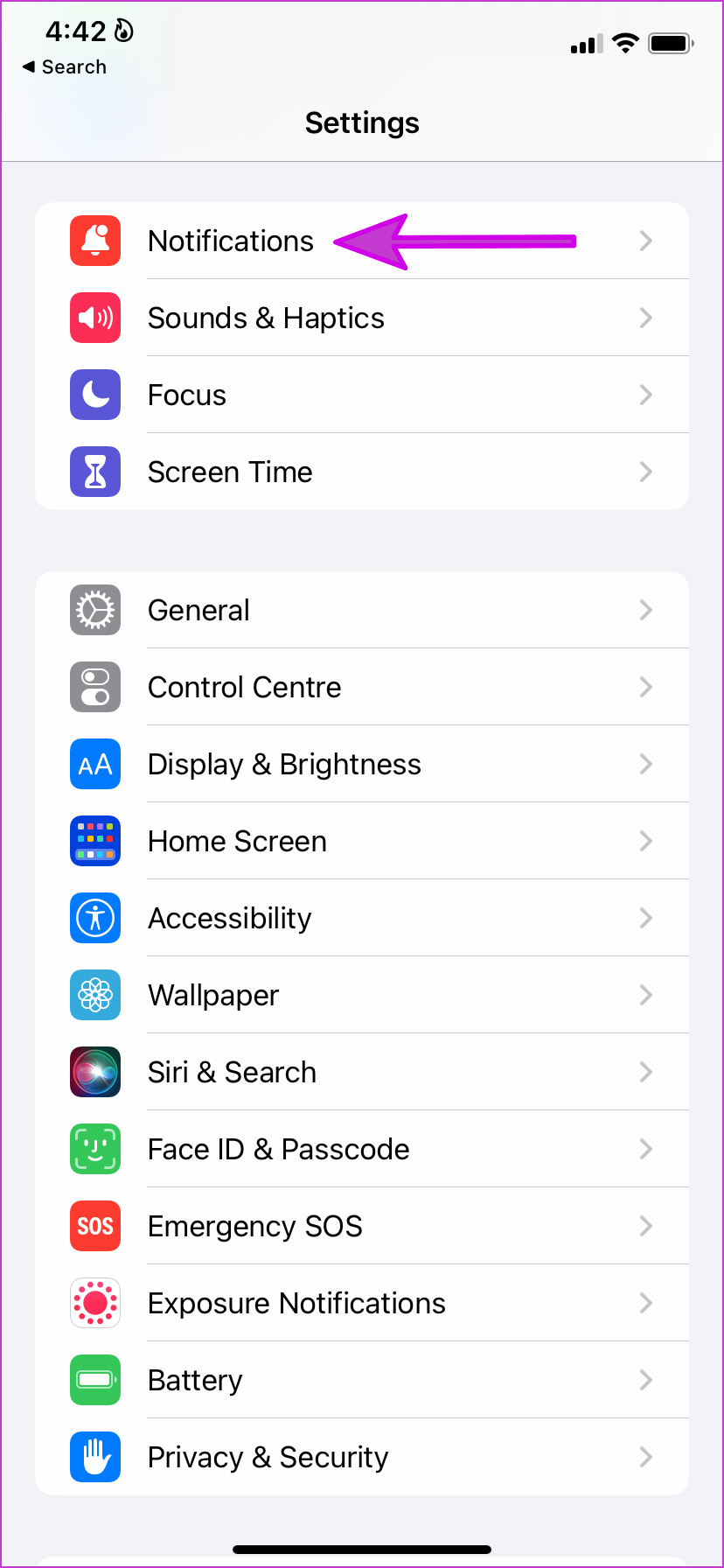
Étape 2 : Appuyez sur Résumé planifié.
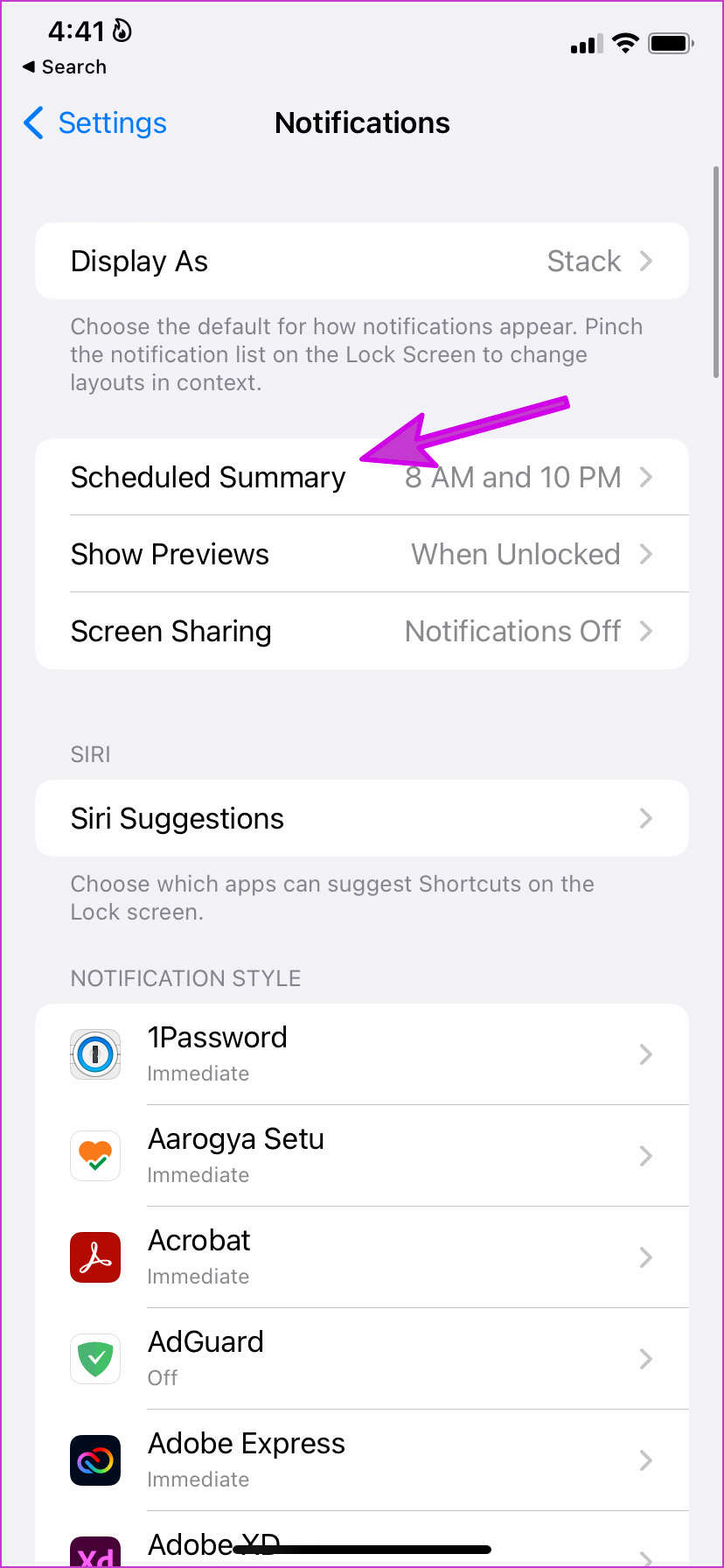
Étape 3 : Désactiver la messagerie bascule d’application.
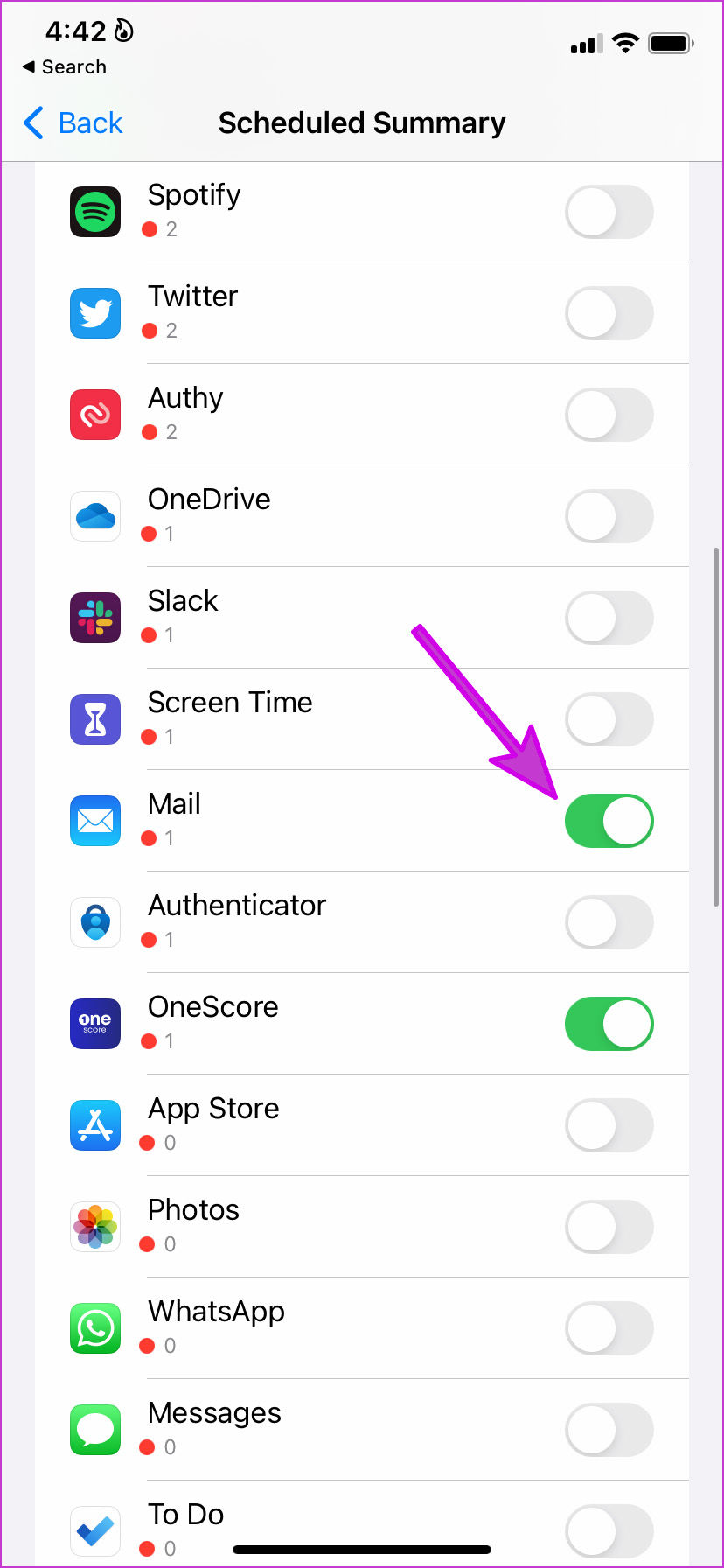
5. Ajouter à nouveau un compte de messagerie
Vous rencontrez des problèmes de notification à partir d’un compte de messagerie spécifique ? Vous devez supprimer le compte de messagerie et l’ajouter à nouveau.
Étape 1 : Dans l’application Paramètres, accédez à la section Courrier et ouvrez le menu Comptes (reportez-vous aux étapes de la première solution ci-dessus).
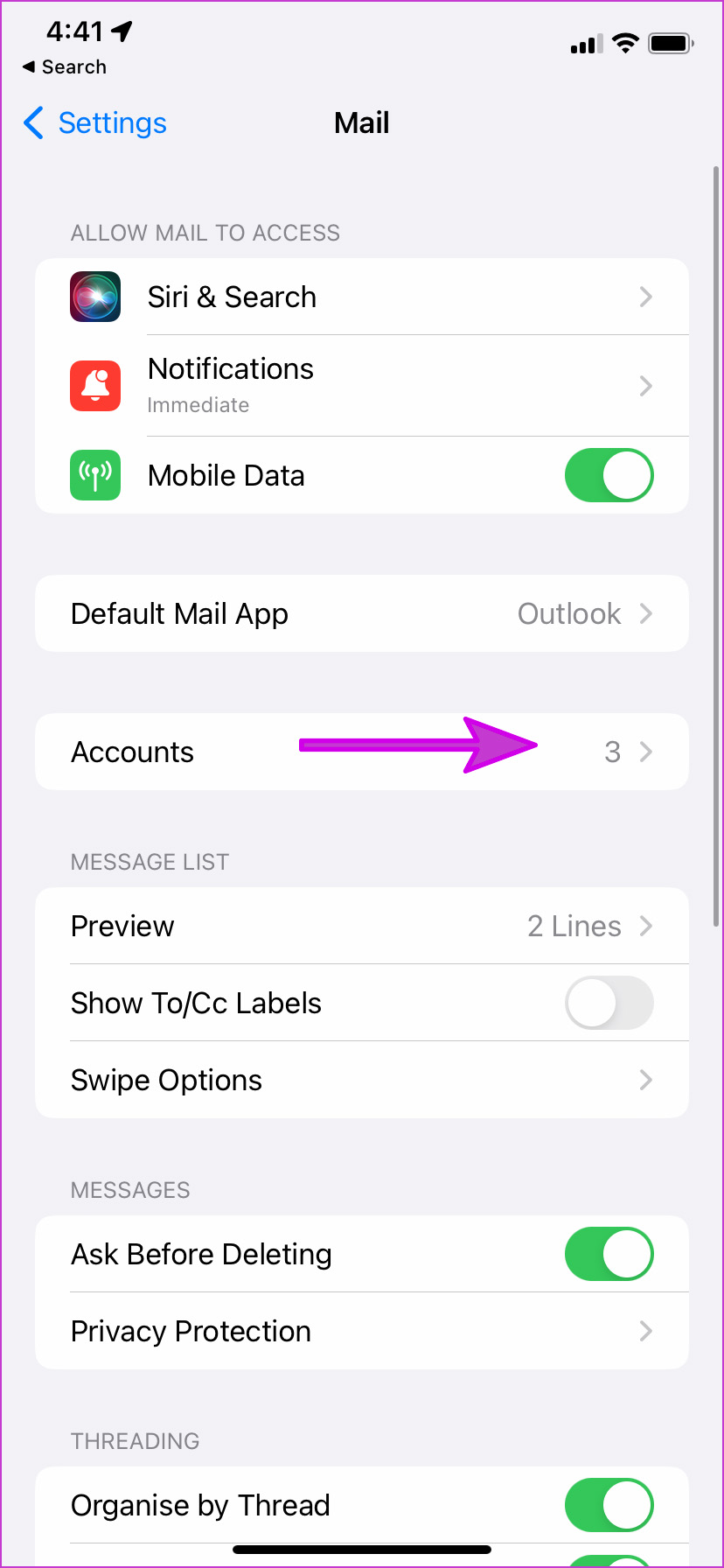
Étape 2 : Sélectionnez un compte de messagerie.
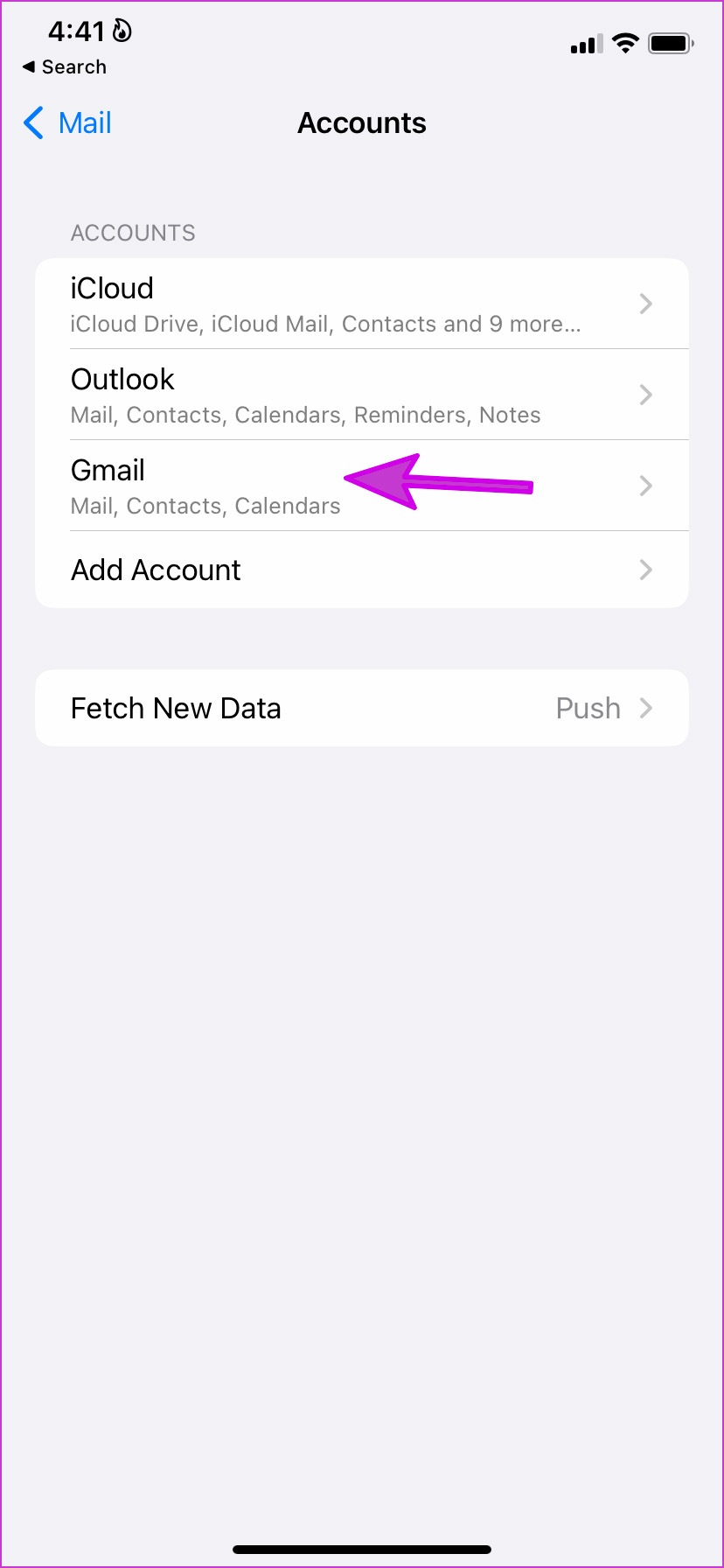
Étape 2 : Appuyez sur Supprimer le compte et confirmez votre décision.
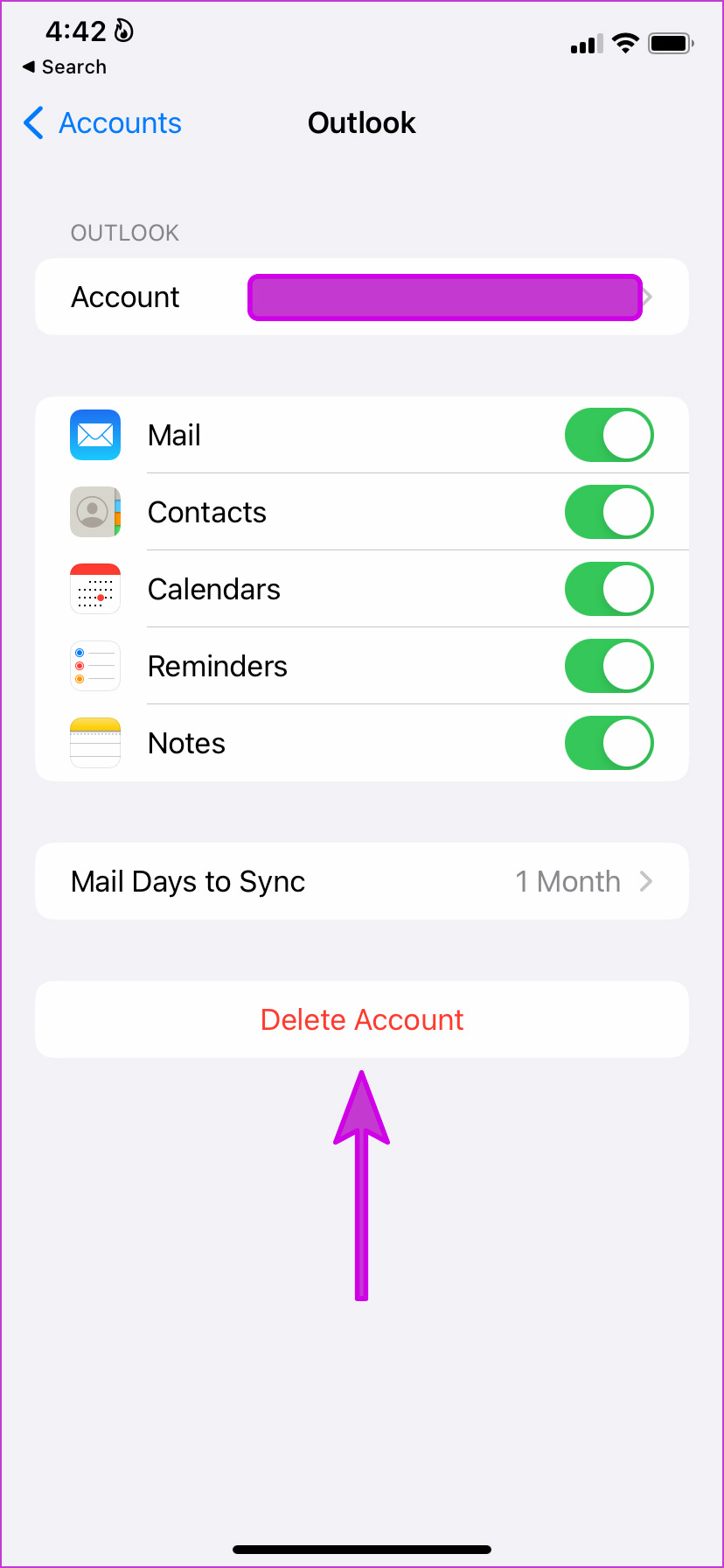
Étape 3 : Revenez au menu Comptes et sélectionnez Ajouter un compte.
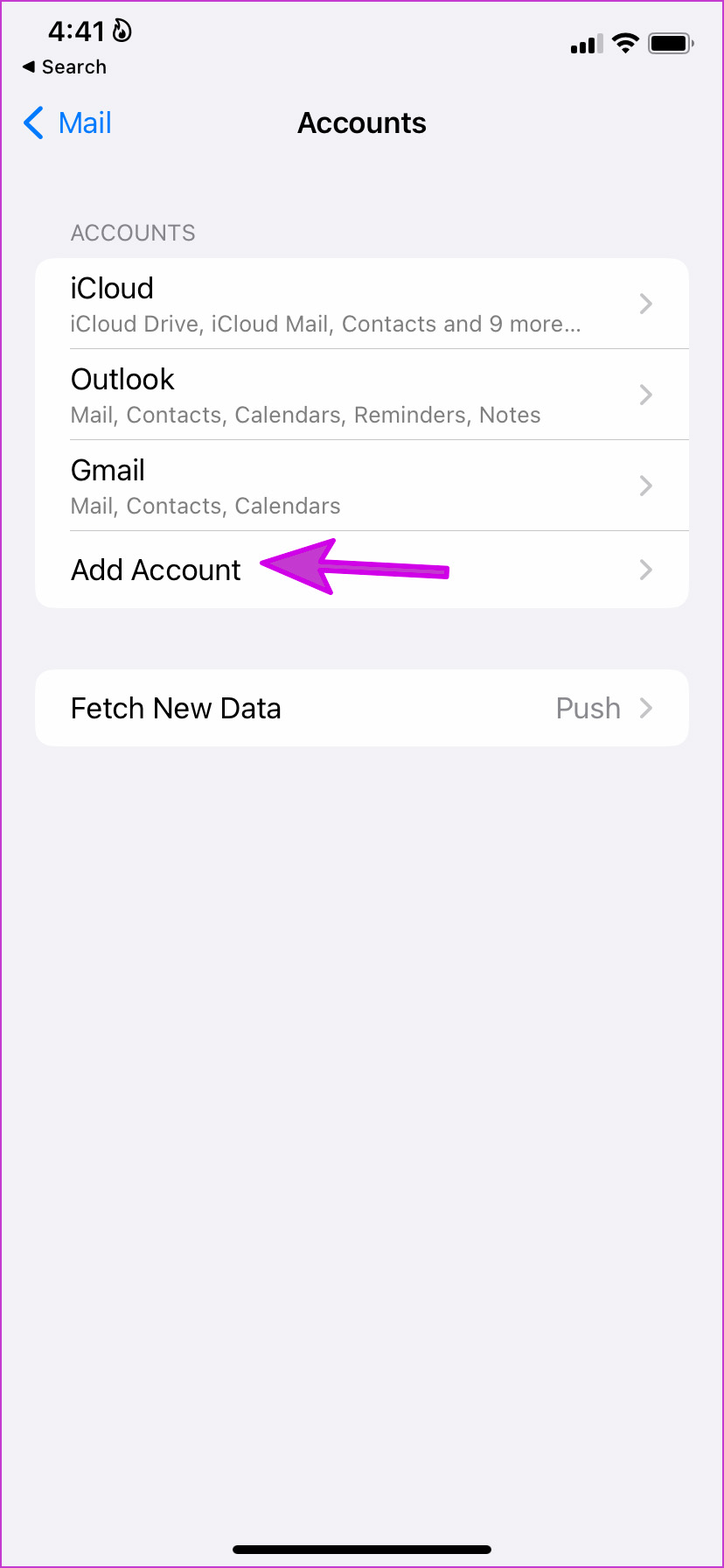
Étape 4 : Sélectionnez votre fournisseur de messagerie préféré et connectez-vous avec les détails de votre compte.
Vous devriez maintenant commencer à recevoir de nouveaux e-mails en temps opportun.
6. Réinstallez l’application Mail
Si aucune des astuces ne fonctionne, vous devez supprimer l’application Mail sur votre iPhone et la réinstaller depuis l’App Store.
Étape 1 : appuyez longuement sur l’icône de l’application Mail et sélectionnez Supprimer l’application.
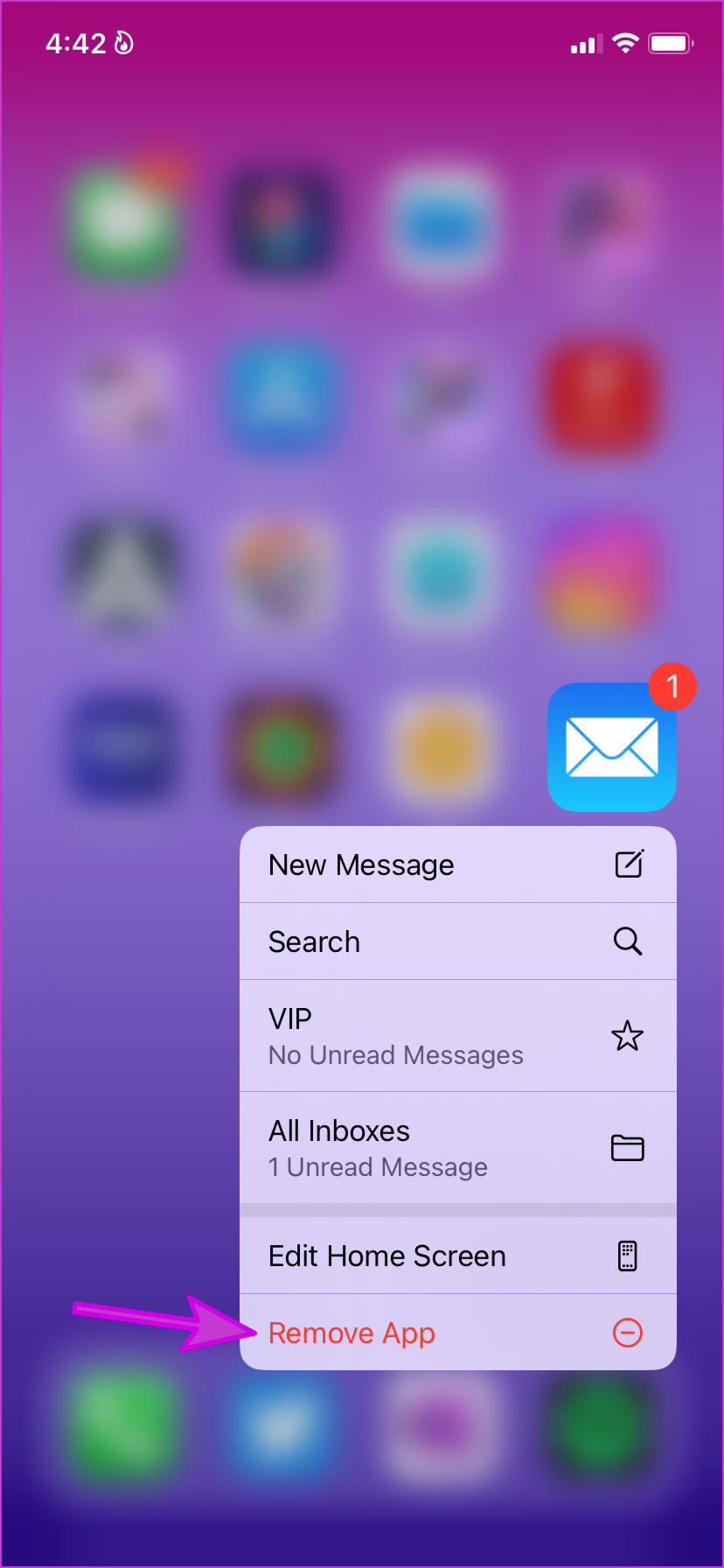
Étape 2 : Appuyez sur Supprimer l’application dans le menu suivant.
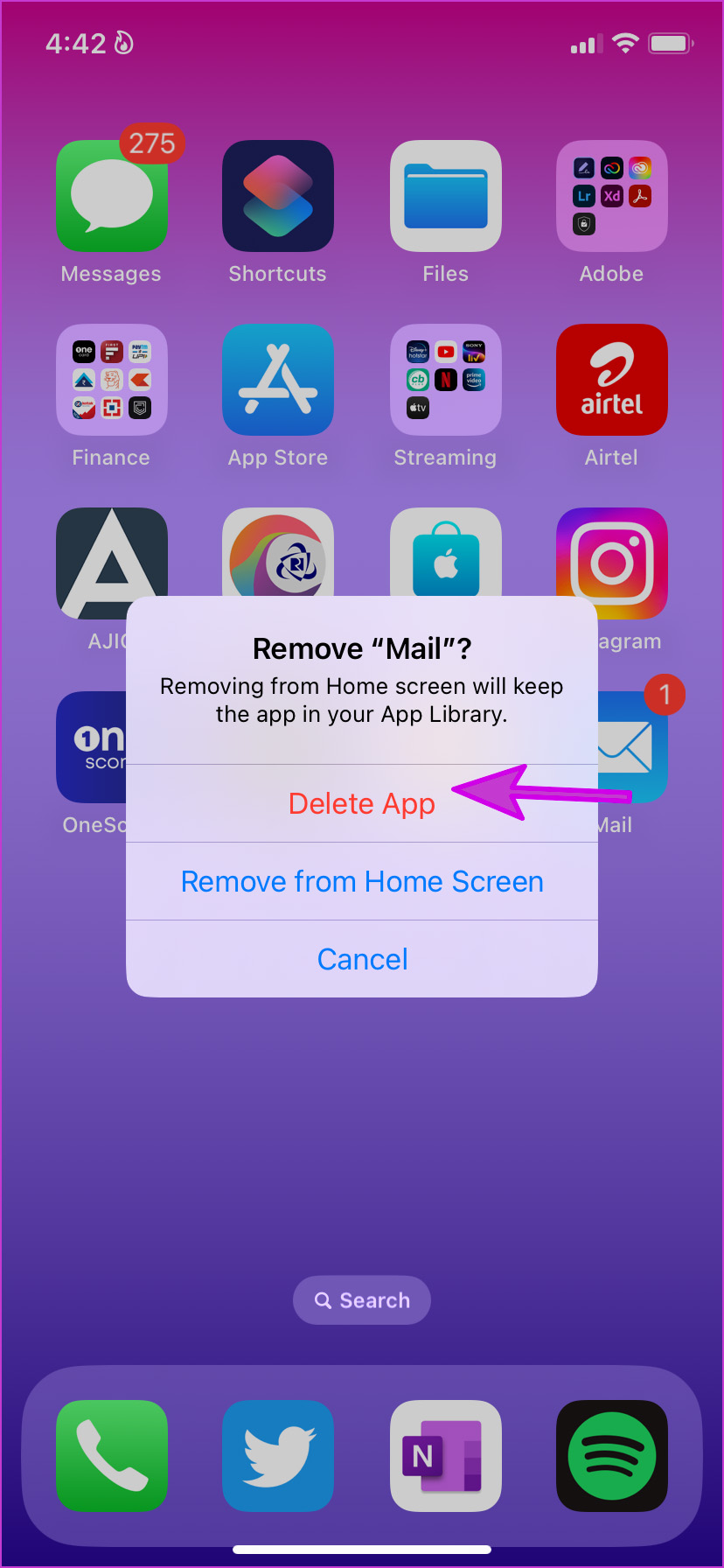
Ouvrez l’App Store et réinstallez l’application Mail.
7. Mettre à jour le logiciel iOS
Avec les mises à jour majeures d’iOS, Apple ajoute de nouvelles fonctionnalités aux applications système et corrige les bugs gênants. Par exemple, iOS 16 apporte des e-mails de rappel, des rappels et une meilleure fonction de recherche dans l’application Mail. Étant donné que ces applications système sont liées aux mises à jour du système d’exploitation, vous devez installer les mises à jour iOS en attente pour profiter des nouvelles fonctionnalités proposées.
Étape 1 : Ouvrez l’application Paramètres sur l’iPhone et faites défiler jusqu’au menu Général.
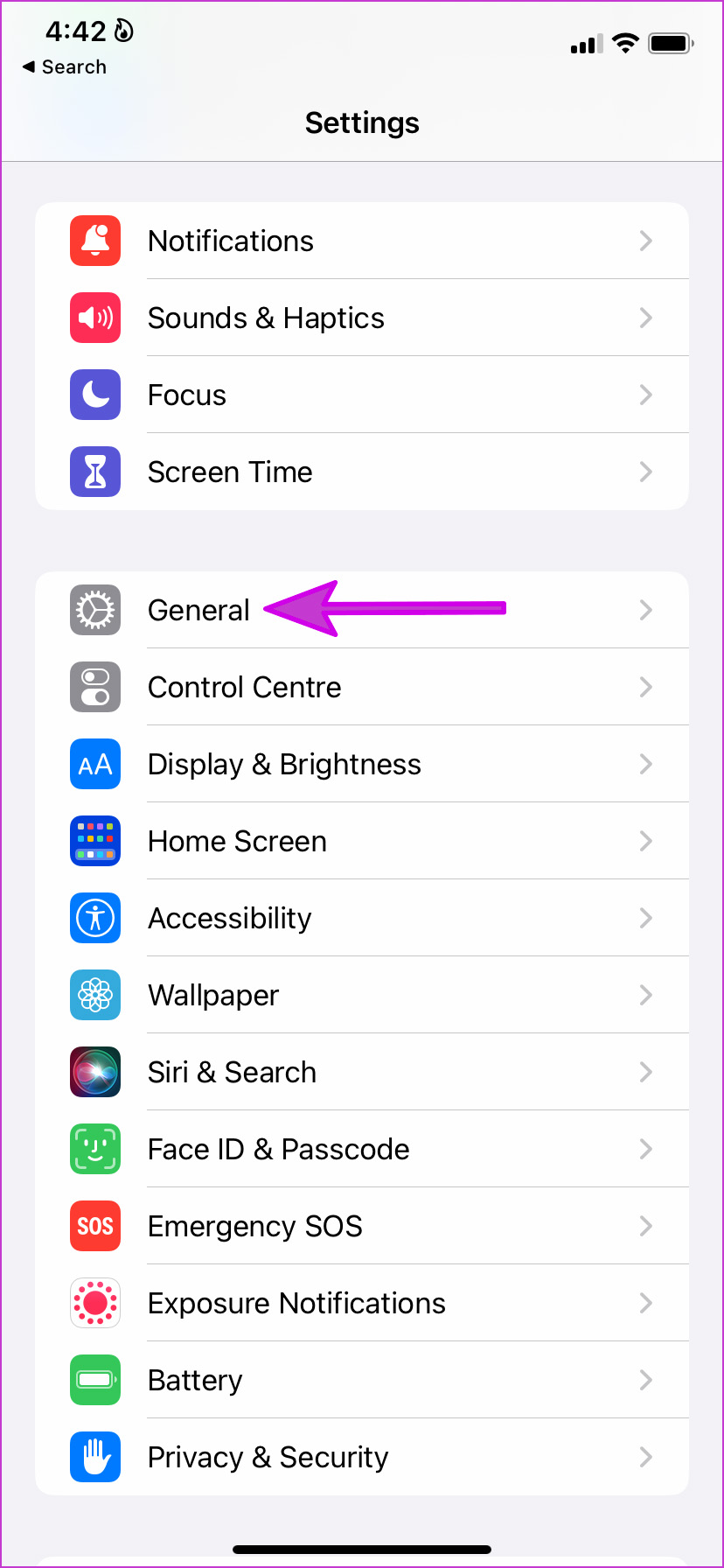
Étape 2 : Sélectionnez Mise à jour du logiciel.
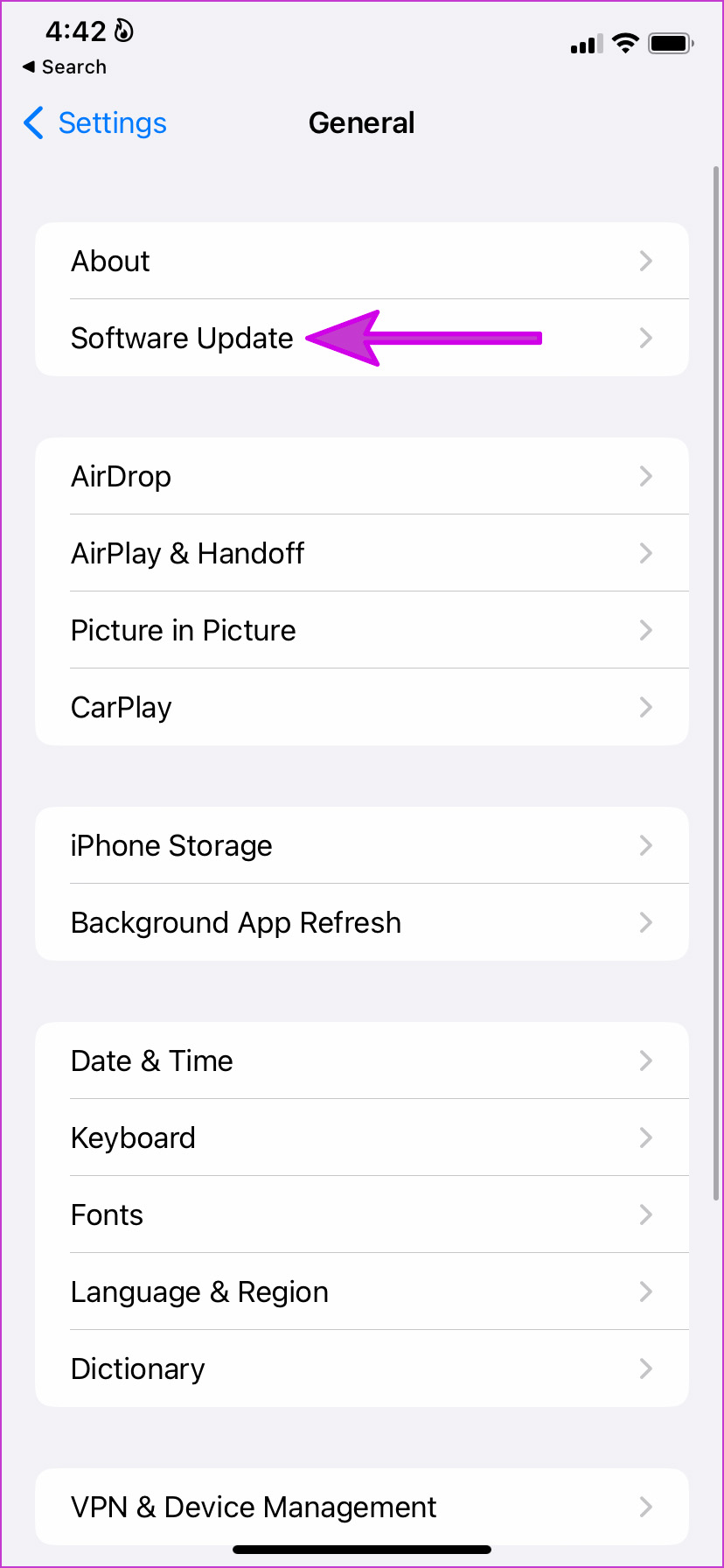
Téléchargez et installez la mise à jour iOS et commencez à utiliser l’application Mail.
Obtenez des notifications instantanées par e-mail sur iPhone
Recevez-vous toujours des e-mails retardés depuis l’application Mail ? Il est temps d’abandonner l’application Mail sur iPhone et de glisser avec des alternatives telles qu’Outlook, Gmail ou Spark de l’App Store. Si vous avez réussi à faire fonctionner à nouveau l’application Mail normalement, indiquez-nous l’astuce qui a fait le travail pour vous.