D’après mon expérience jusqu’à présent, j’ai vu des gens choisir un simple code PIN à quatre chiffres plutôt qu’un mot de passe complexe pour protéger leurs PC Windows. Le NIP est court, simple et facile à retenir. Mais de temps en temps, vous avez besoin du mot de passe du compte pour modifier les paramètres système, et dans un tel scénario, de nombreuses personnes semblent oublier le mot de passe qu’elles avaient défini. Mais il n’y a rien à craindre. Vous pouvez facilement changer le mot de passe de votre ordinateur dans Windows 11, et nous avons mentionné 8 méthodes différentes dans ce tutoriel. Alors sans plus tarder, allons-y et apprenons à définir un nouveau mot de passe dans Windows 11 sans connaître l’ancien mot de passe.
Modifier votre mot de passe dans Windows 11 (2022)
Dans ce tutoriel, nous avons inclus 8 façons de changer le mot de passe dans Windows 11. Si vous vous souvenez du mot de passe actuel, changez votre code PIN ou le mot de passe est un jeu d’enfant. Cependant, si vous ne vous souvenez pas de l’ancien mot de passe de votre PC Windows 11, nous avons également des solutions pratiques pour vous. Alors allons-y.
Table des matières
1. Modifier le mot de passe dans Windows 11 (pour les utilisateurs connaissant le mot de passe actuel)
Si vous connaissez le mot de passe actuel de votre PC Windows 11, vous pouvez le modifier facilement depuis l’application Paramètres. Suivez simplement les étapes ci-dessous pour savoir comment cela fonctionne :
1. Appuyez sur le raccourci clavier Windows 11″Windows + I”pour ouvrir l’application Paramètres. Maintenant, allez dans Comptes-> Options de connexion.
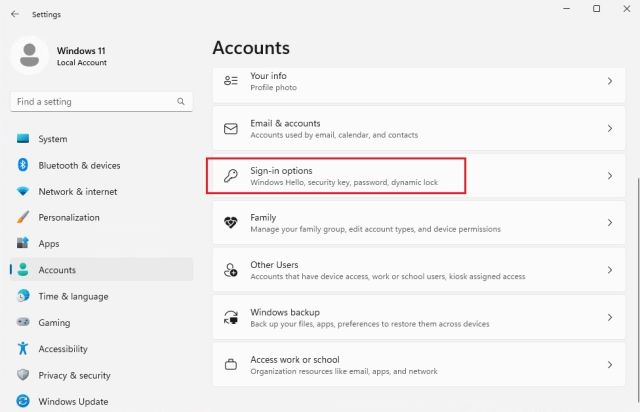
2. Ici, cliquez pour développer la section”Mot de passe“, puis cliquez sur le bouton”Modifier“.
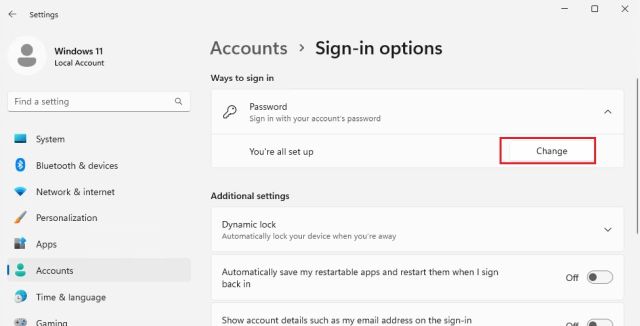
3. Après cela, entrez le mot de passe actuel de votre PC Windows 11 et cliquez sur”Suivant”.
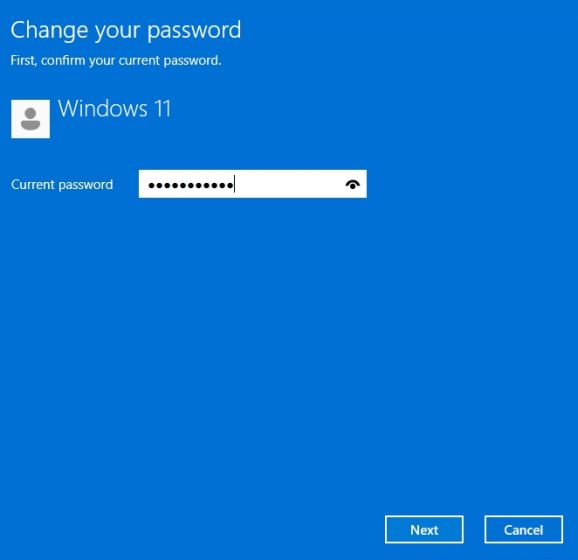
4. Sur la page suivante, vous pouvez facilement changer le mot de passe. Vous pouvez également ajouter un indice pour vous aider à récupérer votre compte en cas d’oubli du mot de passe.

5. Enfin, cliquez sur”Terminer“, et vous avez terminé. Vous avez changé avec succès votre mot de passe Windows 11.

2. Changer le code PIN dans Windows 11 (pour les utilisateurs qui connaissent leur code PIN actuel)
Certains utilisateurs définissent un code PIN au lieu d’un mot de passe pour se connecter rapidement à leur PC. Si vous souhaitez modifier le code PIN dans Windows 11, suivez notre tutoriel ci-dessous.
1. Semblable à la méthode ci-dessus, ouvrez l’application Paramètres et accédez à Comptes-> Options de connexion.
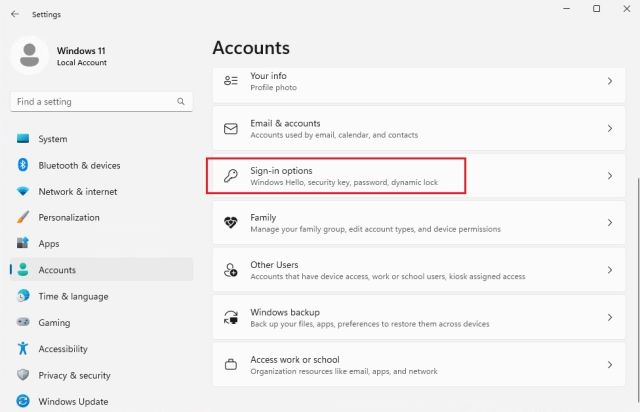
2. Cliquez ici pour développer la section”PIN (Windows Hello)“, puis cliquez sur le bouton”Modifier le code PIN“.
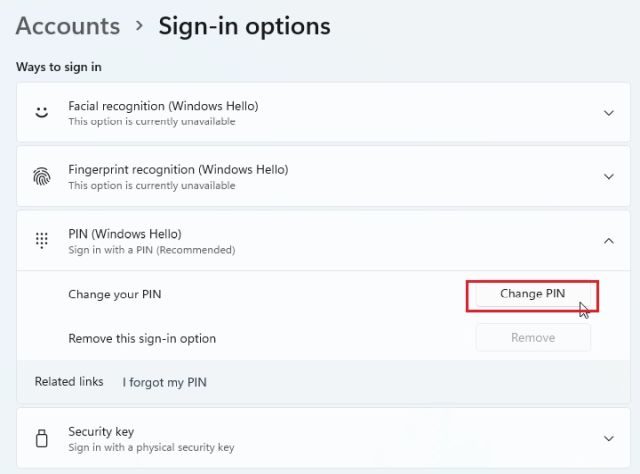
3. Sur la page suivante, entrez le code PIN actuel dans le premier champ, puis définissez-en un nouveau juste en dessous. Saisissez le nouveau code PIN dans les deuxième et troisième champs de texte. Enfin, cliquez sur”OK“, et c’est tout. Vous avez réussi à modifier le code PIN sur votre PC Windows 11.
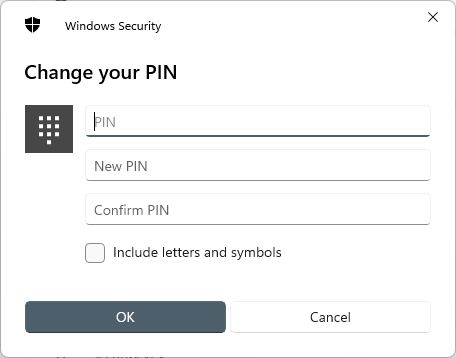
3. Modifier le mot de passe du compte Microsoft lié au PC Windows 11
Si vous avez lié un compte Microsoft en ligne à votre PC Windows 11, vous pouvez également modifier son mot de passe. Même si vous avez oublié le mot de passe de votre compte Microsoft, ne vous inquiétez pas. Suivez simplement notre guide pour changer le mot de passe.
1. Si vous vous souvenez du mot de passe de votre compte Microsoft en ligne, rendez-vous sur account.microsoft.com/security et modifiez le mot de passe.
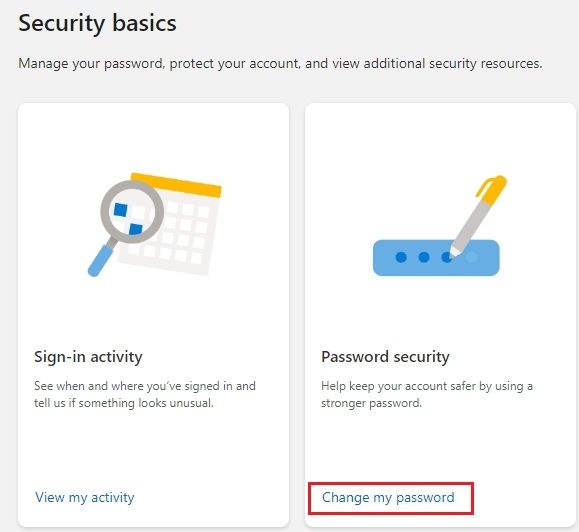
2. Si vous avez oublié le mot de passe, accédez à account.live.com/ResetPassword.aspx et entrez votre adresse e-mail ou numéro de téléphone Microsoft.
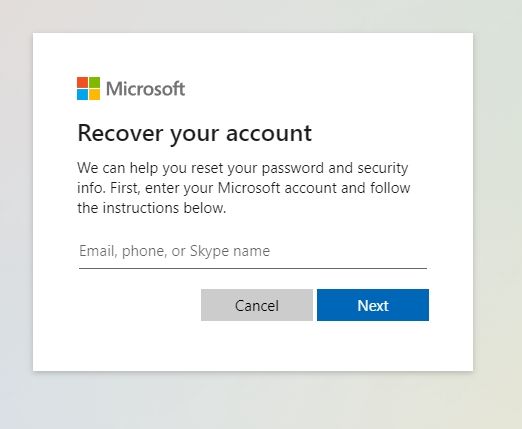
3. Après cela, vérifiez votre identité via le numéro de téléphone ou le compte de messagerie de récupération.
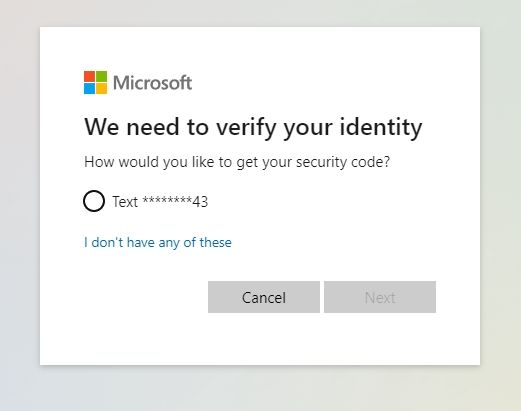
4. Une fois que vous avez vérifié que le compte vous appartient, vous pouvez facilement modifier le mot de passe du compte Microsoft. Vous pouvez créer un nouveau mot de passe et vous connecter avec le même sur votre PC Windows 11. De plus, après vous être connecté, vous pouvez supprimer le compte Microsoft en ligne de votre PC Windows 11 et passer à un compte local.
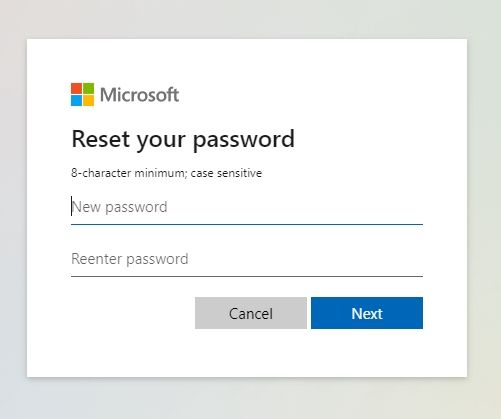
4. Changer le mot de passe dans Windows 11 sans connaître le mot de passe actuel
Si vous ne vous souvenez pas du mot de passe actuel et que vous souhaitez toujours changer le mot de passe de votre PC Windows 11, vous pouvez le faire avec d’autres outils et commandes intégrés. Cela dit, gardez à l’esprit que cette méthode ne fonctionne qu’avec des comptes locaux sur Windows 11. Alors, voici comment vous pouvez vous y prendre.
Modifier le mot de passe à l’aide de la commande « netplwiz »
1. Appuyez sur”Windows + R”pour ouvrir la boîte de dialogue Exécuter. Ici, tapez netplwiz et appuyez sur Entrée.
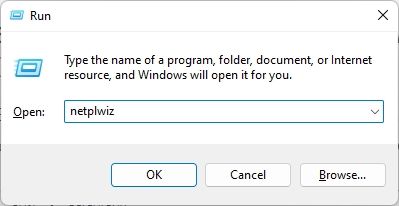
2. Ensuite, sélectionnez votre compte dans la fenêtre contextuelle qui apparaît et cliquez sur”Réinitialiser le mot de passe“.
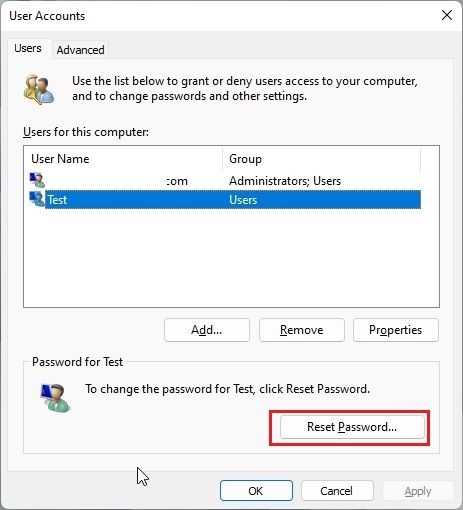
3. Dans la fenêtre suivante, définissez un nouveau mot de passe pour votre PC Windows 11, et vous avez terminé. Vous avez réussi à changer votre mot de passe dans Windows 11 sans connaître le mot de passe actuel.
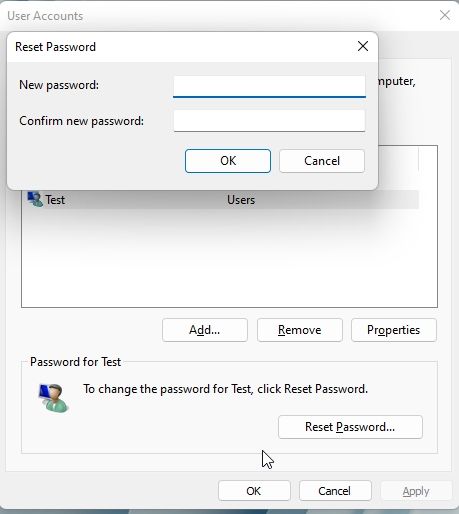
Modifier Mot de passe via l’invite de commande
Outre la commande netplwiz, vous pouvez également modifier le mot de passe dans Windows 11 via l’invite de commande. Vous n’avez pas non plus besoin de vous souvenir du mot de passe précédent pour que cela fonctionne. Encore une fois, cela ne fonctionnera que pour les comptes locaux, alors suivez les étapes ci-dessous :
1. Appuyez sur la touche Windows et tapez”cmd”dans le champ de recherche. Maintenant, sélectionnez “Exécuter en tant qu’administrateur“dans le volet de droite. Si vous souhaitez toujours exécuter des applications en tant qu’administrateur sur Windows 11, rendez-vous sur notre article lié.
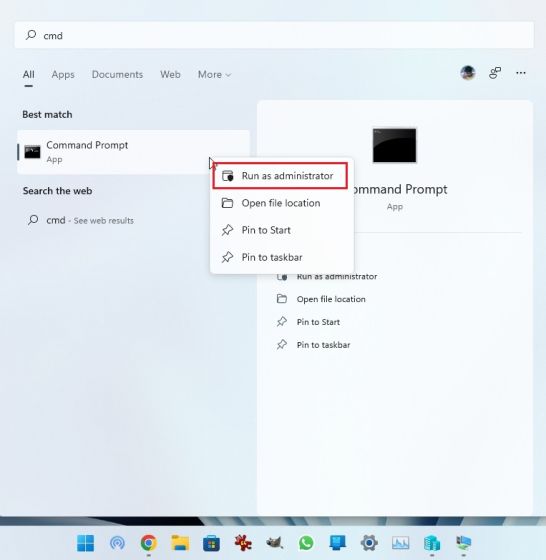
2. Dans la fenêtre d’invite de commande, exécutez la commande ci-dessous et elle affichera tous les comptes d’utilisateurs. Ensuite, notez le nom du compte dont vous souhaitez modifier le mot de passe dans la deuxième colonne. Par exemple, le nom du compte ici est Test.
utilisateur net 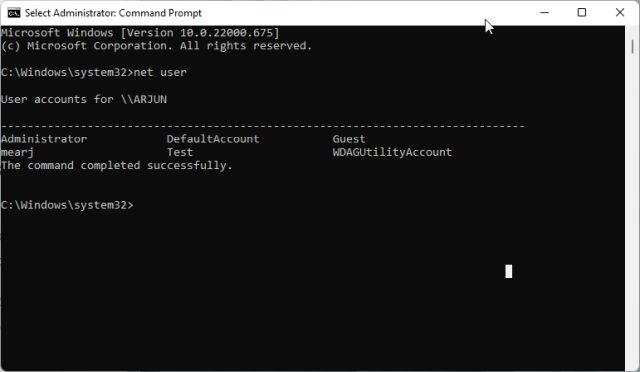
3. Maintenant, exécutez la commande ci-dessous pour changer le mot de passe dans Windows 11. Vous devez remplacer accountname par le nom d’utilisateur réel affiché dans la deuxième colonne. Et définissez votre propre mot de passe à la place de newpassword. Appuyez sur Entrée après cela, et vous avez terminé.
net user accountname newpassword 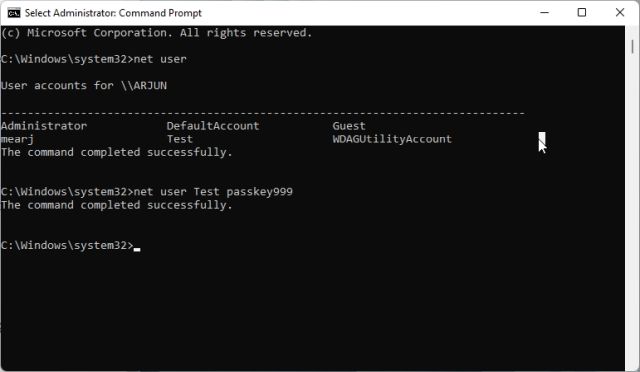
Modifier le mot de passe depuis le Panneau de configuration
Vous pouvez également ouvrir le Panneau de configuration dans Windows 11 et modifier le mot de passe sans vous souvenir de l’ancien mot de passe. Mais notez que cela ne fonctionne que pour les comptes locaux et que vous devrez suivre les étapes de la section 3 pour modifier le mot de passe de votre compte Microsoft en ligne. Suivez les étapes ci-dessous pour obtenir des instructions détaillées.
1. Appuyez sur la touche Windows et tapez « contrôle ». Maintenant, ouvrez le”Panneau de configuration“.
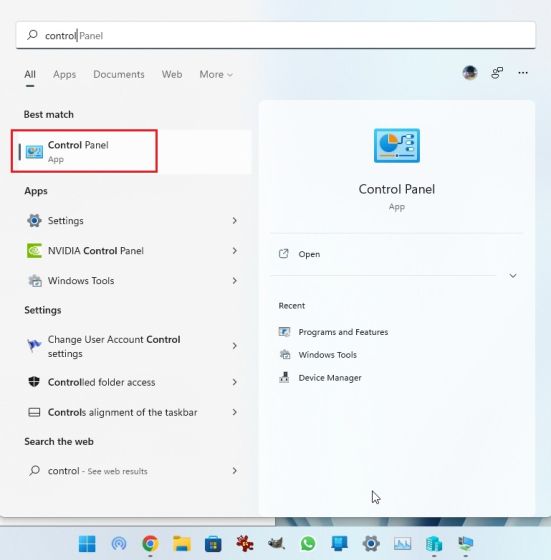
2. Ensuite, cliquez sur”Modifier le type de compte“sous”Comptes d’utilisateurs”. Vous aurez besoin des privilèges d’administrateur pour effectuer cette modification.
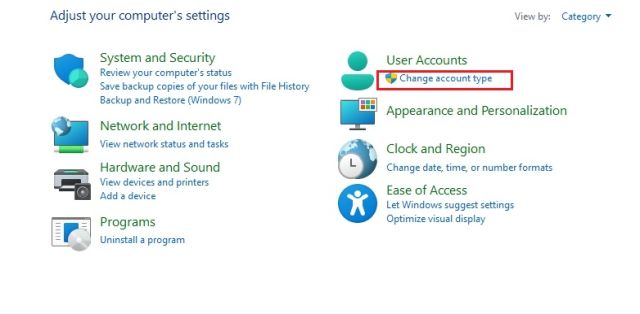
3. Après cela, cliquez sur le compte local dont vous souhaitez modifier le mot de passe.
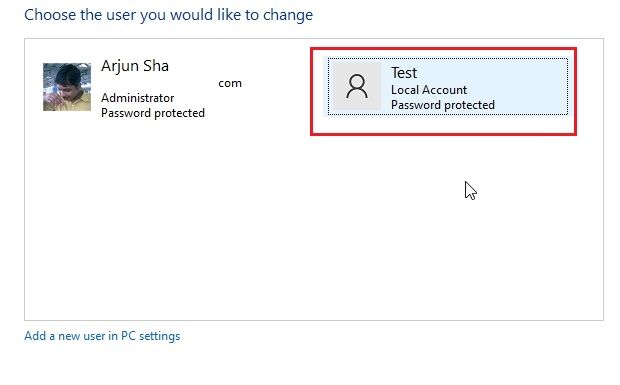
4. Ici, cliquez sur”Modifier le mot de passe“.
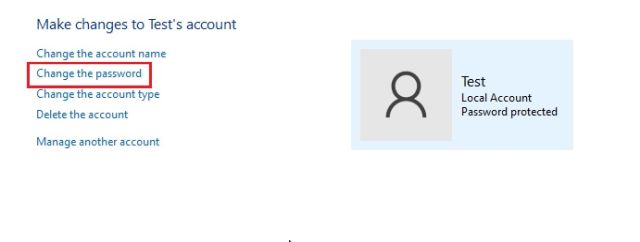
5. Sur la page suivante, définissez un nouveau mot de passe pour votre ordinateur Windows 11, et vous avez terminé.
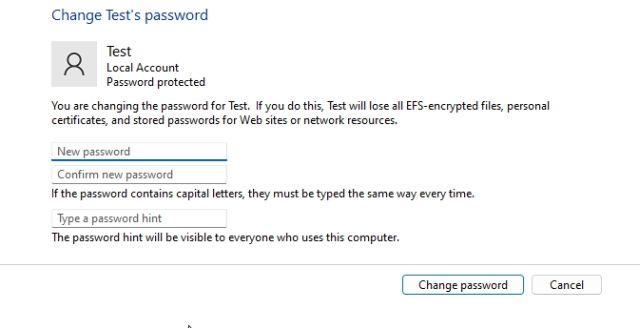
Modifier Mot de passe via la gestion de l’ordinateur
La gestion de l’ordinateur vous permet également de définir un nouveau mot de passe pour Windows 11 sans avoir à vous souvenir du mot de passe actuel. Cependant, cette méthode ne fonctionne également qu’avec des comptes locaux sur Windows 11. Voici comment procéder.
1. Appuyez sur la touche Windows et tapez”gestion”. Maintenant, ouvrez”Gestion de l’ordinateur“.
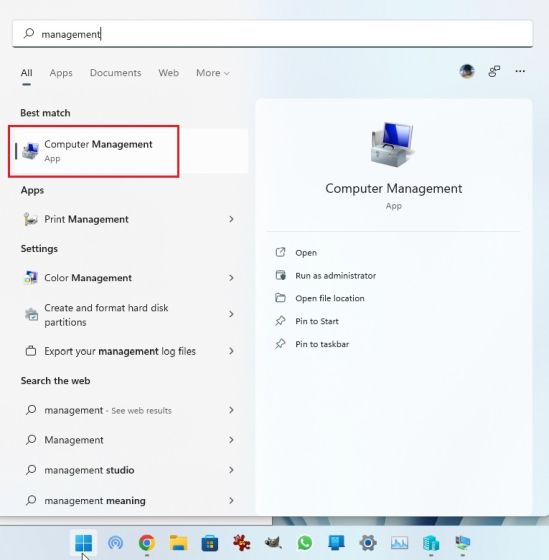
2. Ensuite, développez le menu”Utilisateurs et groupes locaux“dans le volet de gauche et ouvrez”Utilisateurs”.
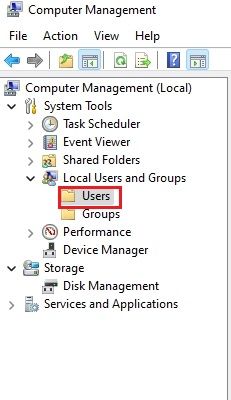
3. Ici, sélectionnez le compte d’utilisateur pour lequel vous souhaitez modifier le mot de passe dans le volet de droite et faites un clic droit sur son nom. Maintenant, choisissez”Définir le mot de passe“dans le menu contextuel.
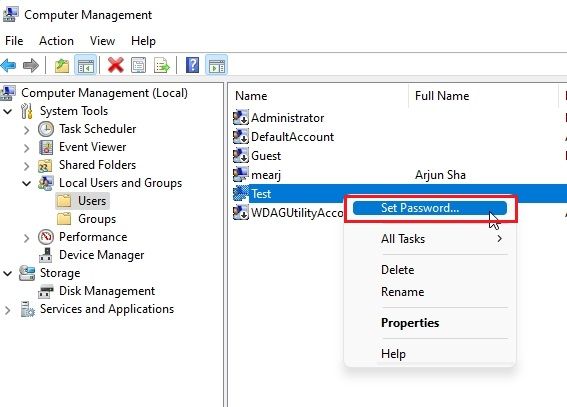
4. Cliquez sur « Continuer » dans la fenêtre contextuelle qui s’affiche.
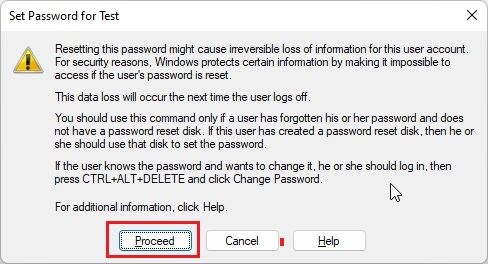
5. Enfin, définissez un nouveau mot de passe pour votre PC Windows 11.
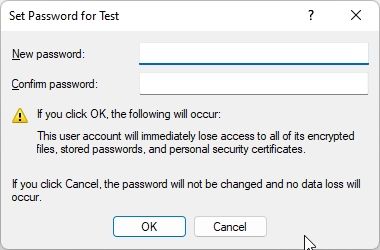
5. Vous avez oublié votre mot de passe Windows 11 et vous avez verrouillé votre PC ? Voici comment changer le mot de passe
Si vous avez un compte local et que votre PC est verrouillé parce que vous ne semblez pas vous souvenir du mot de passe actuel, ne vous inquiétez pas. Nous avons écrit un tutoriel dédié sur la façon de réinitialiser votre mot de passe Windows 11 au cas où vous auriez complètement oublié le mot de passe. La meilleure partie est que vous ne perdez aucune donnée dans ce processus. Je suggère donc de parcourir notre guide lié et de suivre les instructions étape par étape là-bas. Vous pourrez changer le mot de passe dans Windows 11 à partir de l’écran de verrouillage.
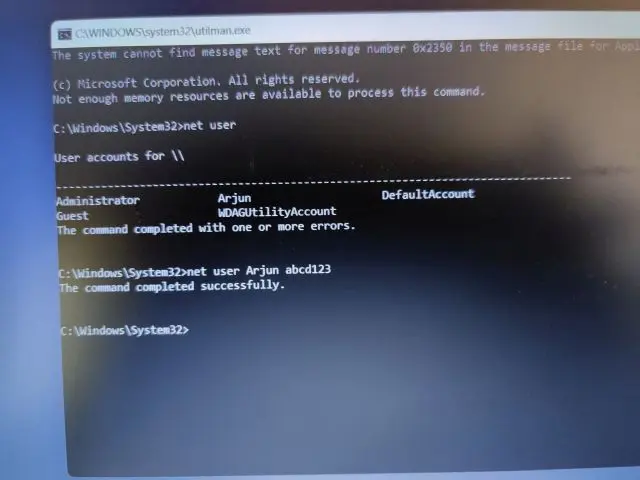
Définissez un nouveau mot de passe sur votre PC Windows 11
Ce sont donc les 8 méthodes simples qui peuvent vous aider à changer le mot de passe dans Windows 11. Peu importe si vous avez un compte en ligne associé à votre PC ou un local compte, nous avons mentionné des solutions pour tous les groupes d’utilisateurs. Quoi qu’il en soit, tout cela vient de nous. Si vous souhaitez effectuer une nouvelle installation de Windows 11, nous avons un guide pratique lié ici. Et pour en savoir plus sur les différences entre les éditions Windows 11 Home vs Pro, parcourez notre comparatif détaillé. Enfin, si vous avez des questions, faites-le nous savoir dans la section des commentaires ci-dessous.
Laisser un commentaire
En mars de cette année, Garmin a lancé sa série de montres intelligentes Instinct 2 en Inde. Parmi les derniers modèles de la gamme Instinct 2, la société a lancé deux variantes avec recharge solaire. Oui, l’Instinct Solar prend en charge la charge solaire, et […]
Si vous êtes un joueur qui voyage, vous pourriez vous retrouver dans une situation délicate. La plupart des composants de jeu fonctionnent, mais le font après avoir pesé au moins quelques kilos. Eh bien, les fabricants d’ordinateurs portables en 2022 ont reconnu le besoin […]
Le monde numérique est essentiellement une pente glissante en 2022. Un faux pas en ligne, et avant que vous ne vous en rendiez compte, vos données et votre identité pourraient être en danger. Cependant, beaucoup comptent sur les réseaux privés virtuels (ou VPN) pour masquer leur […]
