Windows 10 dispose d’une longue liste de paramètres que les utilisateurs peuvent modifier. Certains de ces paramètres sont simples, comme changer le fond d’écran , changer quelle carte graphique est utilisée par une application , gestion de l’espace de stockage , gérer l’accès au microphone, à la caméra et à la localisation pour les applications, et plus encore. Ce sont de simples paramètres utilisateur.
Windows 10 propose également des paramètres plus complexes qui peuvent être modifiés si un utilisateur dispose d’un accès administrateur sur un système, mais ces paramètres ne sont pas souvent modifiés et peu d’utilisateurs finaux doivent y accéder à moins qu’ils ne soient Dépannage des problèmes sur le système.
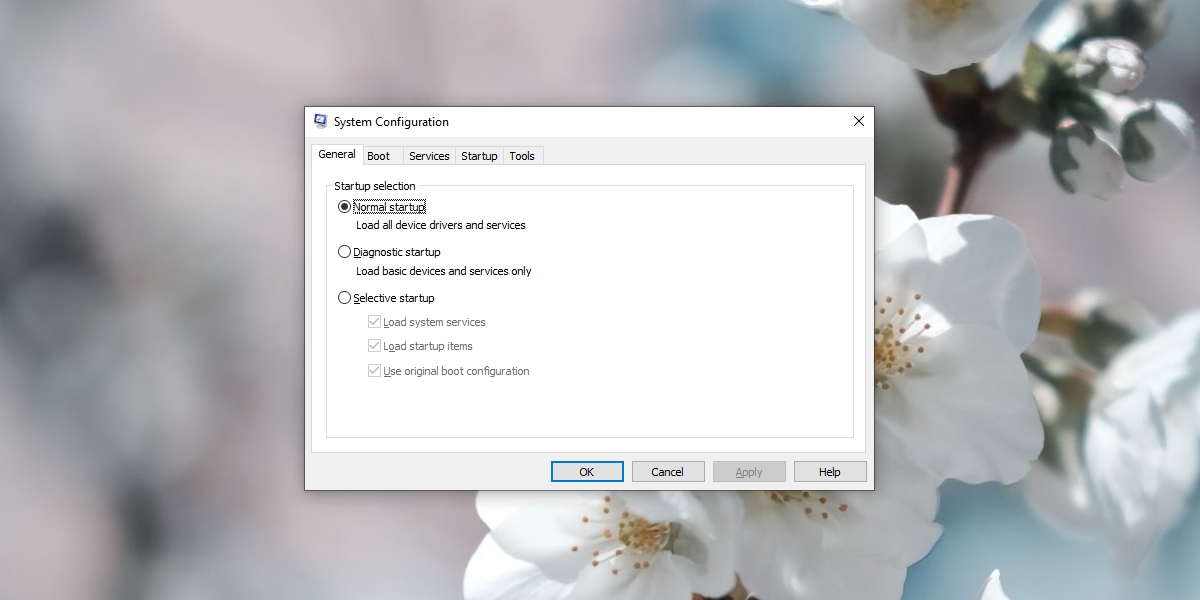
MsConfig sous Windows 10
Lorsqu’un utilisateur démarre Windows 10, il se charge dans un environnement normal où toutes les applications installées par un utilisateur sont autorisées à s’exécuter. Tous les services dont Windows 10 a besoin pour s’exécuter sont également activés. Une longue liste d’outils Windows 10 se charge également.
Lorsqu’un système rencontre un problème, l’une des étapes de dépannage de base consiste à vérifier si un problème survient lorsque des applications et services tiers, ainsi que d’autres outils et services non essentiels sont désactivés, c’est-à-dire si cela se produit dans Safe Mode.
Le mode sans échec est assez facile d’accès, mais la boîte de dialogue MsConfig ou Configuration système permet aux utilisateurs de contrôler les paramètres du mode sans échec . Les utilisateurs peuvent choisir ce qui est ou non désactivé.
Il existe plusieurs façons d’accéder à la boîte de dialogue MsConfig sous Windows 10.
1. Accéder à MsConfig-Exécuter la boîte
Pour accéder à la boîte de dialogue MsConfig à partir de la boîte d’exécution;
- Appuyez sur le raccourci clavier Win + R pour ouvrir la zone d’exécution.
- Entrez
msconfiget appuyez sur la touche Entrée.
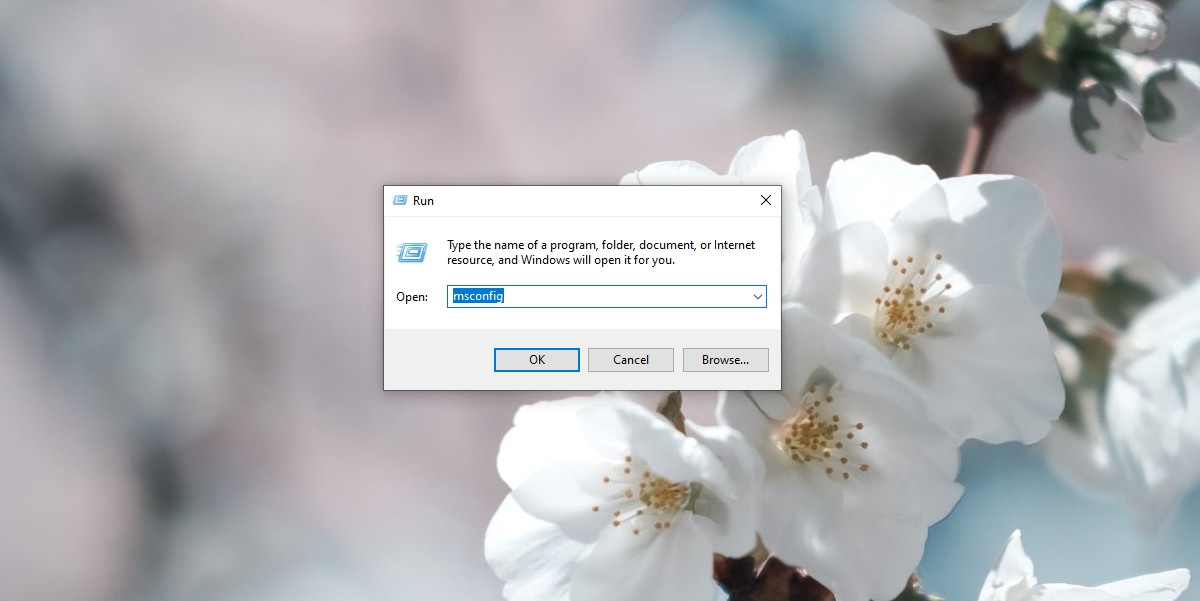
2. Accéder à MsConfig-Explorateur de fichiers
Pour accéder à la boîte de dialogue MsConfig depuis l’Explorateur de fichiers;
- Ouvrez l’ Explorateur de fichiers
- Cliquez dans la barre d’adresse
- Entrez
msconfiget appuyez sur Entrée.
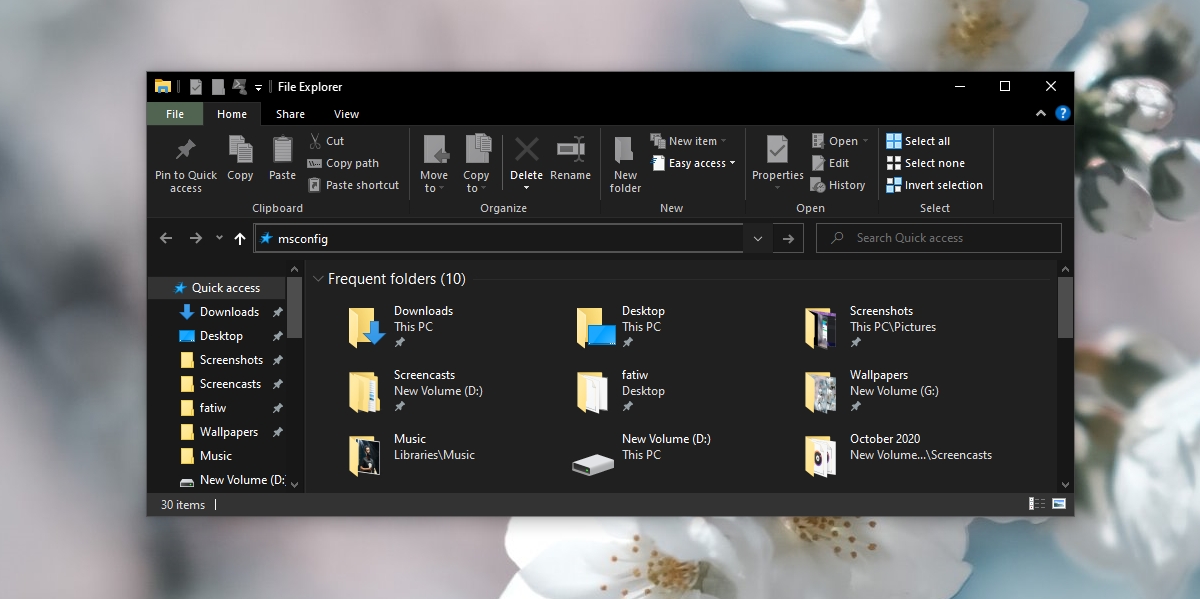
3. Accéder à MsConfig-Gestionnaire de tâches
Pour accéder à la boîte de dialogue MsConfig à partir du Gestionnaire de tâches ;
- Cliquez avec le bouton droit de la souris sur la barre des tâches et sélectionnez Gestionnaire de tâches dans le menu contextuel.
- Accédez à Fichier> Exécuter une nouvelle tâche.
- Saisissez
msconfig. - Cochez la case”Créer cette tâche avec des privilèges administratifs.
- Appuyez sur Entrée.
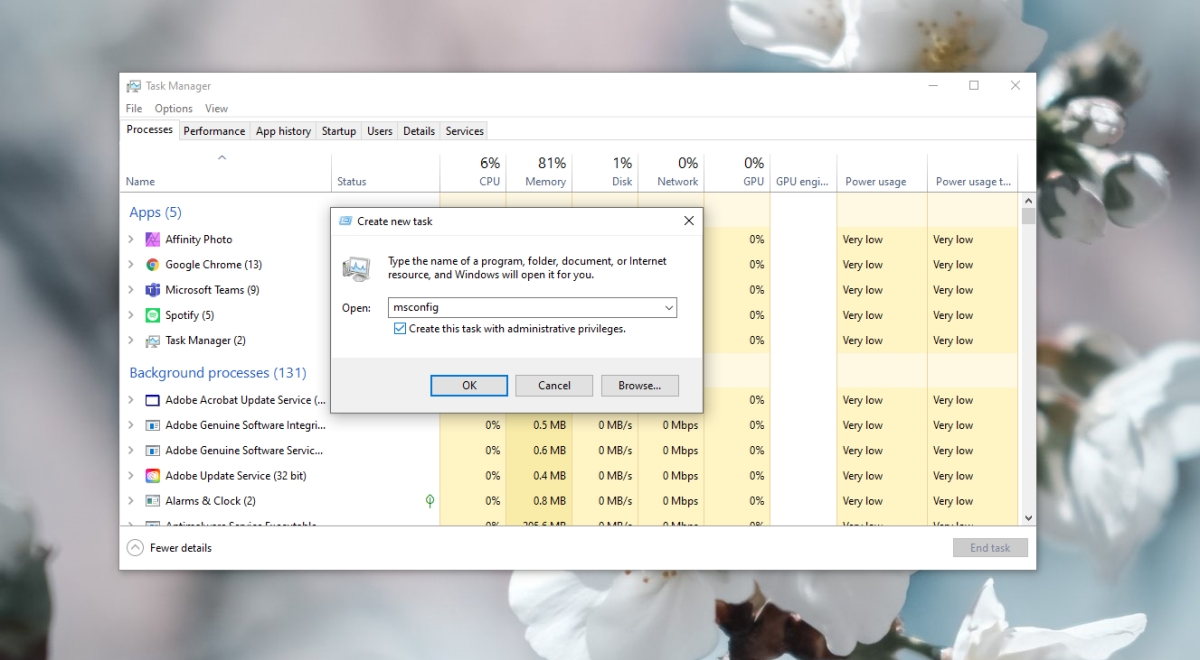
4. Accéder à MsConfig-Invite de commandes ou PowerShell
Pour accéder à la boîte de dialogue MsConfig via l’invite de commande ou PowerShell;
- Ouvrez Invite de commandes avec des droits d’administrateur ou Ouvrez PowerShell avec des droits d’administrateur.
- Saisissez la commande suivante et appuyez sur Entrée (la même commande fonctionne dans les deux lignes de commande).
démarrer msconfig
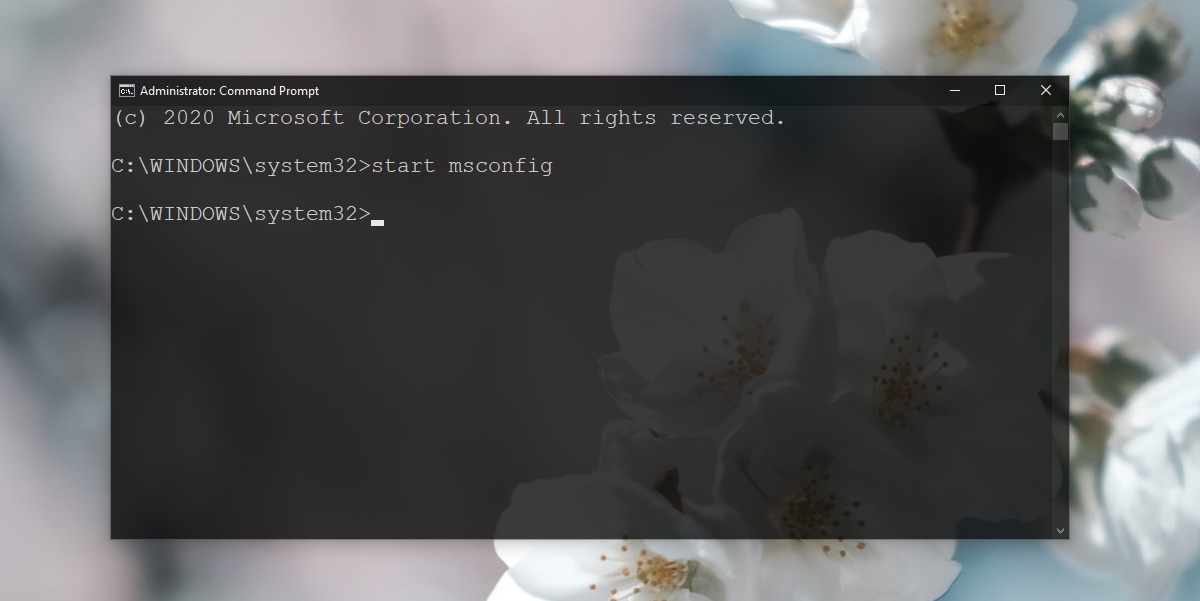
Paramètres MsConfig
Quelle que soit la manière dont vous ouvrez la boîte de dialogue MsConfig, vous verrez les mêmes paramètres.
- Général: sélectionnez les services système et les composants de l’appareil qui seront exécutés au démarrage du système.
- Boot: possède des paramètres étendus pour configurer les options de démarrage sécurisé et normal.
- Services: répertorie tous les services exécutés sous Windows 10 et permet aux utilisateurs de désélectionner ceux qu’ils ne souhaitent pas exécuter au démarrage.
- Démarrage : cet onglet est obsolète.
- Outils: Une liste exhaustive des outils Windows 10 et un bouton de lancement rapide pour chacun ainsi que le chemin d’accès à l’EXE de l’outil sont indiqués dans cet onglet.
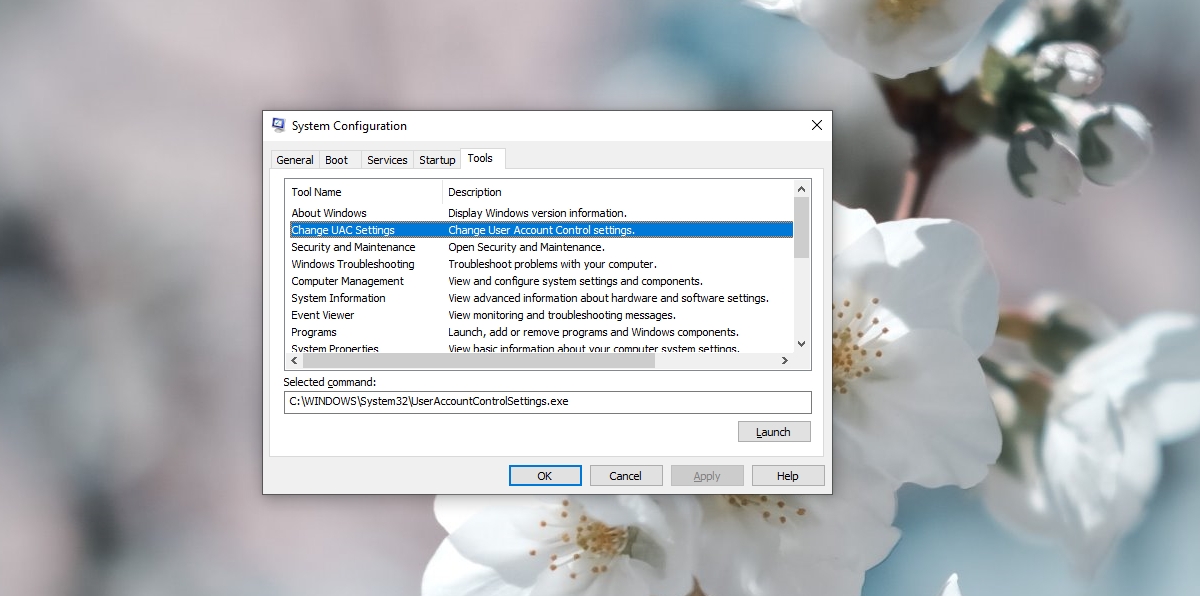
MsConfig-Conclusion
MsConfig n’a pas de paramètres que l’utilisateur moyen devrait modifier, cependant, il est souvent difficile d’éviter cette boîte de dialogue particulière lorsque vous essayez de résoudre un problème compliqué sous Windows 10. Assurez-vous de bien comprendre ce que vous faites et comment pour l’annuler avant d’apporter des modifications.
Le post Comment accéder à MsConfig dans Windows 10-Guide complet pour ouvrir MsConfig est apparu en premier sur AddictiveTips .
![]()