Microsoft Teams permet aux utilisateurs de créer des liens hypertexte pour des fichiers, des réunions et des messages. Vous pouvez ouvrir le menu plus (représenté par trois points) et sélectionner le lien de copie. Parfois, les équipes sont bloquées en créant un nouveau lien ou le lien hypertexte partagé ne fonctionne pas. Si vous rencontrez de tels problèmes, voici les moyens de corriger les liens hypertexte qui ne fonctionnent pas dans Microsoft Teams.
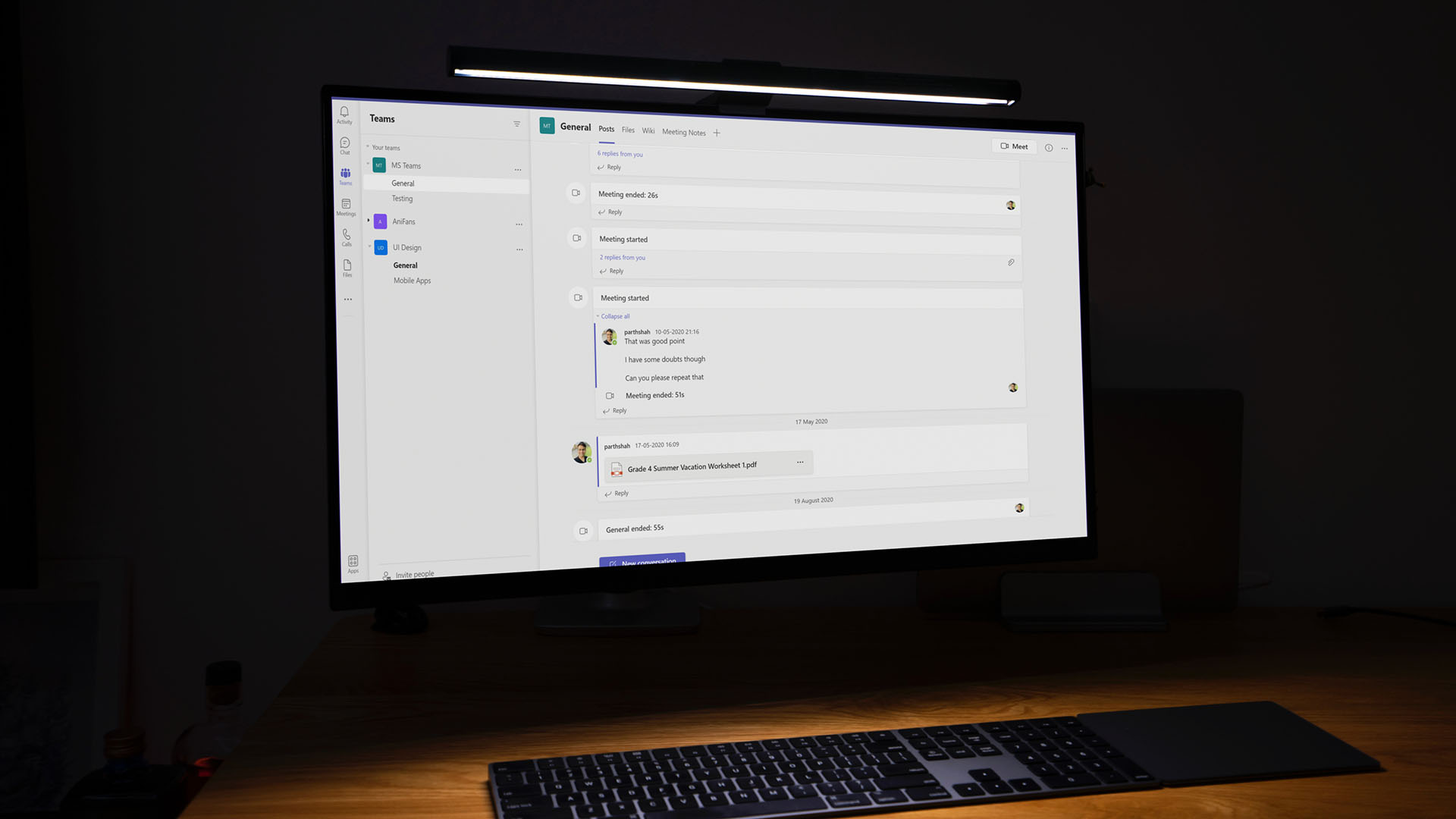
Vous pouvez également créer un lien pour accéder à un canal spécifique et partager via des applications de messagerie instantanée. Les utilisateurs doivent ouvrir le lien et vérifier le contenu dans Microsoft Teams. Si un lien hypertexte ne fonctionne pas, utilisez les astuces ci-dessous et corrigez le problème.
1. Gardez Microsoft Teams en arrière-plan
Avez-vous reçu un lien hypertexte Teams sur Skype ou WhatsApp ? Lorsque vous cliquez sur le lien, il s’ouvre dans l’application Teams. Lorsque Teams ne s’exécute pas en arrière-plan, les hyperliens peuvent ne pas s’ouvrir dans l’application.
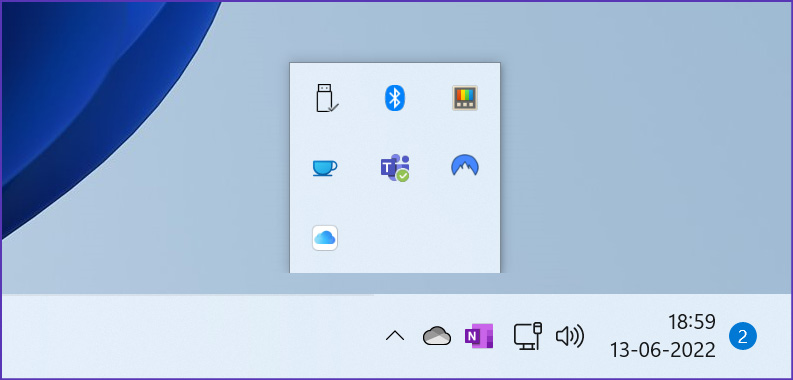
Ouvrez Microsoft Teams sur Windows ou Mac, puis utilisez le lien hypertexte. Sous Windows, vous pouvez cliquer sur la flèche vers le haut dans la barre des tâches et vous assurer que Teams s’exécute en arrière-plan.
2. Utiliser Microsoft Teams Web
Lorsque vous ouvrez un lien hypertexte Teams, il lance d’abord le navigateur par défaut sur votre Windows ou Mac et propose une fenêtre contextuelle pour ouvrir le lien dans l’application Teams native. Pour une expérience optimale, vous pouvez vous en tenir à l’application Teams native, mais si l’application ne s’ouvre pas, vous pouvez sélectionner”Utiliser l’application Web à la place”et préférer la version Web Teams.
Si vous utilisez l’application Web Teams pour la première fois, vous devez vous connecter avec les détails de votre compte Microsoft.
3. Ouvrir le lien Teams dans un nouvel onglet
Si le lien hypertexte Teams ne fonctionne pas dans le navigateur, vous pouvez copier manuellement le lien et le coller dans le nouvel onglet pour l’ouvrir. Faites un clic droit sur le lien reçu et copiez-le. Ouvrez votre navigateur Web préféré sur le bureau et collez le lien dans la barre d’adresse.
Si vous êtes connecté à l’application Web Teams, le lien s’ouvrira sans aucun problème. Si ce n’est pas le cas, il vous sera demandé de vous connecter avec les informations d’identification du compte Microsoft.
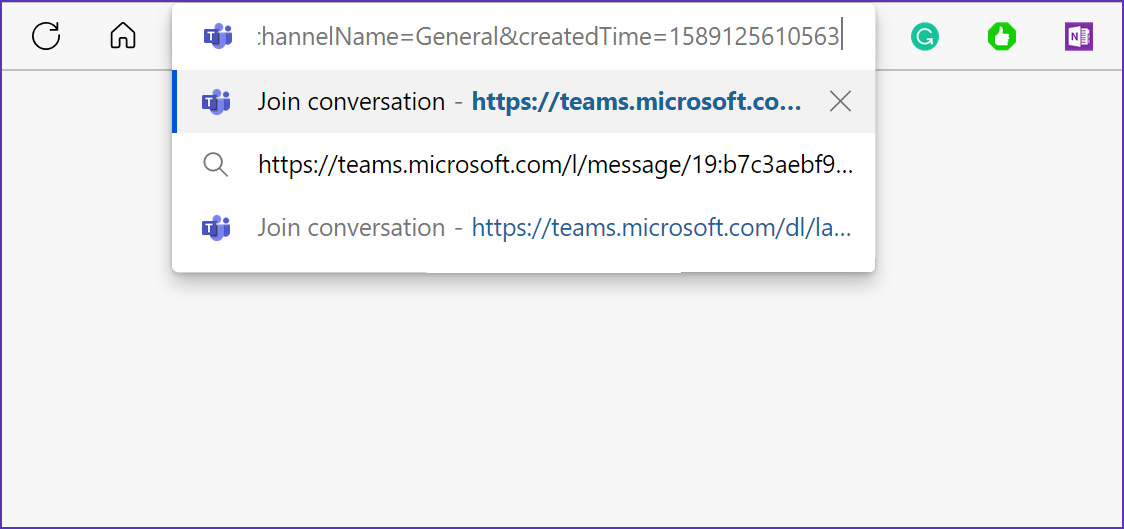
4. Effacer le cache de l’application Teams
Comme les autres applications Windows, Teams collecte les données du cache en arrière-plan pour améliorer les temps de chargement des applications et effectuer rapidement les tâches fréquentes. Le cache des équipes plus anciennes peut entraîner des problèmes gênants tels que les équipes ne s’ouvrent pas, le partage d’écran ne fonctionne pas, le lien hypertexte ne fonctionne pas, etc. Vous devez vider le cache de Teams et réessayer.
Étape 1 : Fermez Microsoft Teams et appuyez sur les touches Ctrl + R pour ouvrir le menu Exécuter.
Étape 2 : Saisissez %appdata%\Microsoft\Teams dans le champ et appuyez sur Entrée.
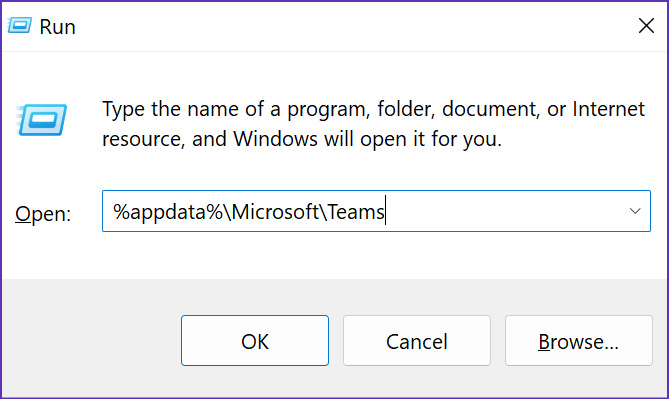
Étape 3 : Cela ouvrira le dossier de cache Microsoft Teams dans l’application Explorateur de fichiers.
Étape 4 : Sélectionnez tous les dossiers et supprimez-les de votre ordinateur.
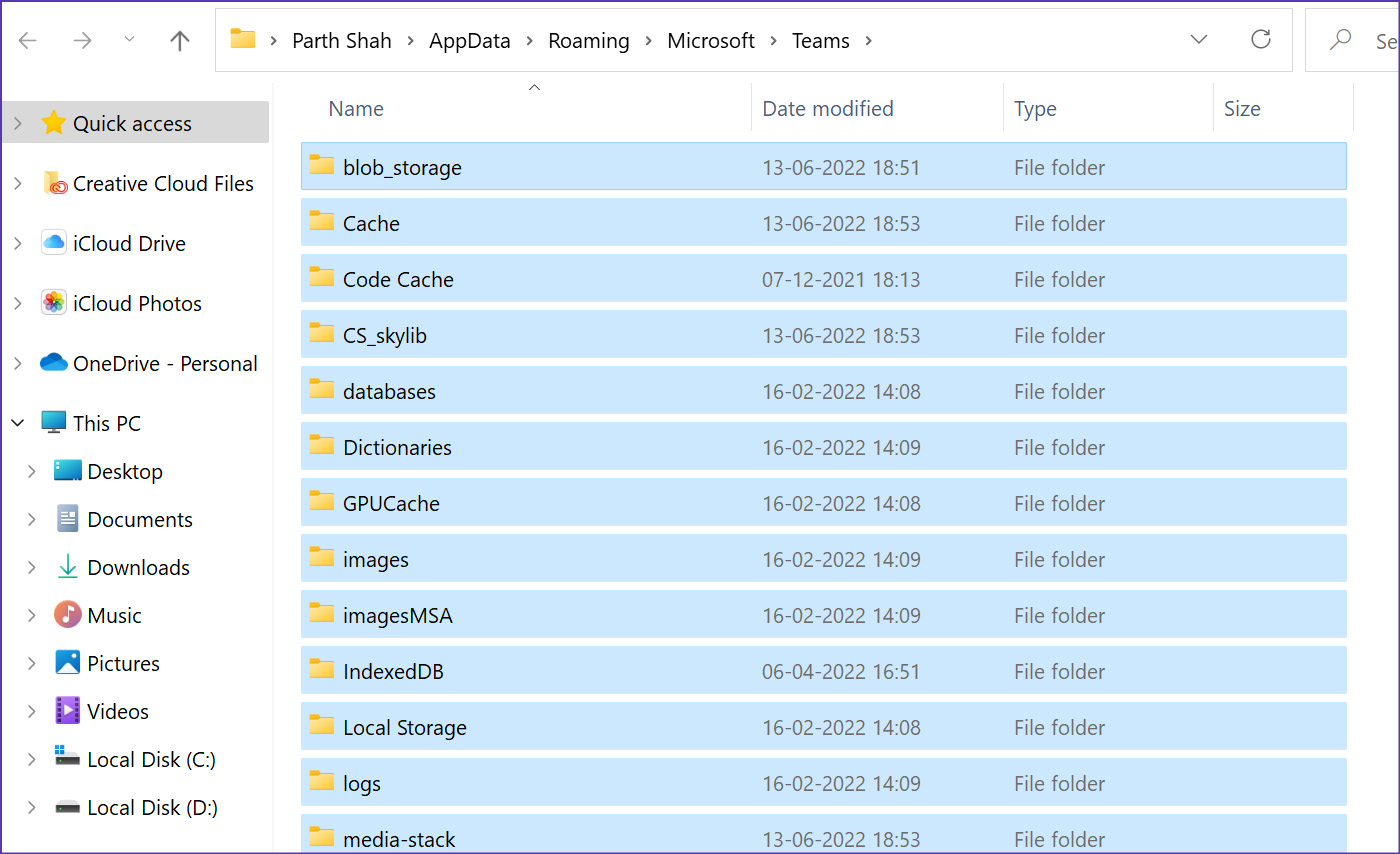
Essayez d’ouvrir à nouveau le lien hypertexte et cela devrait fonctionner comme prévu. Bien sûr, vous remarquerez que les liens mettent un certain temps à s’ouvrir et cela se produira puisque vous avez supprimé tout le cache. Ainsi, votre PC collectera un nouveau lot de cache.
5. Déconnectez-vous et reconnectez-vous
S’il y a un problème d’authentification avec votre compte Microsoft dans Teams, le lien hypertexte ne fonctionnera pas. Vous devez vous déconnecter de Teams et vous reconnecter.
Étape 1 : Ouvrez Microsoft Teams sur le bureau.
Étape 2 : Sélectionnez votre photo de profil en haut.
Étape 3 : Sélectionnez Déconnexion et confirmez votre décision.
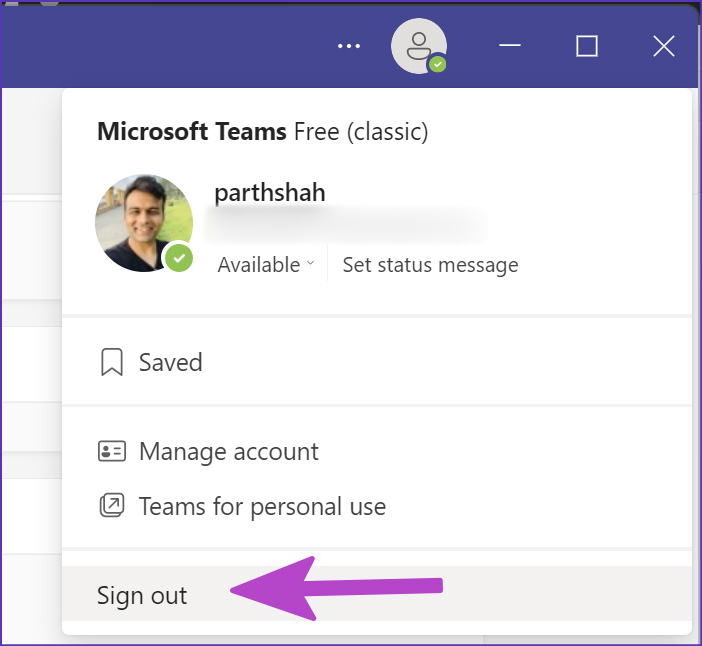
Étape 4 : Connectez-vous avec les mêmes informations de compte et commencez à utiliser hyperliens.
6. Demandez à l’expéditeur de partager à nouveau le lien
Peut-être que l’expéditeur n’a pas partagé le lien complet et a fini par en coller un partiel. S’il manque même un seul caractère au lien hypertexte, l’application Teams ne peut pas l’ouvrir. Si vous pensez que c’est le cas, vous devrez demander à l’expéditeur de partager à nouveau un lien fonctionnel.
7. Forcer le redémarrage des équipes
Il y a quelques jours, nous avons essayé de générer un lien partageable pour un fichier PDF à partir du canal Teams. Le logiciel s’est bloqué dans la génération du lien. Nous avons forcé l’arrêt de Teams et réessayé pour résoudre le problème.
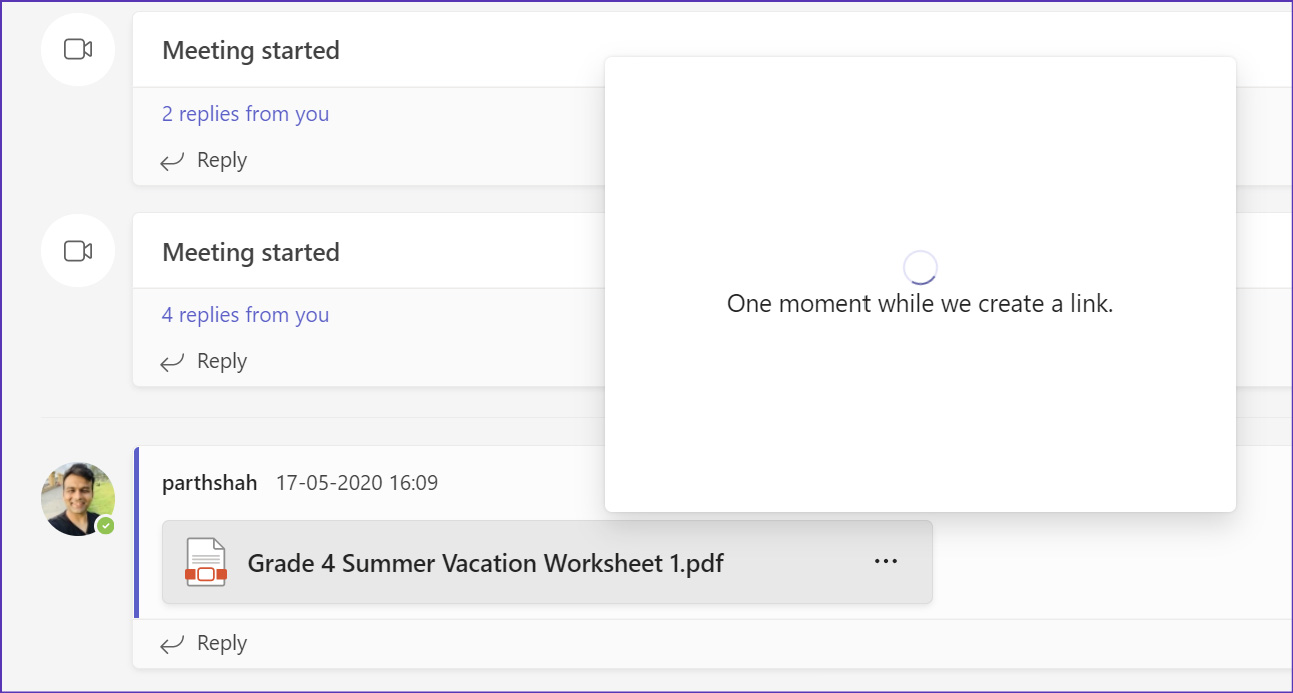
Étape 1 : Faites un clic droit sur la touche Windows et ouvrez le Gestionnaire des tâches.
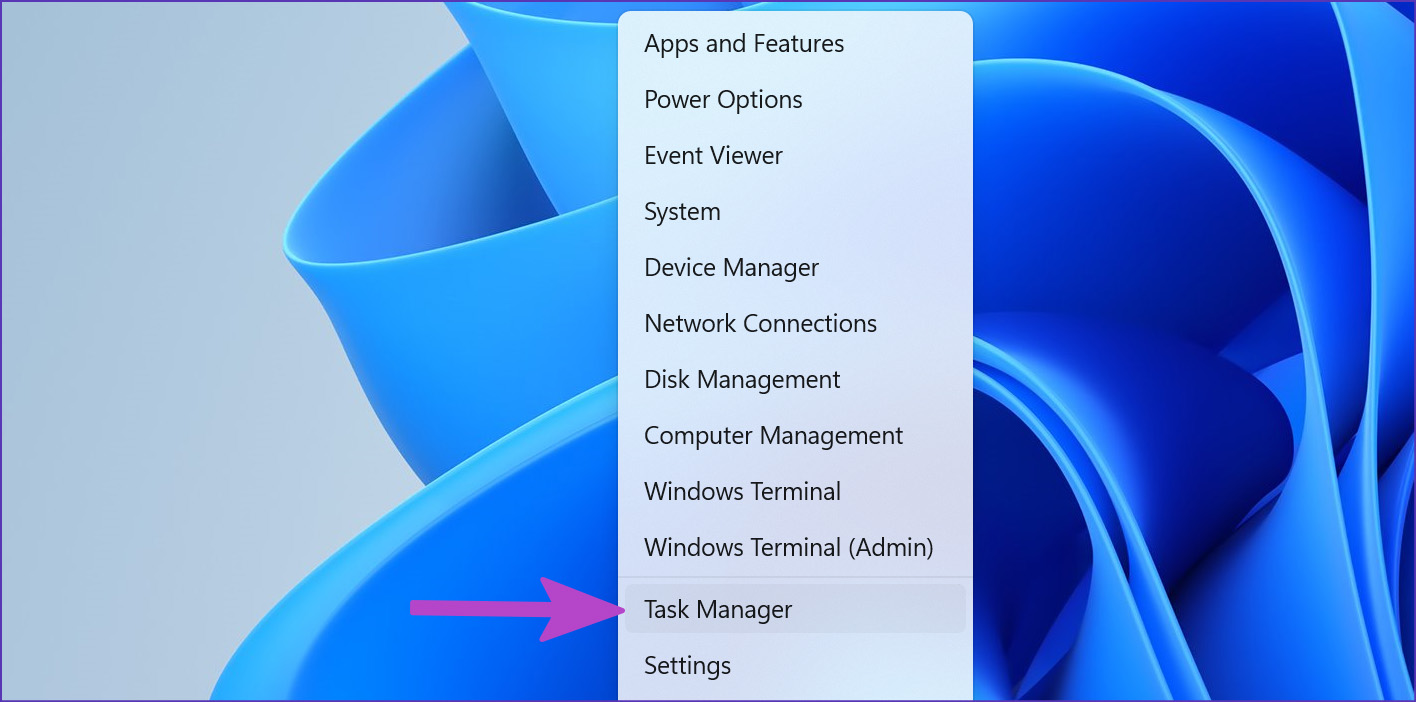
Étape 2 : Sélectionnez Équipes et appuyez sur Fin de tâche.
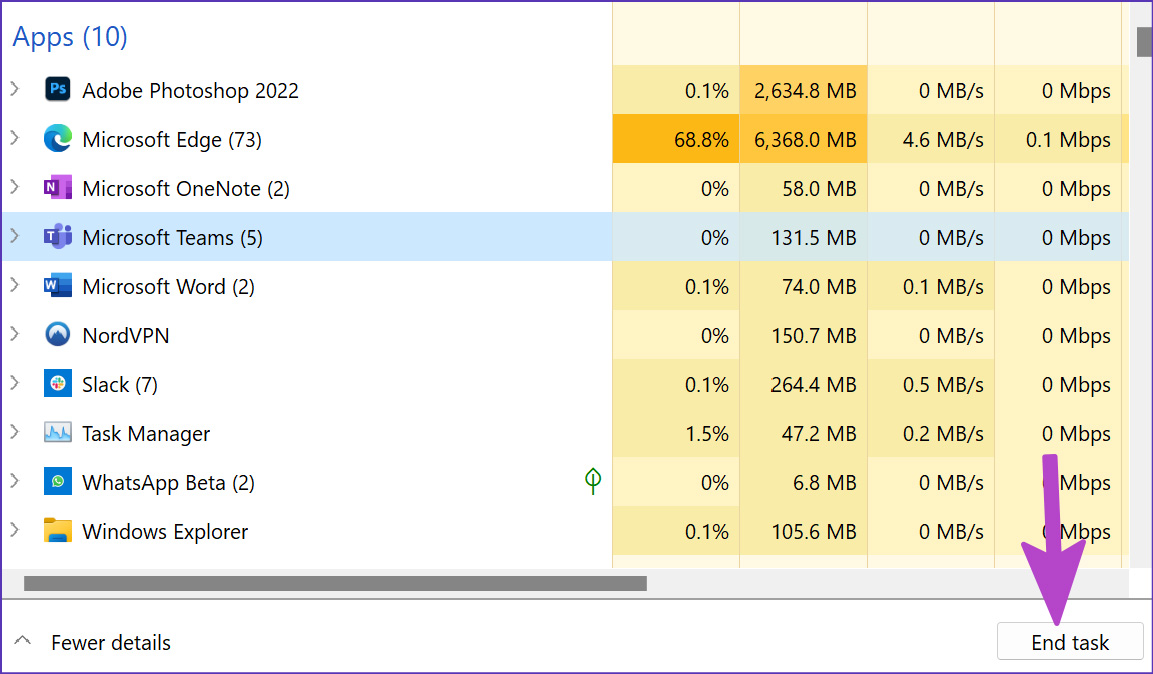
Ouvrez Teams et générez des hyperliens sans aucun problème.
8. Mettre à jour Teams
Une application Microsoft Teams obsolète sur Windows ou Mac peut entraîner des problèmes avec les hyperliens. Ouvrez Teams et sélectionnez le menu à trois points en haut. Cliquez sur vérifier les mises à jour et installez la dernière version de Teams.
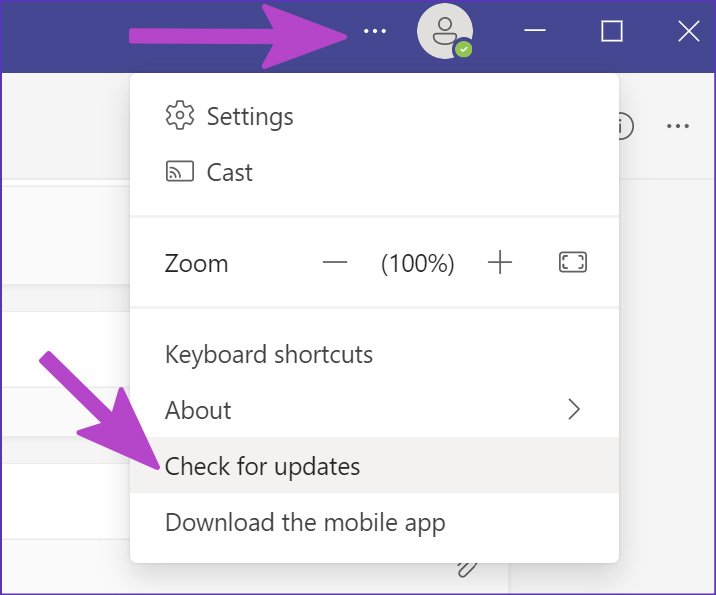
Utiliser des hyperliens dans Microsoft Teams
Les hyperliens qui ne fonctionnent pas dans Microsoft Teams peuvent vous obliger à utiliser des méthodes peu orthodoxes pour faire le travail. Vous pouvez retrouver votre flux de travail idéal dans Teams en utilisant les solutions mentionnées ci-dessus. Lequel a fonctionné pour vous? Ou en as-tu trouvé un nouveau ? Partagez-le avec d’autres et avec nous dans les commentaires.
