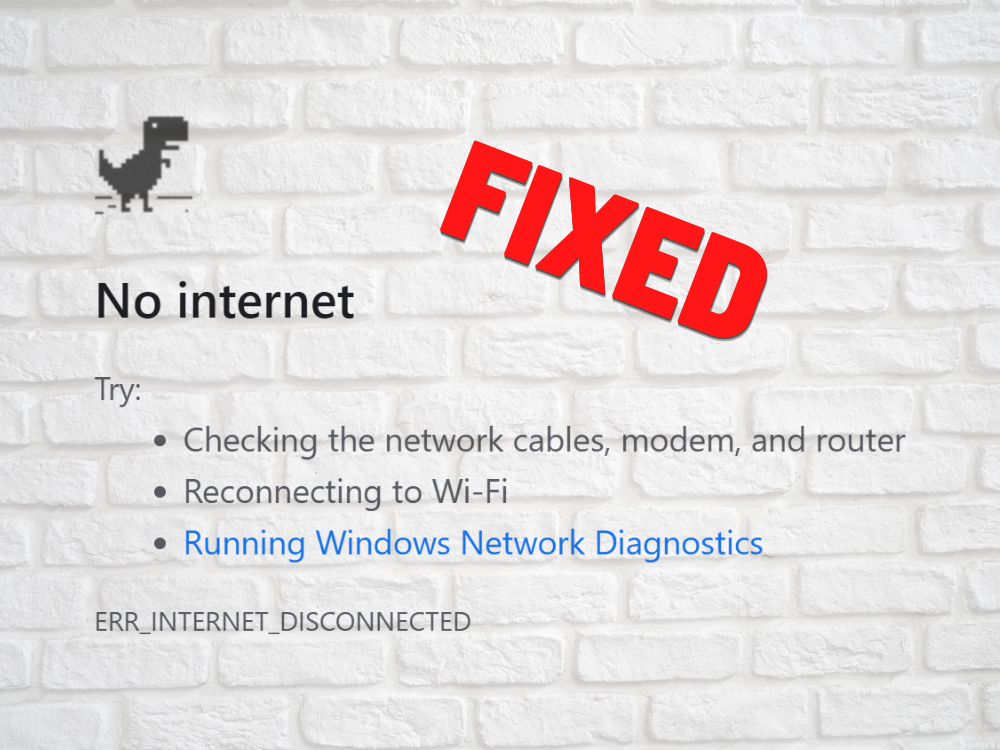ERR_INTERNET_DISCONNECTED est une erreur Internet qui se produit dans Google Chrome lors de la tentative d’accès à une page en ligne. Il est accompagné de l’image du T-Rex et du message Pas d’Internet .
Google Chrome affiche trois recommandations que vous pouvez essayer de rétablir et de redémarrer votre connexion Internet. Cependant, s’ils échouent, vous pouvez essayer d’autres solutions possibles.
Comment réparer ERR_INTERNET_DISCONNECTED sur Windows, Mac, Android et iOS
Nous allons commencer par les recommandations de Chrome.
1. Vérifiez votre connexion Internet
Avant de commencer à dépanner votre appareil, vous devez vérifier la qualité de votre connexion Internet. Voici quelques suggestions:
- Assurez-vous que votre câble Ethernet est correctement connecté à votre PC, Mac et routeur
- Essayez de vous connecter à Internet en utilisant un autre navigateur
- Utilisez un autre appareil pour vous connecter
- Connectez-vous à un autre réseau Wi-Fi ou passez à votre forfait de données mobiles (3G/4G)
- Redémarrez votre routeur
- Passer du mode sans fil au mode filaire
- Testez votre vitesse Internet
2. Exécutez l’utilitaire de résolution des problèmes de connexion Internet sous Windows 10
Windows 10 possède des outils de dépannage intégrés qui résolvent les problèmes courants de divers utilitaires et fonctionnalités, y compris la connexion Internet. Voici comment l’utiliser:
- Cliquez avec le bouton droit sur le bouton Démarrer de Windows 10 et accédez à Paramètres
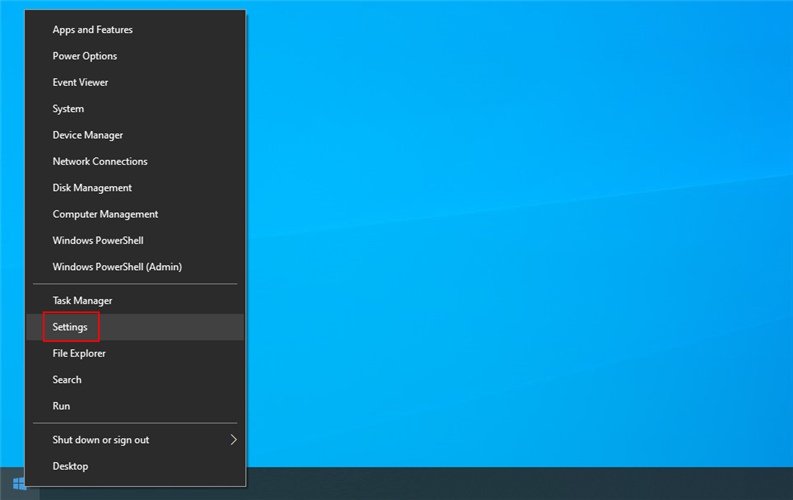
- Sélectionnez Mise à jour et sécurité
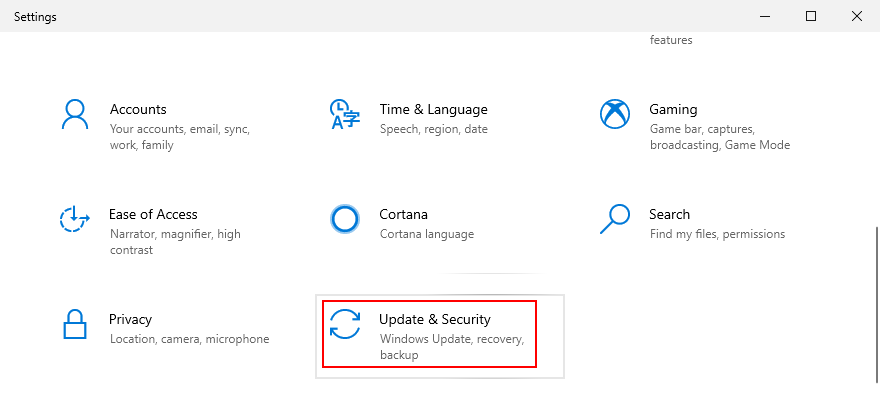
- Accédez à Dépanner sur le côté gauche
- Sélectionnez Connexions Internet et cliquez sur Exécuter l’utilitaire de résolution des problèmes
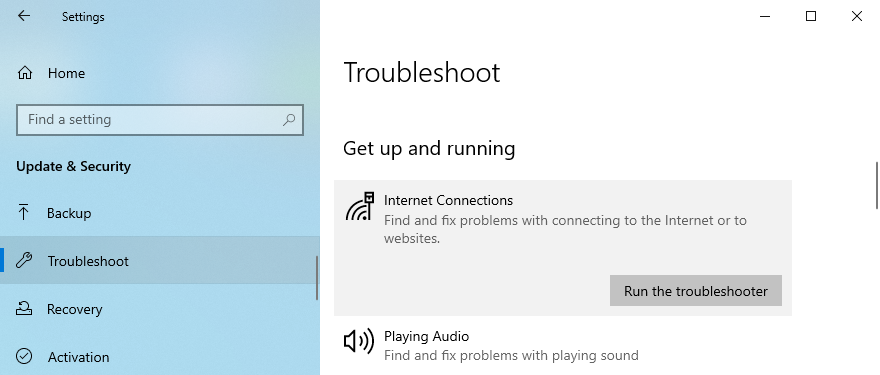
- Suivez les instructions à l’écran
- Redémarrez votre ordinateur et essayez d’utiliser Chrome
3. Mettre à jour Chrome
Il est essentiel de maintenir Google Chrome à jour avec la dernière version. S’il y a des problèmes de connectivité connus dans une version précédente qui ont causé l’erreur ERR_INTERNET_DISCONNECTED, ils seront probablement corrigés dans la prochaine mise à jour.
Comment mettre à jour Chrome sur Windows et Mac:
- Lancez Chrome et ouvrez le menu principal dans le coin supérieur droit
- Accédez à Aide et cliquez sur À propos de Google Chrome
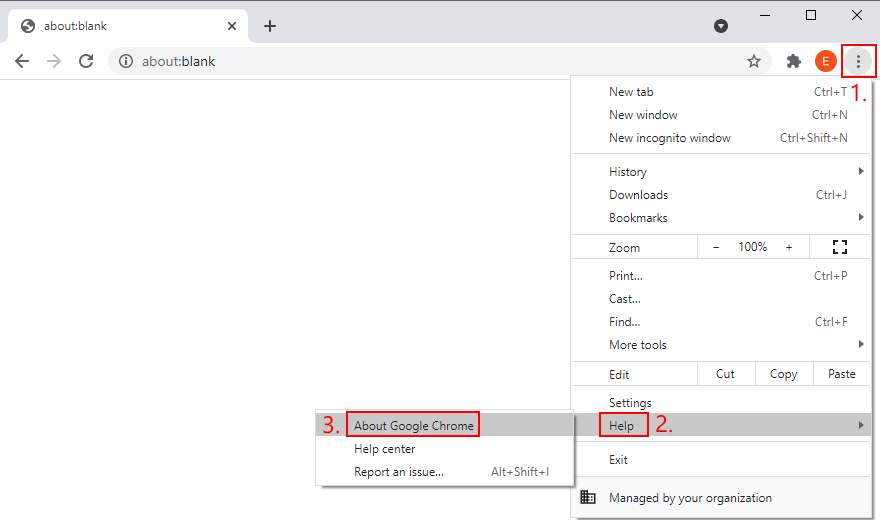
- Vous pouvez également accéder à l’adresse
chrome://settings/help - L’application commencera immédiatement à rechercher des mises à jour. Il télécharge automatiquement toutes les mises à jour en attente

- Une fois la mise à jour terminée, cliquez sur Relancer
Comment mettre à jour Chrome sur Android:
- Ouvrez l’application Play Store
- Appuyez sur votre compte Google et accédez à Mes applications et jeux
- Recherchez Google Chrome dans la section Mises à jour . Si vous le trouvez, cliquez sur Mettre à jour . Sinon, le navigateur est déjà mis à jour
Comment mettre à jour Chrome sur iOS:
- Lancez l’App Store
- Appuyez sur Mises à jour
- Si vous repérez Google Chrome dans cette zone, cliquez sur Mettre à jour . S’il dispose d’un bouton Ouvrir à la place, cela signifie qu’il est déjà mis à jour
4. Réinstaller Chrome
L’erreur ERR_INTERNET_DISCONNECTED peut également être causée par un fichier corrompu dans Google Chrome, qui coupe la connexion Internet. Pour résoudre ce problème, vous pouvez essayer de désinstaller Chrome et de le configurer à nouveau. En ce qui concerne Windows 10, assurez-vous d’installer Chrome à l’emplacement par défaut.
Comment réinstaller Chrome sur Windows 10:
- Cliquez avec le bouton droit sur la barre des tâches et accédez au Gestionnaire des tâches
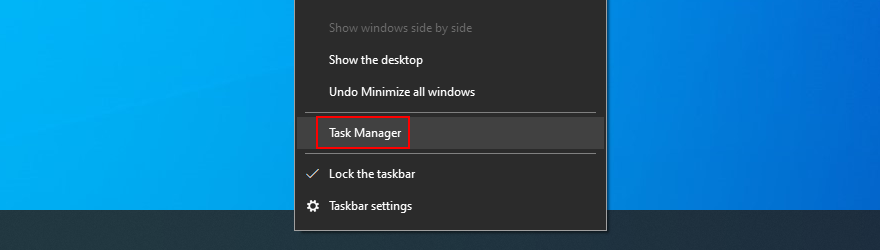
- Sélectionnez chaque processus Chrome que vous pouvez trouver et cliquez sur Terminer la tâche
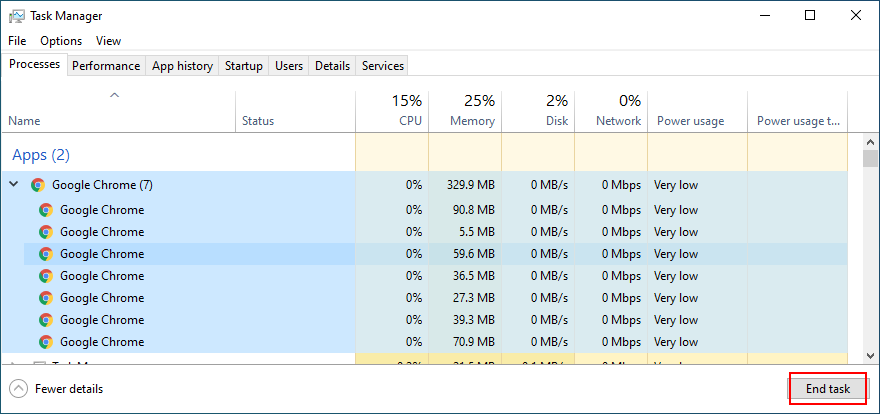
- Quittez le Gestionnaire des tâches et redémarrez votre ordinateur
- Cliquez avec le bouton droit sur le bouton Démarrer et accédez à Applications et fonctionnalités
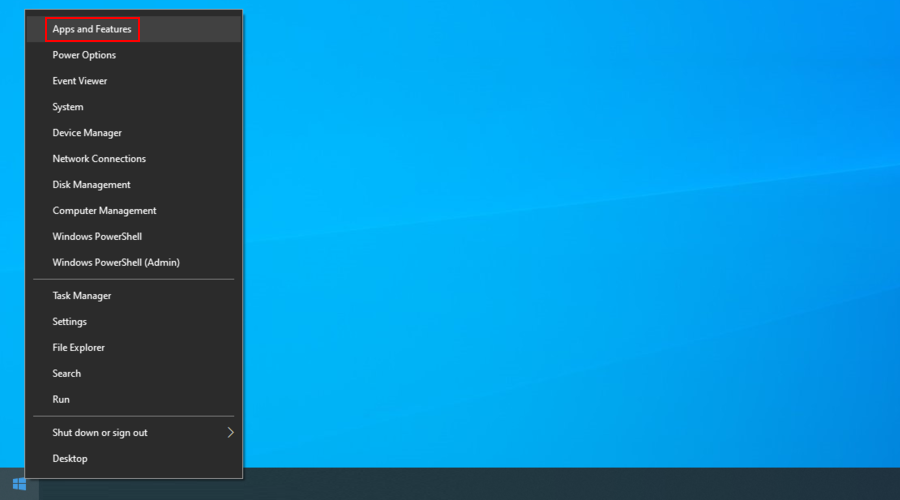
- Recherchez et sélectionnez Google Chrome
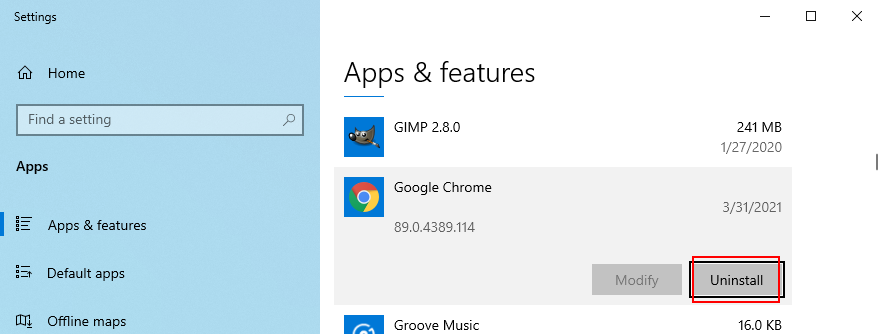
- Cliquez sur Désinstaller , puis à nouveau pour confirmer
- Téléchargez Chrome à partir du site Web officiel
- Configurez le navigateur, ouvrez-le et essayez d’ouvrir une page Web
Comment réinstaller Chrome sur Mac:
- Passer à la fenêtre Google Chrome
- Ouvrez le menu Pomme dans le coin supérieur gauche et cliquez sur Forcer à quitter
- Ouvrez le Finder et localisez Chrome
- Faites glisser et déposez l’application Chrome dans la corbeille
- Spécifiez votre nom d’utilisateur et votre mot de passe administrateur si vous y êtes invité
- Utilisez le Finder et sélectionnez Vider la corbeille
- Téléchargez Chrome à partir du site Web officiel
- Installez l’application, lancez-la et essayez de visiter un site Web
Comment réinstaller Chrome sur Android:
- Ouvrez le Play Store et recherchez Google Chrome
- Appuyez sur Désinstaller , puis à nouveau pour confirmer
- Redémarrez votre Android
- Accédez au Play Store> Chrome et appuyez sur Installer
Comment réinstaller Chrome sur iOS:
- Appuyez de manière prolongée sur l’application Chrome
- Appuyez sur Supprimer l’application > Supprimer l’application , puis sur Supprimer pour confirmer
- Ouvrez l’App Store et recherchez Google Chrome
- Appuyez sur l’icône du cloud pour télécharger et installer l’application
5. Vider le cache du navigateur
Le cache du navigateur peut affecter le processus de chargement de la page et même empêcher Google Chrome d’ouvrir une page. En conséquence, vous verrez l’erreur ERR_INTERNET_DISCONNECTED sur votre écran.
Pour résoudre ce problème, vous devez vider le cache du navigateur. Voici ce que vous devez faire.
Comment vider le cache Chrome sur Windows, Mac et Android:
- Lancez Chrome et ouvrez le menu principal
- Accédez à Paramètres
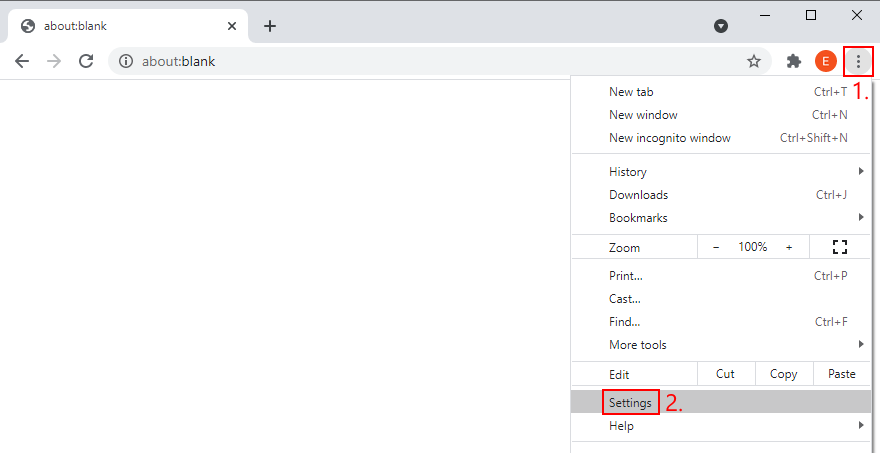
- Dans Confidentialité et sécurité , cliquez sur Effacer les données de navigation

- Accédez à l’onglet De base et définissez Période sur Toutes les périodes
- Vérifiez l’ Historique de navigation
- Sélectionnez Cookies et autres données de site
- Cochez Images et fichiers mis en cache
- Cliquez sur Effacer les données
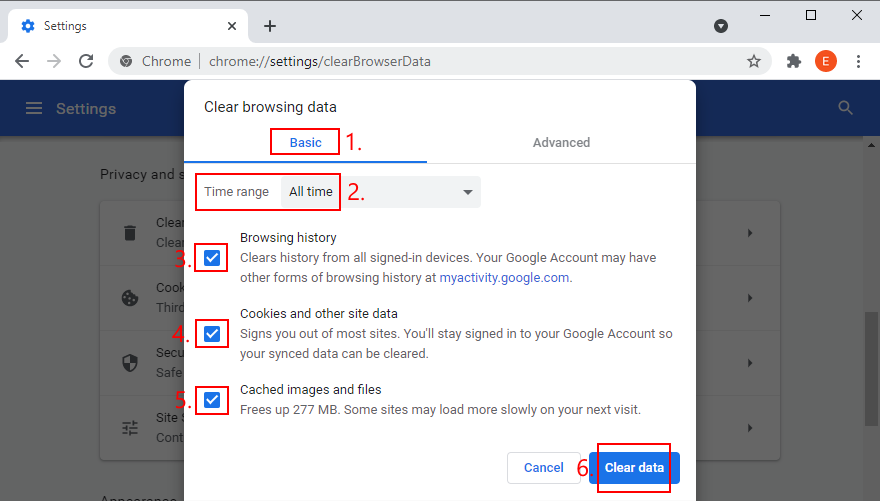
- Relancez Chrome et essayez de visiter un site Web
Comment vider le cache Chrome sur iOS:
- Ouvrez l’application Chrome et appuyez sur le bouton Plus en bas
- Appuyez sur Historique > Effacer les données de navigation
- Vérifiez l’ Historique de navigation , les Cookies et autres données de site et les Images et fichiers mis en cache
- Appuyez sur Effacer les données de navigation
6. Rétablir les paramètres par défaut de Chrome
Une configuration de navigateur personnalisée peut avoir un impact négatif sur votre connexion Internet. Cela pourrait être la raison pour laquelle vous continuez à recevoir l’erreur ERR_INTERNET_DISCONNECTED.
Cependant, vous pouvez résoudre rapidement ce problème en réinitialisant la configuration de Chrome par défaut.
Comment réinitialiser les paramètres de Chrome sur Windows et Mac:
- Cliquez sur le bouton Plus et accédez à Paramètres (ou saisissez
chrome://settings/dans votre barre d’adresse)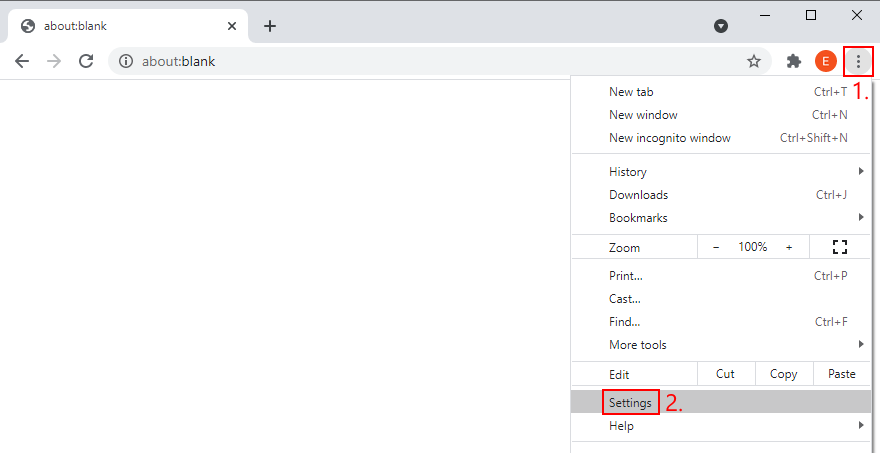
- Faites défiler vers le bas et cliquez sur Avancé
- Dans Réinitialiser et nettoyer , cliquez sur Rétablir les paramètres par défaut d’origine
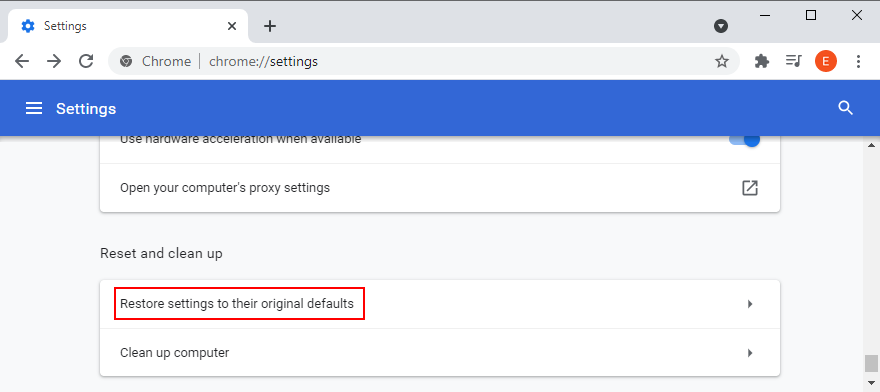
- Cliquez sur Réinitialiser les paramètres pour confirmer
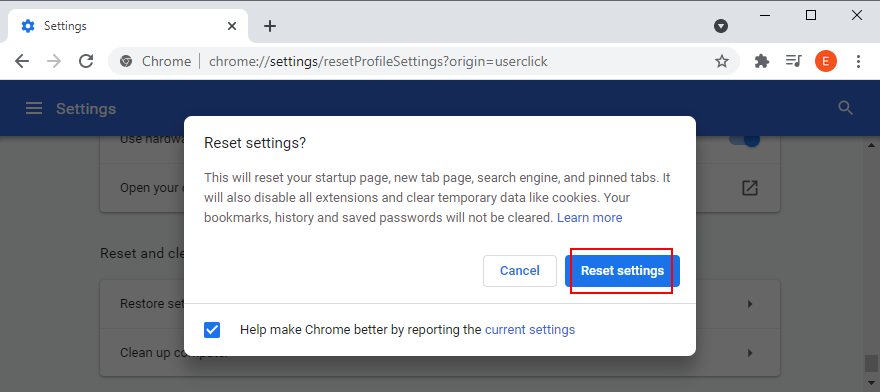
- Relancez Chrome et essayez d’accéder à une page Web
- Dans Réinitialiser et nettoyer , cliquez sur Rétablir les paramètres par défaut d’origine
7. Désinstaller les extensions Chrome suspectes
Le Chrome Web Store est rempli de diverses extensions. Bien que Google fasse de son mieux pour empêcher les applications dangereuses d’entrer, cela ne réussit pas toujours.
Si vous avez au moins une extension louche installée sur Chrome, cela peut modifier vos paramètres IP et bloquer votre accès Internet. Et c’est pourquoi vous continuez à voir l’erreur ERR_INTERNET_DISCONNECTED.
Du bon côté, vous pouvez résoudre ce problème en supprimant Chrome de toutes les extensions non approuvées. Voici ce que vous devez faire:
Comment supprimer les extensions Chrome suspectes sous Windows et Mac:
- Lancez Chrome et cliquez sur le bouton Plus dans le coin supérieur droit
- Accédez à Plus d’outils et cliquez sur Extensions
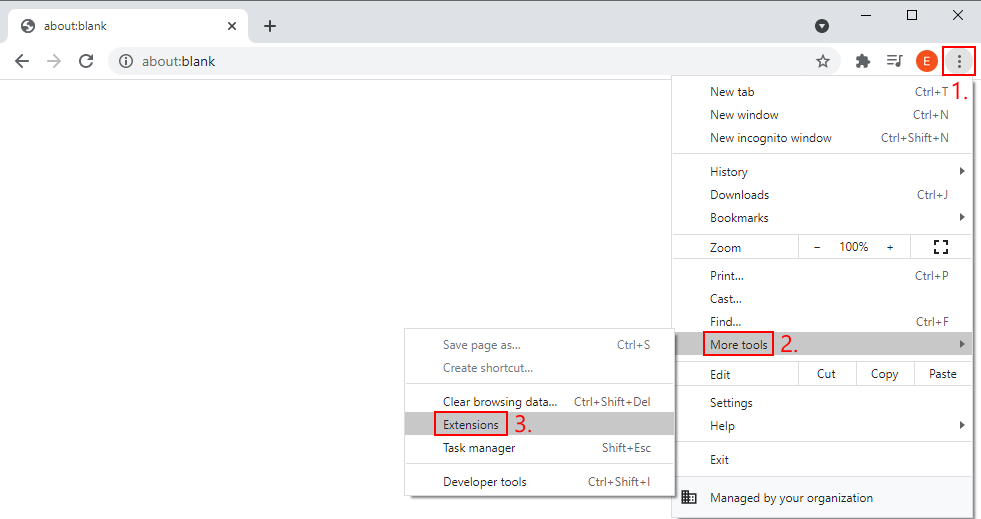
- Cliquez sur Supprimer pour toute extension dont vous n’avez pas besoin ou dont vous n’avez pas confiance. Cela inclut les extensions VPN et proxy gratuites
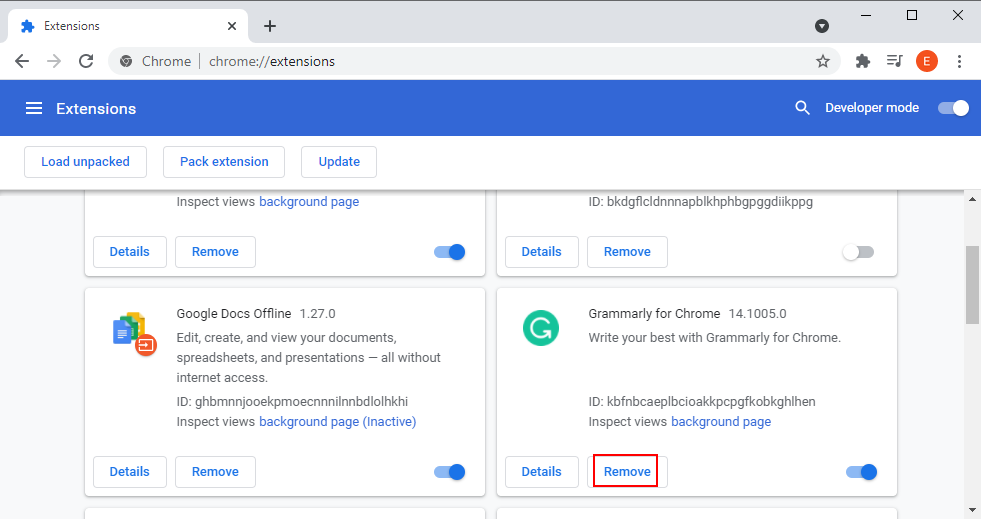
- Redémarrez Chrome et essayez d’accéder aux sites Web
8. Vérifiez vos paramètres proxy et VPN
Si vous avez configuré un serveur proxy ou installé un service VPN pour modifier votre adresse IP, cela pourrait avoir gâché vos paramètres Internet et c’est pourquoi vous ne pouvez plus vous connecter en ligne, en obtenant l’erreur ERR_INTERNET_DISCONNECTED à la place.
C’est une bonne idée de vérifier vos paramètres de proxy et VPN pour vous assurer que tout est en ordre. Si vous ne souhaitez pas les utiliser, vous devez désactiver le proxy et le VPN pour créer une connexion Internet directe.
Comment désactiver les paramètres VPN et proxy sur Windows 10:
- Cliquez avec le bouton droit sur le bouton Démarrer et accédez à Connexions réseau
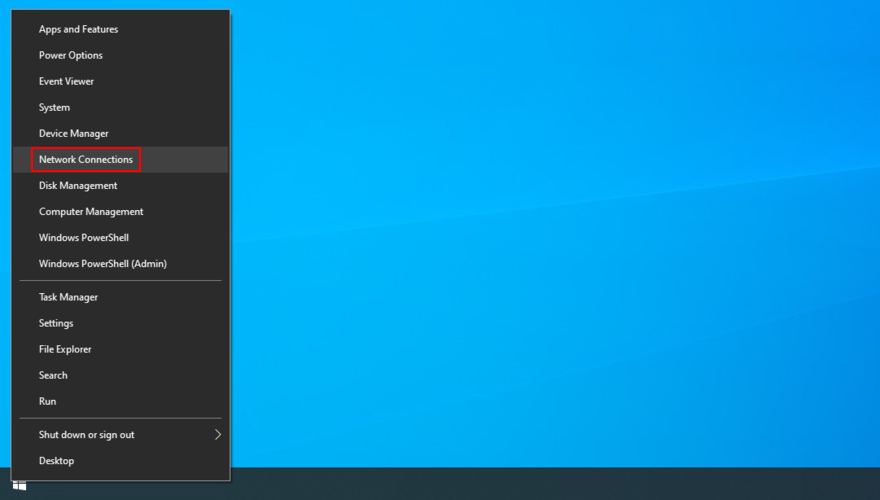
- Accédez à la section VPN et déconnectez toutes les connexions VPN actives
- Rendez-vous dans la zone Proxy
- Désactivez Détecter automatiquement les paramètres et Utiliser le script de configuration
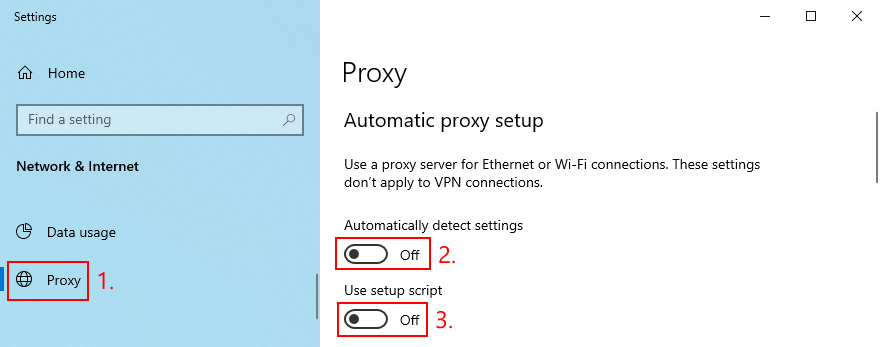
- Faites défiler vers le bas et désactivez Utiliser un serveur proxy
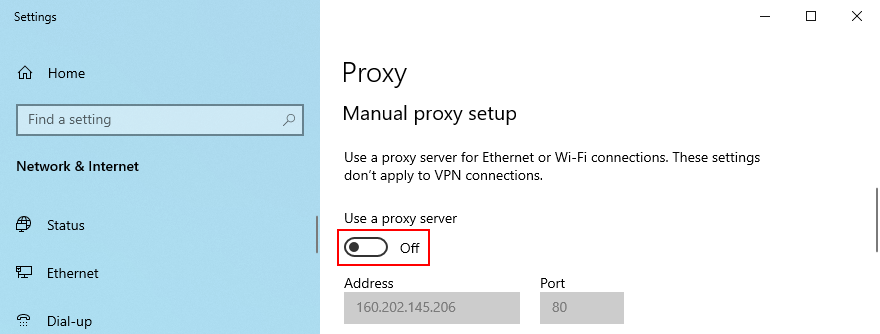
- Cliquez sur Enregistrer
- Redémarrez votre ordinateur
- Lancez Chrome et essayez d’accéder à n’importe quelle page Web
Chrome ne dispose pas de paramètres de proxy ou de VPN intégrés. Au lieu de cela, il utilise le serveur proxy de l’ordinateur et la connexion VPN (le cas échéant).
Comment désactiver les paramètres VPN et proxy sur Mac:
- Ouvrez le menu Pomme dans le coin supérieur gauche
- Accédez à Préférences système
- Accéder au Réseau
- Sélectionnez VPN dans le panneau de gauche avec toutes les connexions réseau
- Cliquez sur Déconnecter
- Sélectionnez votre connexion Internet et cliquez sur Avancé
- Passez à l’onglet Proxies et désactivez toutes les options
- Cliquez sur OK
- Redémarrez votre Mac, ouvrez Chrome et essayez de visiter n’importe quel site Web
Comment désactiver les paramètres VPN et proxy sur Android:
- Accédez à Paramètres et accédez à la section Réseau
- Appuyez sur la zone VPN et supprimez toutes les connexions VPN
- Appuyez de manière prolongée sur votre connexion Wi-Fi
- Sélectionnez Modifier le réseau
- Cochez Afficher les options avancées
- Appuyez sur Proxy et définissez-le sur Aucun
- Redémarrez votre Android
- Ouvrez Chrome et essayez de vous connecter
Comment désactiver les paramètres VPN et proxy sur iOS
- Rendez-vous dans la zone Paramètres et appuyez sur Général
- Appuyez sur VPN
- Désactivez toute connexion VPN de cette liste
- Accédez à la section Wi-Fi
- Ouvrez les paramètres avancés de votre connexion Wi-Fi
- Définissez Proxy HTTP sur Désactivé
- Redémarrez votre iPhone ou iPad
- Lancez Chrome et essayez de visiter un site Web
- Appuyez sur VPN
9. Modifiez vos paramètres DNS
Vos serveurs DNS sont attribués par votre FAI. Cependant, s’ils ne sont pas optimisés, votre connexion Internet peut ralentir jusqu’à une exploration. Dans certains cas, Chrome ne peut même pas charger une simple page de texte, ce qui entraîne le code d’erreur ERR_INTERNET_DISCONNECTED.
Cependant, vous pouvez modifier les paramètres DNS de votre appareil ou de votre navigateur Web pour accélérer votre connexion Web et ne plus recevoir de codes d’erreur. Voici ce que vous devez faire.
Comment modifier les paramètres DNS sous Windows 10:
- Connectez-vous à Windows 10 en tant qu’administrateur du PC
- Cliquez avec le bouton droit sur le bouton Démarrer et accédez à Connexions réseau
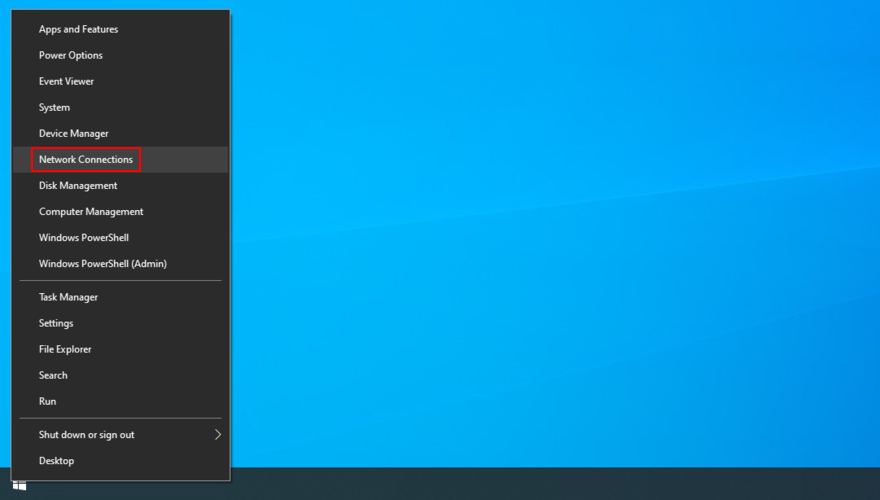
- Cliquez sur Modifier les options de l’adaptateur
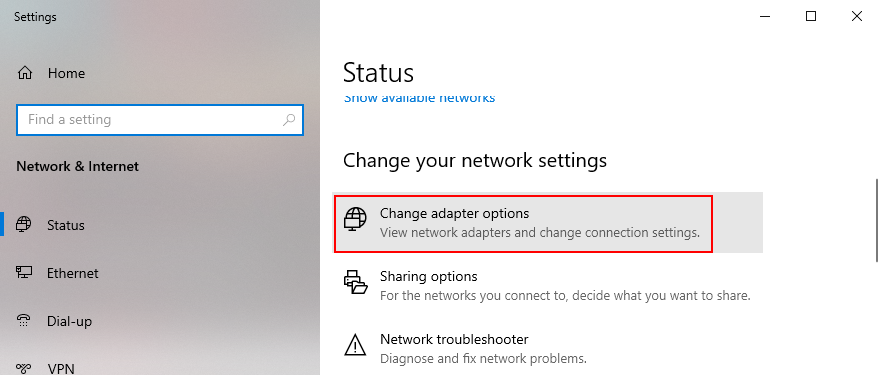
- Cliquez avec le bouton droit de la souris sur votre connexion Internet et sélectionnez Propriétés
- Double-cliquez sur Internet Protocol Version 4 (TCP/IPv4) pour ouvrir ses propriétés

- In the General tab, select Use the following DNS server addresses
- Set Preferred DNS server to 8.8.8.8
- Set Alternate DNS server to 8.8.4.4
- Click OK
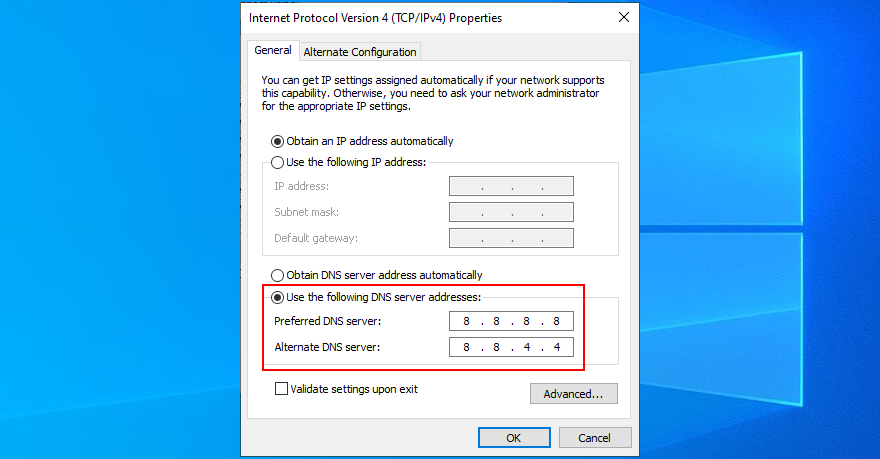
- Launch Chrome and try to visit a webpage
- Double-cliquez sur Internet Protocol Version 4 (TCP/IPv4) pour ouvrir ses propriétés
How to change DNS settings on Mac:
- Open the Apple menu and go to System Preferences
- Select Network
- Click Advanced and switch to the DNS tab
- Click the + sign to add a new DNS server address
- Type 8.8.8.8 and press Enter
- Click the + sign again to add another entry
- Type 8.8.4.4 and press Enter
- Click OK
- Open Chrome and try to load a page
How to change DNS settings on Android:
- Go to the Settings area and access Network & Internet
- Select Advanced and tap Private DNS
- Select Configure Private DNS and enter dns.google
- Save settings
- Open Chrome and try to visit a website
How to change DNS settings on iOS:
- Access the Settings area and go to Wi-Fi
- Tap the i icon next to your Wi-Fi connection
- Tap DNS and enter 8.8.8.8, 8.8.4.4
- Save settings
- Launch the Chrome app and try to access any page
10. Check your device for malware
Your device might have been infected with malware agents that paralyzed system processes, services, and drivers. If the Internet access was blocked because of this, that’s why you can’t use Chrome and get the ERR_INTERNET_DISCONNECTED error instead.
So you should scan your computer, smartphone or tablet to find and delete any infected files. Here’s what you need to do.
How to find and remove harmful software with Chrome:
- Click the More button and head over to Settings (or type
chrome://settings/in the address bar)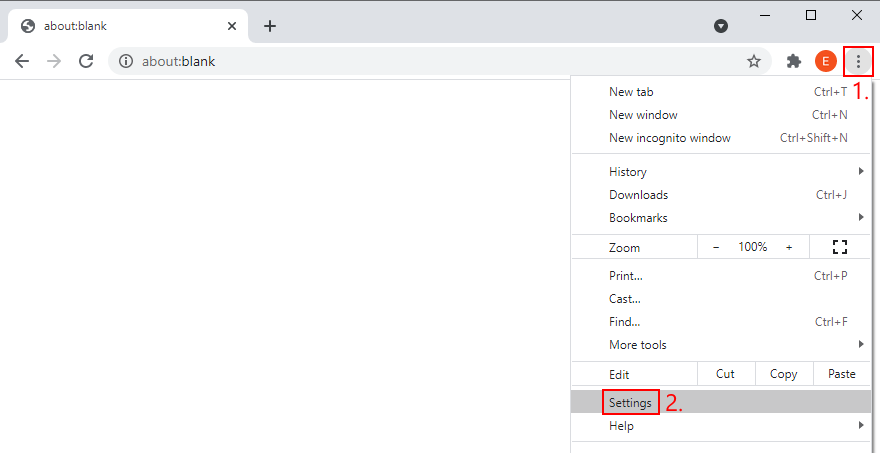
- Scroll down and click Advanced
- At Reset and clean up, click Clean up computer
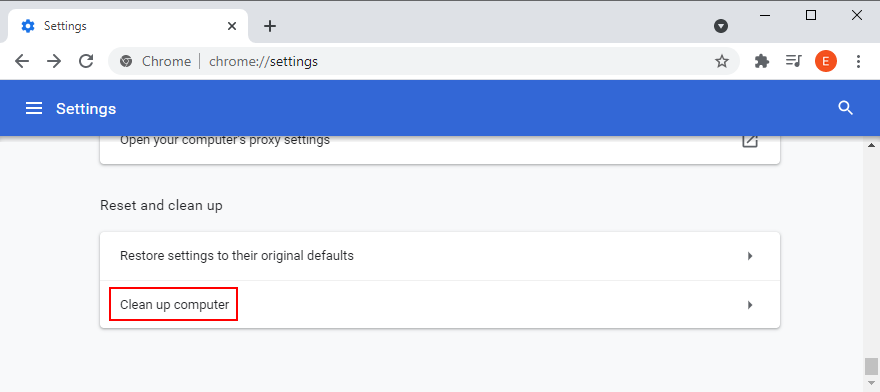
- Click Find and wait until the checkup is complete
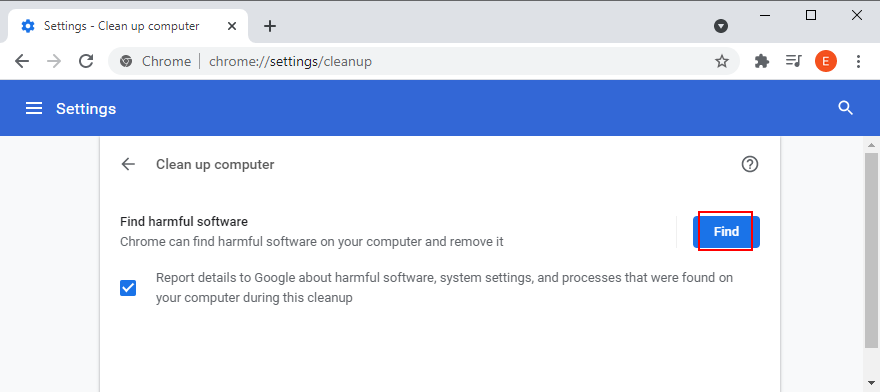
- Relaunch Chrome and try to access a webpage
The Find harmful software feature represents the previous Chrome Cleanup Tool (now discontinued). However, if it failed to fix the problem, you turn to the Defender app on Windows 10.
How to remove malware with Windows Defender:
- Click the Start button, type Windows Security, and open this app
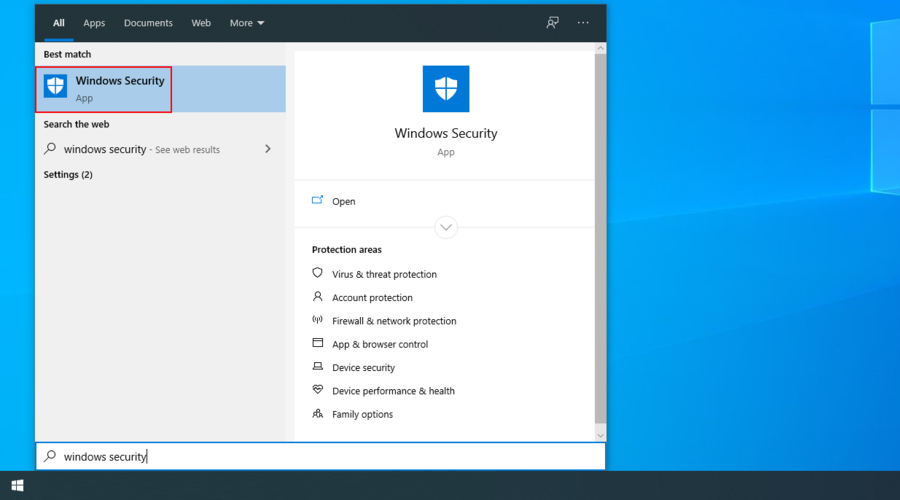
- Head over to Virus & threat protection

- Click Scan options

- Select Quick scan and click Scan now
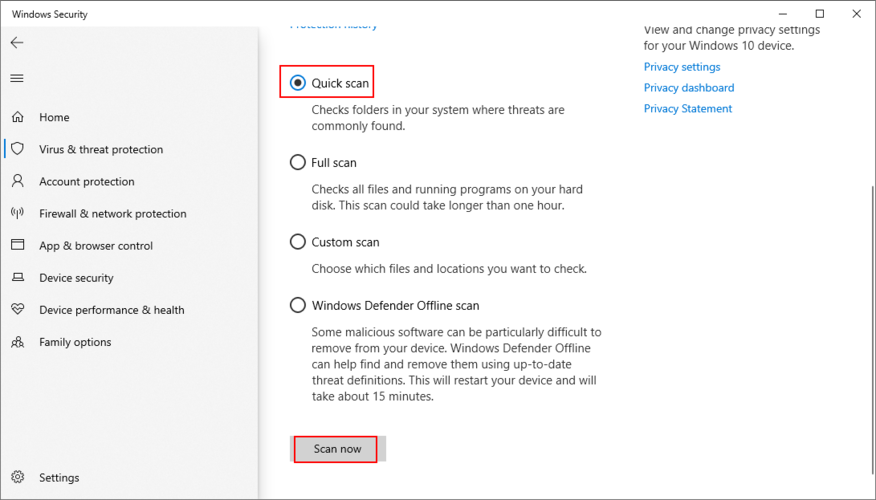
- If the scan turns up empty handed, select Windows Defender Offline scan and click Scan now

- Reboot your computer
- Launch Chrome and try to open a webpage
If you have a Mac, Android, or iOS device, then you have to install a third-party antivirus app and use it to scan the device for malicious activity.
11. Make an exception for Chrome in the firewall
By default, your computer’s firewall allows Internet access to Google Chrome after installing the web browser. However, if a malicious application or someone else with access to your machine has changed firewall settings, then it’s no wonder that you receive the ERR_INTERNET_DISCONNECTED error code when trying to go online.
To fix this problem, you could temporarily disable the firewall and try to access a website with Chrome. However, it’s not a permanent solution because it’s not safe. Instead, you should add an exception for Chrome in the firewall.
How to allow Chrome through the firewall on Windows 10:
- Log in to Windows 10 as the administrator
- Click the Start button, type firewall, and open Firewall & network protection
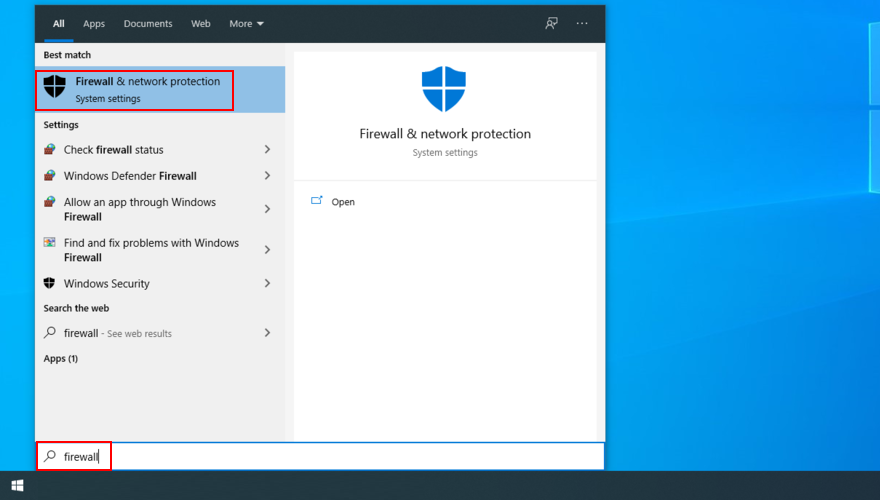
- Click Allow an app through firewall
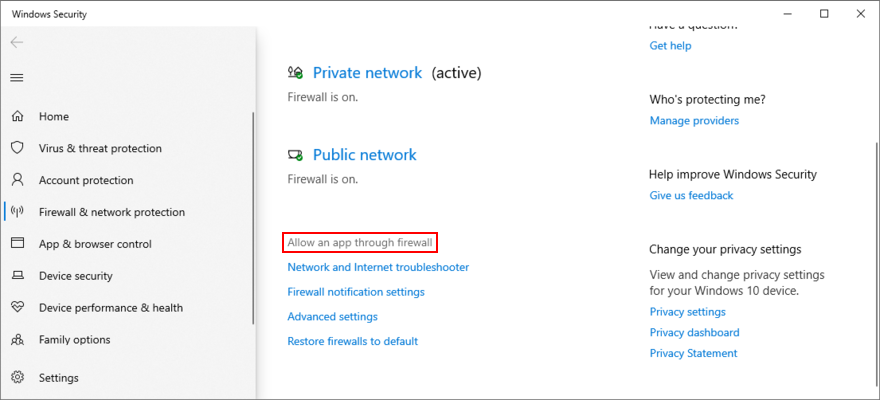
- Click Change settings
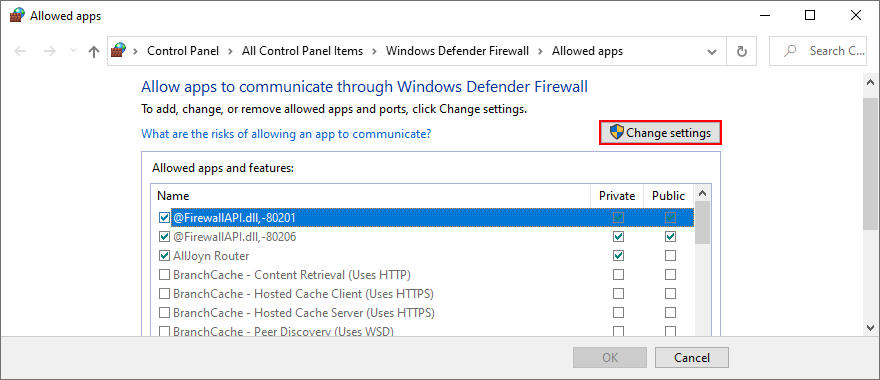
- Look for Google Chrome in this list. If you can’t find it, click Allow another app > Browse, then locate and add the Chrome executable file (on Windows 64-bit, the default location is
C:\Program Files (x86)\Google\Chrome\Application\chrome.exe) - Check the Private and Public boxes next to Google Chrome
- Click OK
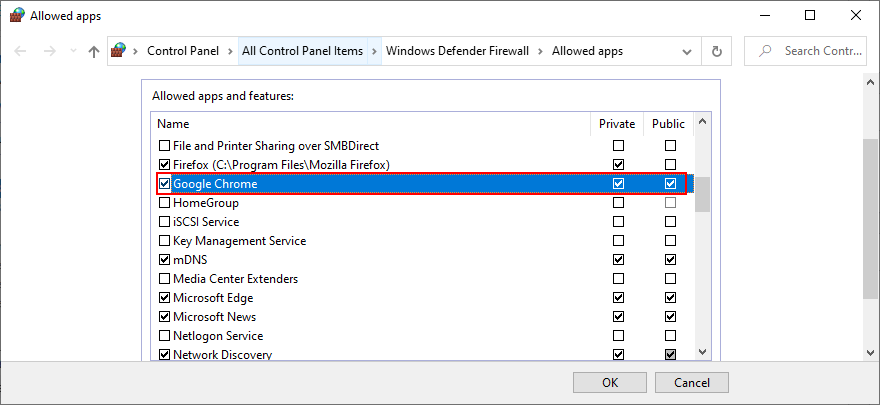
- Open Chrome and try to access a website
How to allow Chrome through the firewall on Mac:
- Open the Apple menu and go to System Preferences
- Click the Security icon
- Switch to the Firewall tab
- Click the lock icon at preferences
- When asked, enter your admin username and password
- Click Firewall Options
- Click Add Application
- Find and select Google Chrome, then click Add
- Click OK to confirm
- Launch Chrome and try to load any page
12. Check your network driver
Your network device might not be working properly. Or the network driver could be incompatible or obsolete. It usually happens when plugging in a new piece of hardware to your computer, like a Wi-Fi adapter with plug-and-play features.
Whatever the case may be, any problems with your network device will impact all Internet connections. But you can get rid of the ERR_INTERNET_DISCONNECTED error in Chrome by reinstalling the network device and updating the network driver.
How to reinstall the network device on Windows 10:
- Right-click the Start button and go to Device Manager
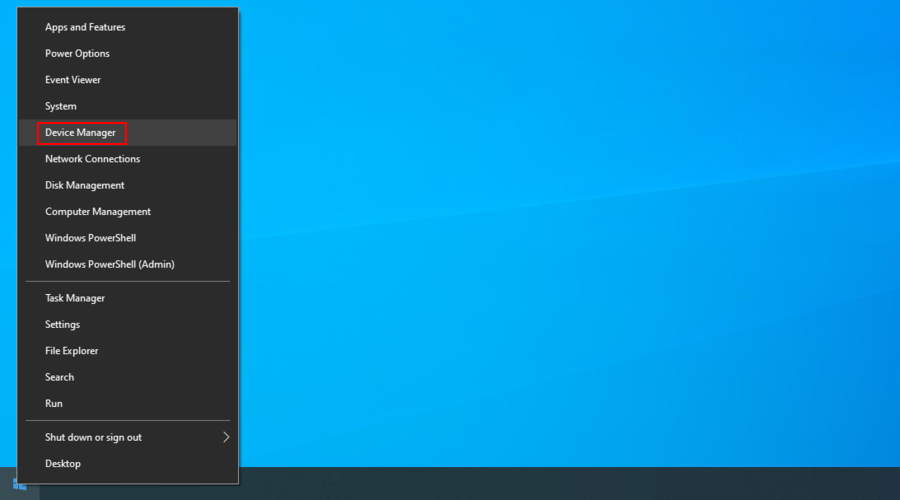
- Expand the Network adapters group
- Right-click your network adapter and select Uninstall device
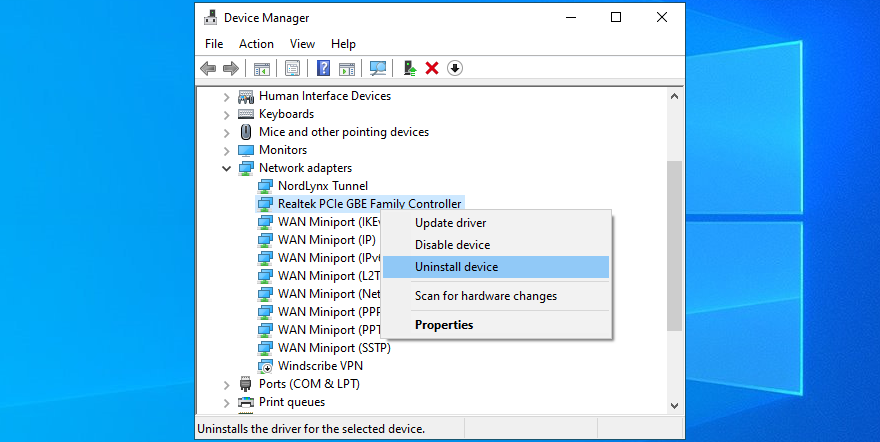
- Restart your computer. Windows will auto-reinstall the device
- Open Chrome and try to access a webpage
How to update the network driver on Windows 10:
- Press Win key + R, type devmgmt.msc, and press Enter to access Device Manager
- Open the Network adapters category
- Right-click your network adapter and pick Update driver
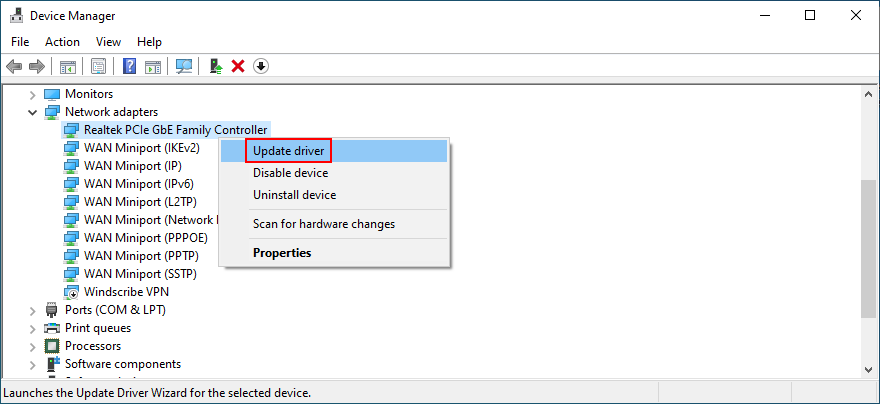
- Click Search automatically for updated driver software
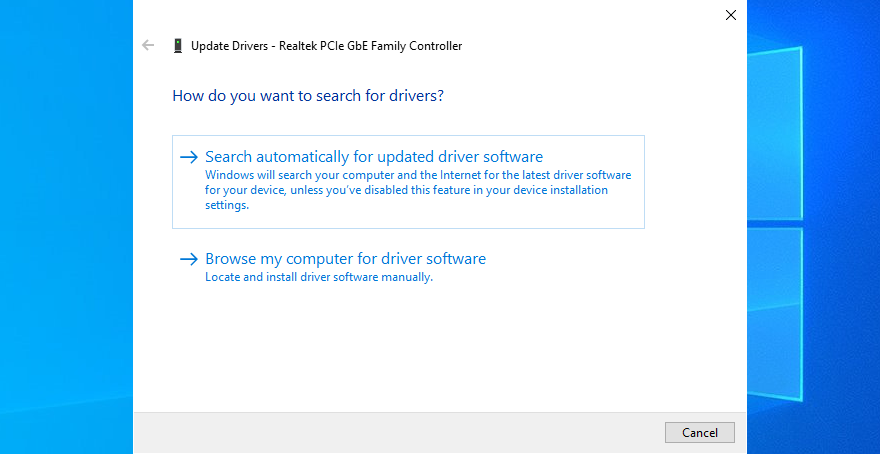
- If it doesn’t find anything, click Search for updated drivers on Windows Update
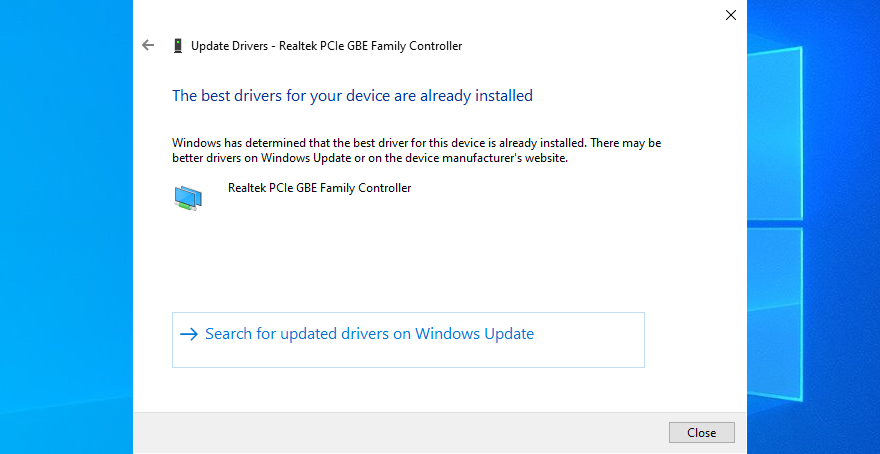
- Restart your PC and try to use Chrome
If Windows fails to update your network driver although it’s obsolete, make sure to visit your manufacturer’s website, download a newer driver version, and install it the manual way.
On the other hand, if you don’t want to risk installing the wrong driver, then you could turn to a driver updater. You can use it to auto-update all your installed drivers.
How to update the network driver on Mac:
- Open the Apple menu
- Select Software Update
- Wait until Mac searches for all updates and downloads any pending ones
- Restart your Mac and try to use Google Chrome
13. Flush DNS servers
A simple way to reset your Internet connection and give it a little boost is by flushing your DNS servers. This is possible on Windows and Mac. Plus, you don’t need to turn to any third-party applications since you can use the Command Prompt and Terminal apps.
How to flush DNS servers on Windows:
- Press Win key + R, type cmd, then press Ctrl + Shift + Enter to launch Command Prompt with admin rights
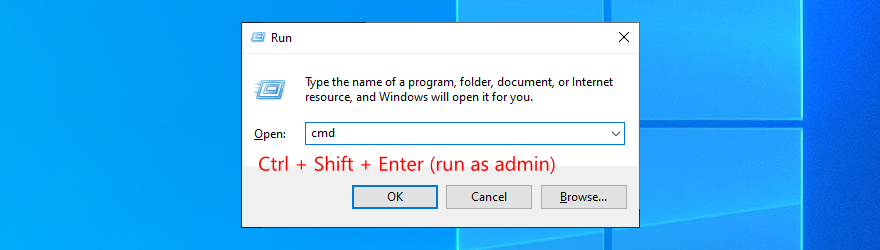
- Type the following lines (in this order) and make sure to press Enter between each line
ipconfig/flushdnsipconfig/registerdnsipconfig/releaseipconfig/renewnetsh winsock reset
- Reboot your computer and try to use Chrome
How to flush DNS servers on Mac:
- Open the Terminal app
- Type
sudo killall-HUP mDNSResponderand press Return - When asked, enter your admin username and password, then press Return
- Restart your Mac and try to use Chrome
14. Turn off Airplane mode
If Airplane mode is enabled on your laptop, tablet, or smartphone, then you won’t be able to use any application with Internet access, including Google Chrome.
To fix this problem, you just have to switch off Airplane mode. As soon as you do this, open the Chrome app and try to access any website.
The ERR_INTERNET_DISCONNECTED error can be fixed
To rewind, ERR_INTERNET_DISCONNECTED is an error code shown by Google Chrome when it can’t access the Internet to load any web page. It can occur on any platform, including Windows, Mac, Android, and iOS.
To fix this issue, you should start by checking your Internet connection. When everything is cleared, you should run the Internet Connections troubleshooter, reinstall and update Chrome, clear browser cache, as well as reset the Chrome configuration to default.
It’s also a good idea to uninstall any suspicious Chrome extensions, check your proxy and VPN settings, change your DNS configuration, run a malware scan, add an exception for Chrome in your firewall, and update your network driver. Plus, you can flush your DNS servers and turn off airplane mode.
Which solution did you use to solve the ERR_INTERNET_DISCONNECTED error? Tell us about your experience in the comment section below.
The post How to Fix the ERR_INTERNET_DISCONNECTED Error [SOLVED] appeared first on AddictiveTips.
![]()