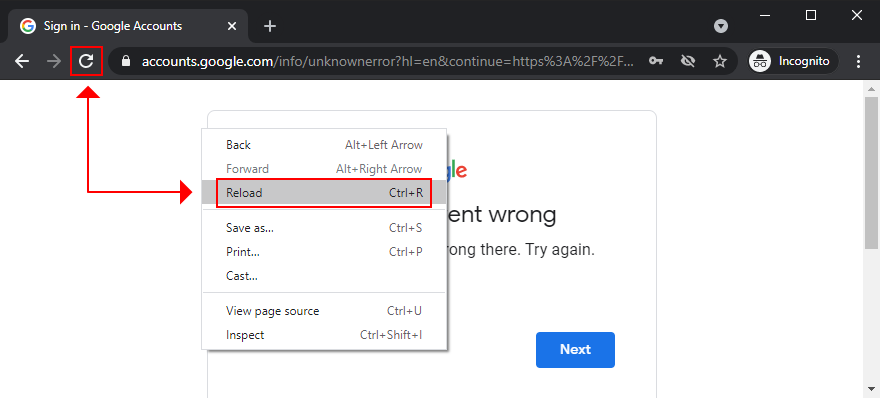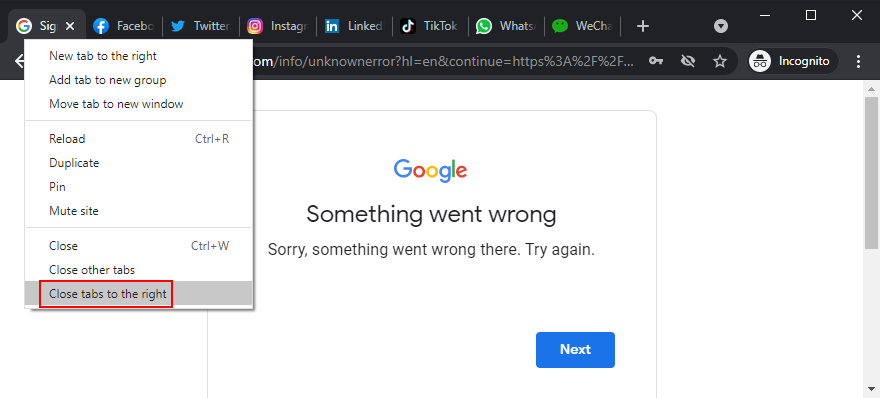De nombreux utilisateurs rapportent avoir reçu le Oups! Une erreur s’est produite message d’erreur lors de la tentative de connexion à leurs comptes Gmail sur YouTube. Si vous en faites partie, vous devez avoir saisi votre mot de passe plusieurs fois en pensant que vous vous êtes trompé.
Ce n’est cependant pas le cas, car l’erreur YouTube Un problème est survenu peut être déclenchée par d’autres problèmes, généralement liés aux paramètres de sécurité de votre compte Google et à votre connexion Internet. Quelle que soit la racine du problème, vous pouvez le résoudre pour revenir à votre compte Gmail et profiter de votre contenu préféré sur YouTube.
Oups! Un problème est survenu sur YouTube
Il existe plusieurs solutions que vous pouvez essayer pour corriger l’erreur de connexion Google sur YouTube, que vous utilisiez Windows, Mac, Android, iOS, Google Chrome, Mozilla Firefox, Microsoft Edge ou l’application mobile YouTube.
/p>
Comment réparer l’erreur YouTube Quelque chose s’est mal passée
1. Actualisez la page de connexion Google
Actualisez la page de connexion du compte Google pour essayer de supprimer le message d’erreur Un problème est survenu . Surtout si la page est restée inactive pendant longtemps avant que vous essayiez de vous connecter, ou si la connexion Internet a soudainement été interrompue.
Il vous suffit d’appuyer sur F5 , d’appuyer sur Ctrl + R , de cliquer sur le bouton Actualiser près de la barre d’adresse ou de cliquer avec le bouton droit de la souris sur une zone vide de votre navigateur Web et cliquez sur Actualiser ou Actualiser .
Vous pouvez également actualiser votre navigateur Web . pour ignorer le chargement du cache sur la page de connexion Google. Sous Windows, appuyez sur Ctrl + Maj + R , Ctrl + F5 ou Maj + F5 . Si vous possédez un Mac, appuyez sur Maj + Commande + R .
2. Fermer les autres onglets ouverts
Trop d’onglets ouverts peuvent nuire aux performances de votre navigateur Web et même le ralentir jusqu’à l’arrêt. De plus, vous pourriez rencontrer des erreurs de connexion à Google et être arrêté dans vos traces par le message d’erreur de YouTube TV Un problème est survenu .
Pour résoudre ce problème, assurez-vous de fermer tous les autres onglets ouverts, à l’exception de YouTube. Ne vous inquiétez pas, car vous pouvez tous les rouvrir après vous être connecté à votre compte Google en appuyant sur Ctrl + Maj + T ( Commande + Maj + T sur Mac).
3. Redémarrez votre navigateur Web
Votre navigateur Web peut avoir du mal à charger les processus requis. Cela pourrait à son tour affecter l’ensemble de votre expérience de navigation sur Internet et vous empêcher de vous connecter à vos comptes, y compris à Google.
Mais il suffit généralement de lui donner un petit coup de pouce de redémarrer Chrome ou tout autre navigateur Web que vous utilisez. Lorsque vous quittez l’application, cependant, assurez-vous de fermer toutes les instances, y compris celles ouvertes en mode navigation privée/privée.
Sinon, Chrome, Firefox, Edge ou toute autre application dont vous disposez ne pourront pas redémarrer correctement ses processus internes.
4. Mettez à jour votre navigateur avec la dernière version stable
Si votre navigateur Web n’a pas été mis à jour depuis longtemps et que vous continuez à reporter cet événement, il n’est pas étonnant que vous rencontriez des problèmes de connexion au compte et que vous obteniez des erreurs telles que Oups! Une erreur s’est produite message.
Assurez-vous de mettre à jour Chrome, Firefox, Edge ou tout autre navigateur que vous utilisez, redémarrez l’application, puis réessayez de vous connecter à YouTube.
Cependant, assurez-vous d’utiliser une version stable et évitez les éditions bêta, développeur, Canary ou autres. Celles-ci sont expérimentales et causent probablement des problèmes.
Comment mettre à jour Chrome sur Windows et Mac:
- Ouvrez le menu Plus dans le coin supérieur droit
- Sélectionnez Aide et cliquez sur À propos de Google Chrome (ou saisissez
chrome://settings/helpdans votre barre d’adresse)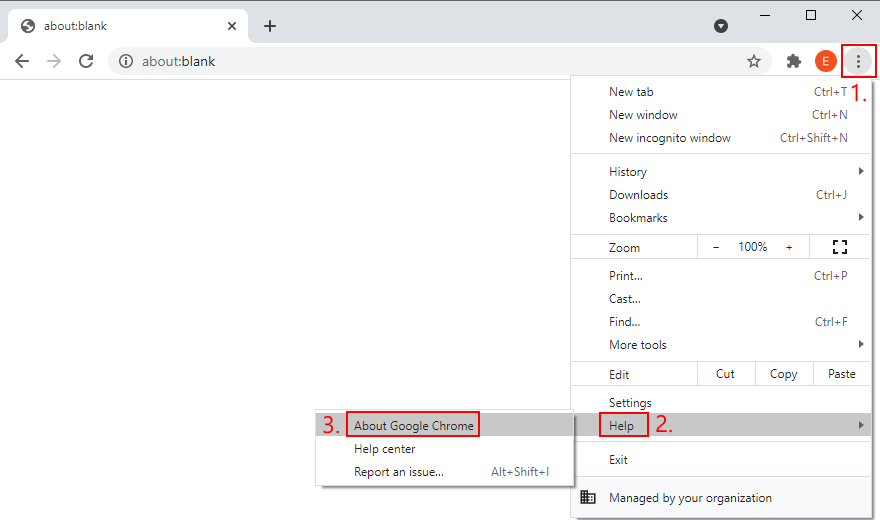
- Chrome vérifie et télécharge les mises à jour automatiquement (cliquez sur Oui si vous y êtes invité par le contrôle de compte d’utilisateur sous Windows)
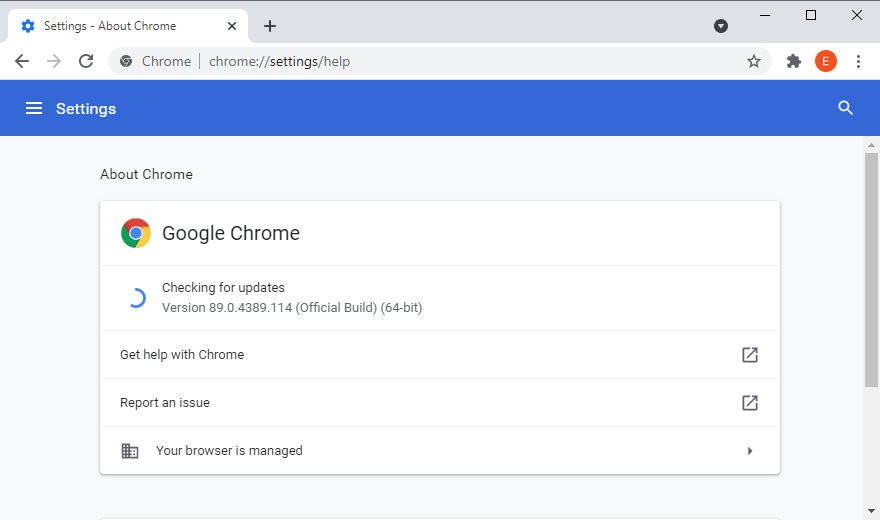
- Une fois terminé, cliquez sur Relancer et essayez d’accéder à votre compte Google
Comment mettre à jour Firefox sur Windows et Mac:
- Cliquez sur le bouton ≡ hamburger dans le coin supérieur droit
- Ouvrez le menu Aide et cliquez sur À propos de Firefox
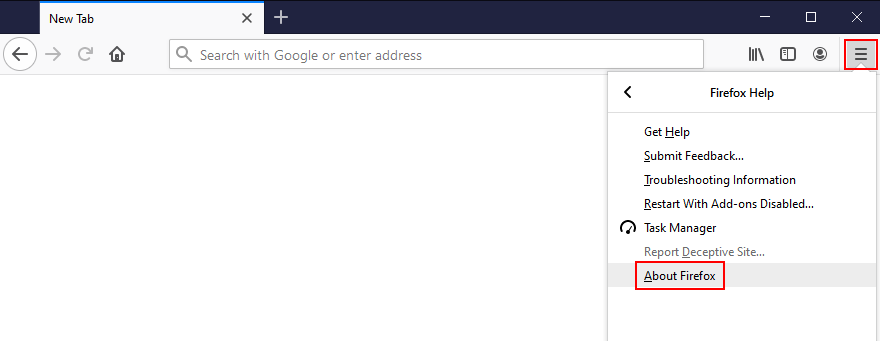
- Il trouvera et installera immédiatement toutes les mises à jour
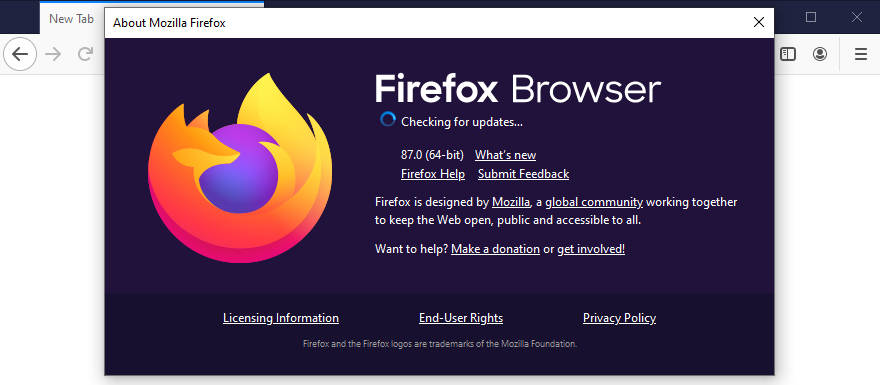
- Une fois terminé, redémarrez Firefox et essayez d’accéder à votre compte Google
Comment mettre à jour Microsoft Edge:
- Cliquez sur le bouton Plus dans le coin supérieur droit
- Ouvrez le sous-menu Aide et commentaires
- Sélectionnez À propos de Microsoft Edge (ou saisissez
edge://settings/helpdans votre barre d’adresse)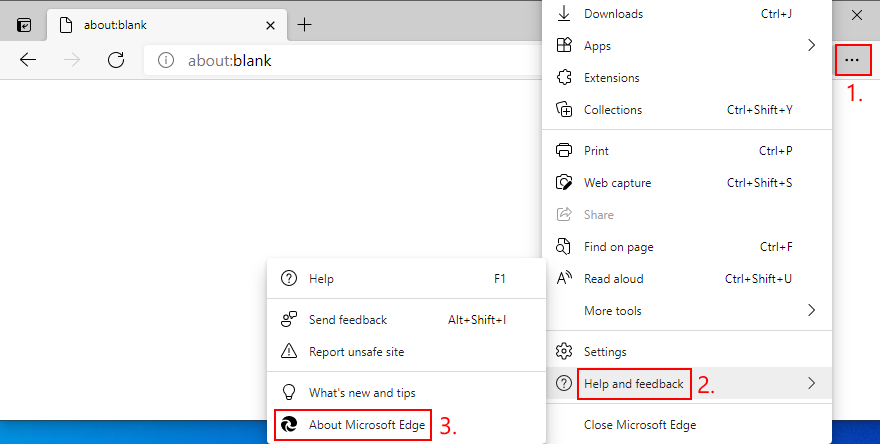
- Edge recherchera immédiatement les mises à jour et vous invitera à cliquer sur Redémarrer lorsqu’il en est une
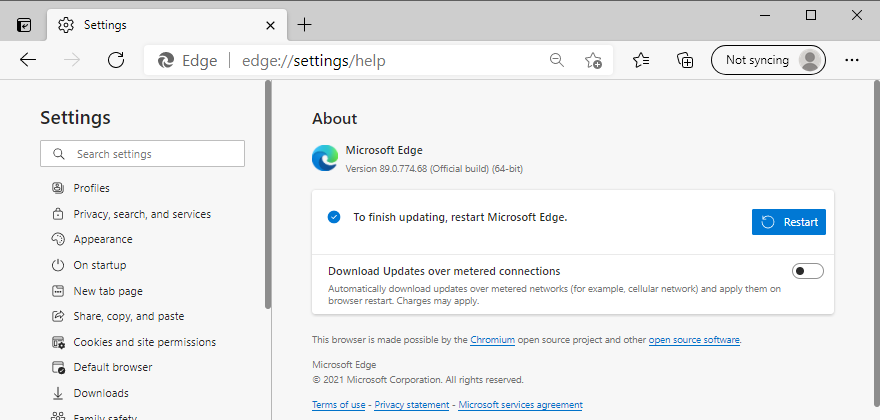
- Essayez maintenant d’accéder à votre compte YouTube
Comment mettre à jour des applications sur Android:
- Ouvrez l’application Play Store
- Appuyez sur votre compte Google et sélectionnez Mes applications et jeux
- Localisez votre navigateur ou l’application YouTube dans la zone Mises à jour . Ensuite, cliquez sur Mettre à jour
- Si vous ne le trouvez pas, c’est qu’il est déjà mis à jour
Comment mettre à jour des applications sur iOS:
- Ouvrez l’App Store
- Appuyez sur Mises à jour
- Recherchez votre navigateur ou l’application YouTube et cliquez sur Mettre à jour
- S’il affiche le bouton Ouvrir à la place, cela signifie qu’il est déjà mis à jour
- Recherchez votre navigateur ou l’application YouTube et cliquez sur Mettre à jour
5. Vider le cache du navigateur
Votre navigateur Web peut avoir du mal à vous connecter à votre compte Google en raison de données mises en cache. Cependant, vous pouvez résoudre ce problème en effaçant le cache du navigateur et en redémarrant l’application.
Ensuite, vous ne devriez plus avoir de problème pour vous connecter à YouTube. Par exemple, vous pouvez facilement vider le cache Chrome .
Comment vider le cache Chrome sur Windows, Mac et Android:
- Cliquez sur le bouton Plus dans le coin supérieur gauche et sélectionnez Paramètres
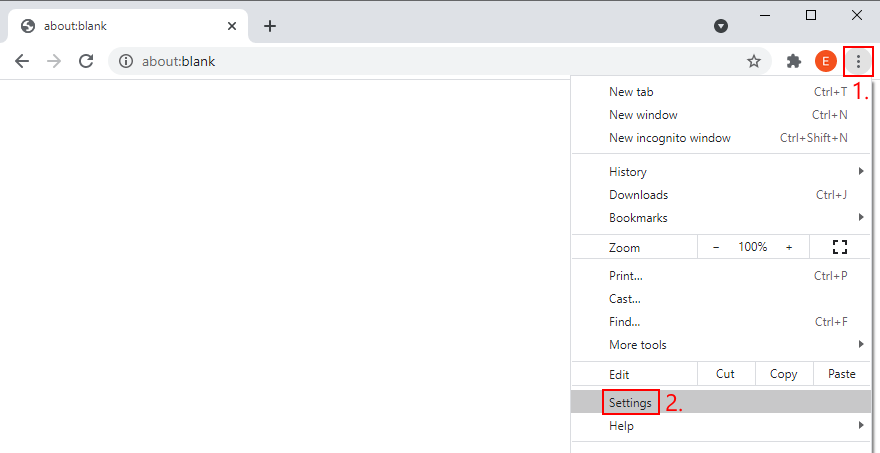
- Dans Confidentialité et sécurité , cliquez sur Effacer les données de navigation
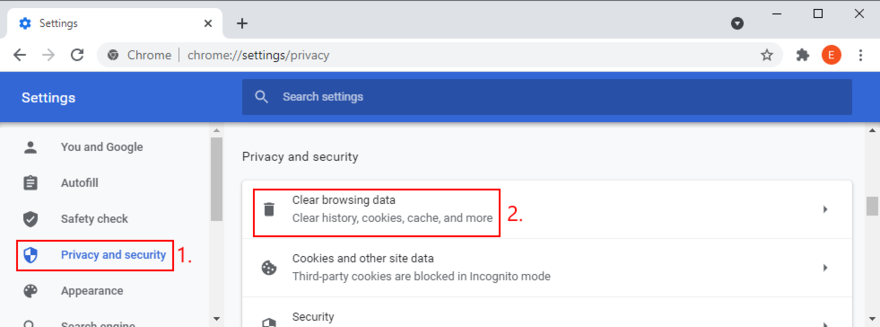
- Dans l’onglet De base , définissez Plage de temps sur tout le temps
- Cochez toutes les options: Historique de navigation, Cookies et autres données de site, et Images et fichiers mis en cache
- Cliquez sur Effacer les données

- Relancez Chrome et essayez de vous connecter à YouTube
Comment vider le cache Chrome sur iOS:
- Appuyez sur le bouton Plus en bas
- Accédez à Historique et appuyez sur Effacer les données de navigation
- Vérifiez l’ Historique de navigation , les Cookies et autres données de site et les Images et fichiers mis en cache
- Appuyez sur Effacer les données de navigation
Comment vider le cache de Firefox sous Windows et Mac:
- Cliquez sur le bouton ≡ hamburger dans le coin supérieur droit
- Sélectionnez Options
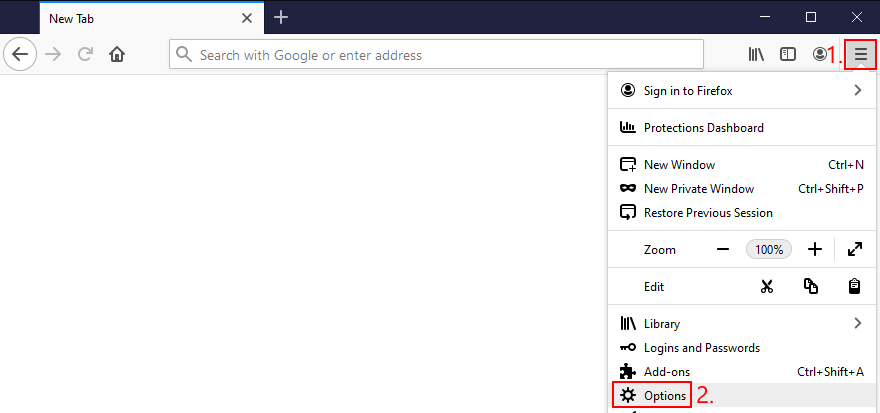
- Accédez à Confidentialité et sécurité sur le côté gauche
- Dans Cookies et données de site , cliquez sur Effacer les données…
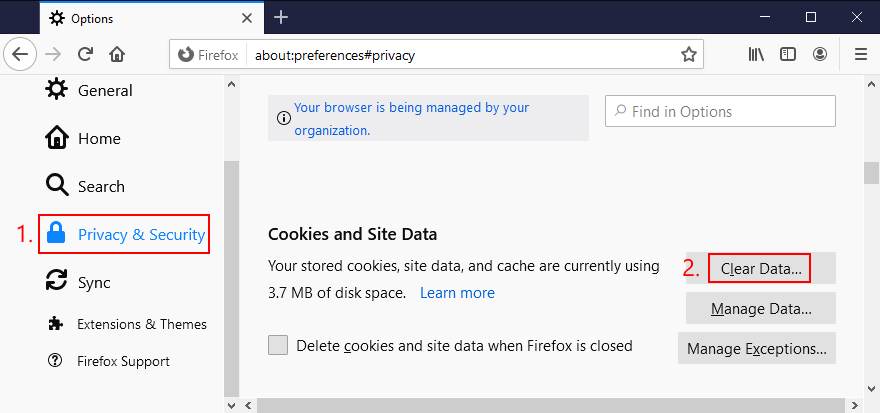
- Vérifiez Cookies et données de site et Contenu Web mis en cache
- Cliquez sur Effacer

- Redémarrez Firefox et essayez de vous connecter à Google
Comment vider le cache de Firefox sur Android:
- Appuyez sur le bouton Plus dans le coin inférieur droit
- Accédez à Paramètres
- Appuyez sur Supprimer les données de navigation
- Cochez toutes les options: Ouvrir les onglets , Historique de navigation et données du site , Cookies , Images et fichiers mis en cache , Autorisations du site et Téléchargements
- Appuyez sur Supprimer les données de navigation
- Relancez l’application Firefox et essayez de vous connecter à Google
Comment vider le cache de l’application YouTube sur Android:
- Ouvrez Paramètres et accédez à Stockage
- Appuyez sur Applications ou Autres applications
- Recherchez et appuyez sur YouTube
- Appuyez sur Vider le cache
- Ouvrez l’application YouTube et essayez de vous connecter à votre compte Google
Comment vider le cache de Firefox sur iOS:
- Appuyez sur le bouton ≡ hamburger en bas de l’écran (en haut à droite sur iPad)
- Accédez à Paramètres
- Dans Confidentialité , appuyez sur Gestion des données
- Faites défiler vers le bas et sélectionnez Effacer toutes les données du site Web
- Redémarrez l’application Firefox et essayez d’accéder à votre compte Google
Comment vider le cache de l’application YouTube sur iOS:
- Accédez à la section Paramètres et sélectionnez Général
- Appuyez sur Stockage iPhone
- Recherchez et appuyez sur YouTube
- Appuyez sur Décharger l’application
- Ouvrez l’application YouTube et essayez de vous connecter avec votre compte
Comment vider le cache Microsoft Edge:
- Cliquez sur le bouton Plus dans le coin supérieur droit
- Accédez à Paramètres

- Sélectionnez Confidentialité, recherche et services sur le côté gauche (ou saisissez
edge://settings/privacydans votre barre d’adresse) - Dans Effacer les données de navigation , cliquez sur Choisir les éléments à effacer
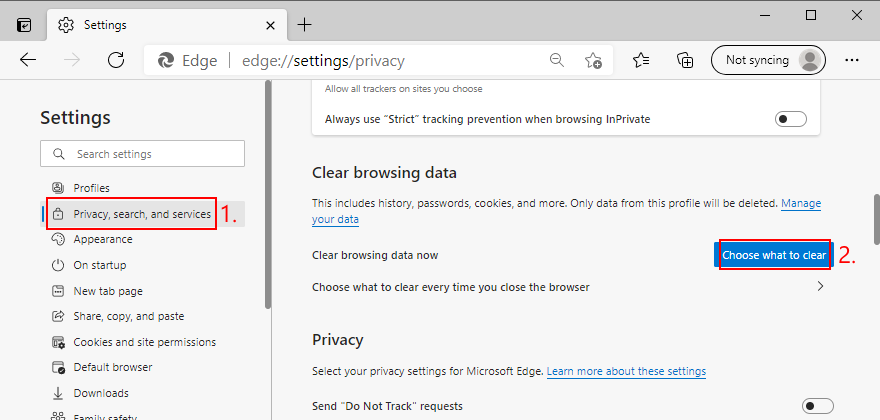
- Définissez Période sur Toutes les périodes
- Cochez toutes les options: Historique de navigation , Historique des téléchargements , Cookies et autres données de site , Images et fichiers mis en cache
- Cliquez sur Effacer maintenant

- Redémarrez Edge et essayez d’accéder à votre compte YouTube
6. Vérifiez vos paramètres de proxy
Si votre navigateur Web est câblé pour utiliser un serveur proxy lors de l’établissement de la connexion Internet, la falsification de votre adresse IP peut affecter YouTube, et c’est pourquoi vous continuez à voir le Oups! Une erreur s’est produite message d’erreur.
C’est donc une bonne idée de vérifier et de valider vos paramètres de proxy. En cas de doute, il est préférable de désactiver complètement votre proxy.
Comment désactiver les paramètres de proxy dans Chrome et Edge (Windows 10):
Google Chrome et Microsoft Edge utilisent les paramètres de proxy intégrés du système d’exploitation, ce qui signifie que vous devez désactiver Configuration du proxy Windows .
- Cliquez avec le bouton droit sur le bouton Démarrer de Windows 10 et sélectionnez Connexions réseau
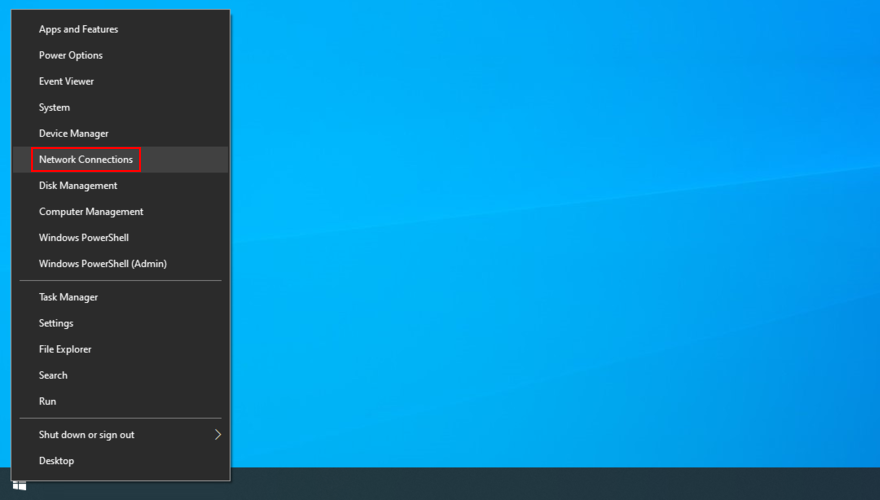
- Cliquez sur Proxy sur le côté gauche
- Désactivez Détecter automatiquement les paramètres et Utiliser le script de configuration
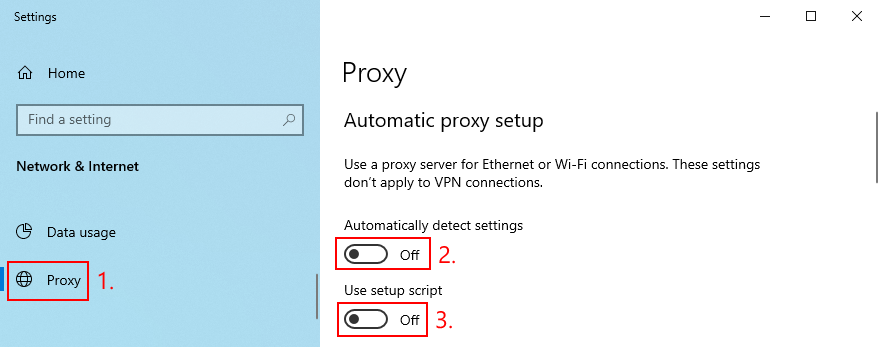
- Faites défiler vers le bas et désactivez Utiliser un serveur proxy
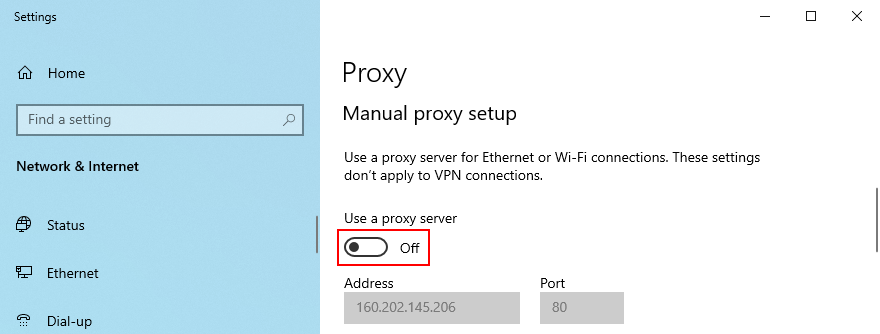
- Quitter cette fenêtre
- Ouvrez Chrome ou Edge et essayez de vous connecter à votre compte YouTube
Comment désactiver les paramètres de proxy dans Chrome (Mac):
- Ouvrez le menu Pomme dans le coin supérieur gauche
- Accédez aux Préférences système
- Sélectionnez Réseau
- Choisissez votre connexion Internet et cliquez sur Avancé
- Passez à l’onglet Proxies et désactivez toutes les options
- Cliquez sur OK
- Lancez Chrome et essayez de vous connecter avec votre compte Google
- Choisissez votre connexion Internet et cliquez sur Avancé
Comment désactiver les paramètres de proxy dans Firefox (Windows et Mac):
- Ouvrez le bouton ≡ hamburger et accédez à Options (ou saisissez
about: preferencesdans votre barre d’adresse)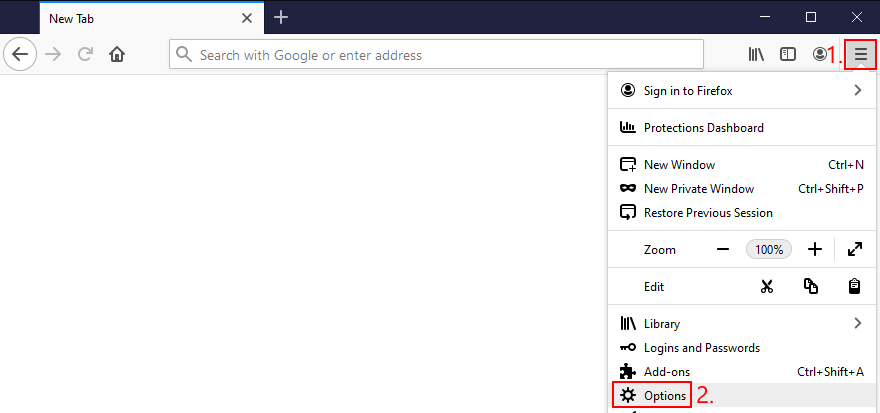
- Dans l’onglet Général , faites défiler vers le bas de la page
- Dans Paramètres réseau , cliquez sur Paramètres…
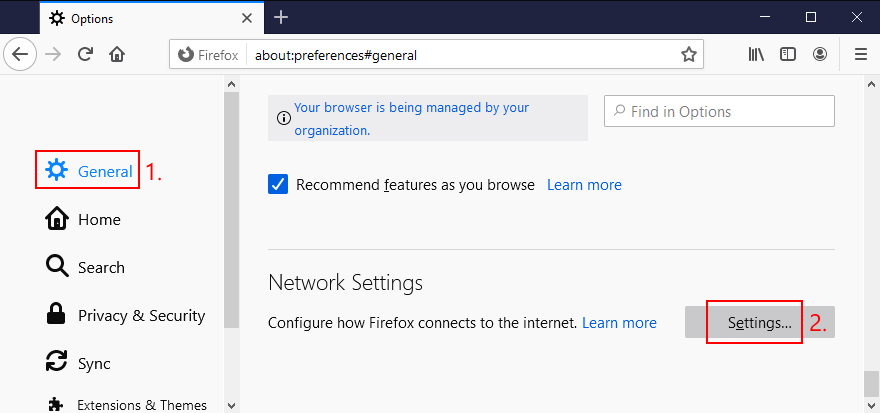
- Select No proxy or Use system proxy settings if you don’t have a system-wide proxy configuration enabled
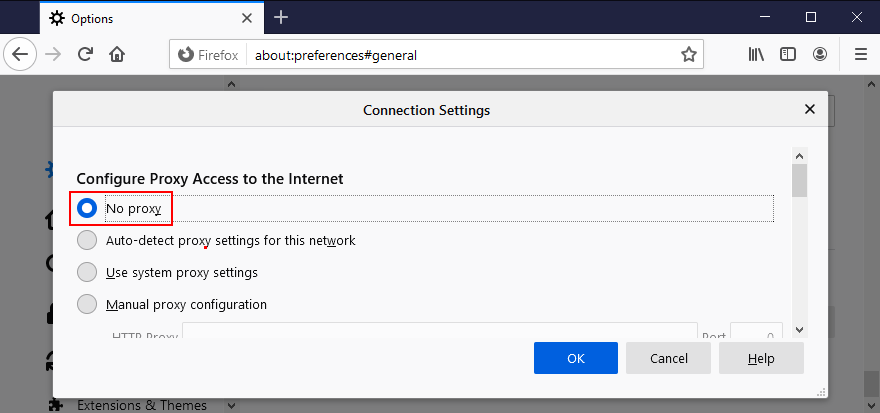
- Click OK
- Restart Firefox and try to sign in to Google
6. Try using Google Chrome
If you haven’t tried using Google Chrome by now, switch to this browser to access your Google account and get rid of the Ooops! Something went wrong error on YouTube.
It might seem unfair to some users. However, since both YouTube and Chrome are operated by Google, it’s safe to assume that the sign-in error is caused by a desync problem.
Once you install Chrome and sign in to your Google account, the sync issue should be resolved, and you will get automatically logged in to YouTube.
7. Remove Chrome extensions
Too many extensions installed in Google Chrome that have control over various browser settings could have a serious impact on Google account login, resulting in errors such as Ooops! Something went wrong on YouTube.
To resolve this matter, you should uninstall all unnecessary Chrome extensions before trying to log in to your Google account on YouTube. Pay particular attention to security extensions like free VPN services and proxy tools, as well as YouTube Flash Video Player.
How to uninstall Chrome extensions on Windows and Mac:
- Click the More button on the top-right corner
- Open the More tools submenu and go to Extensions (or type
chrome://extensions/in the address bar)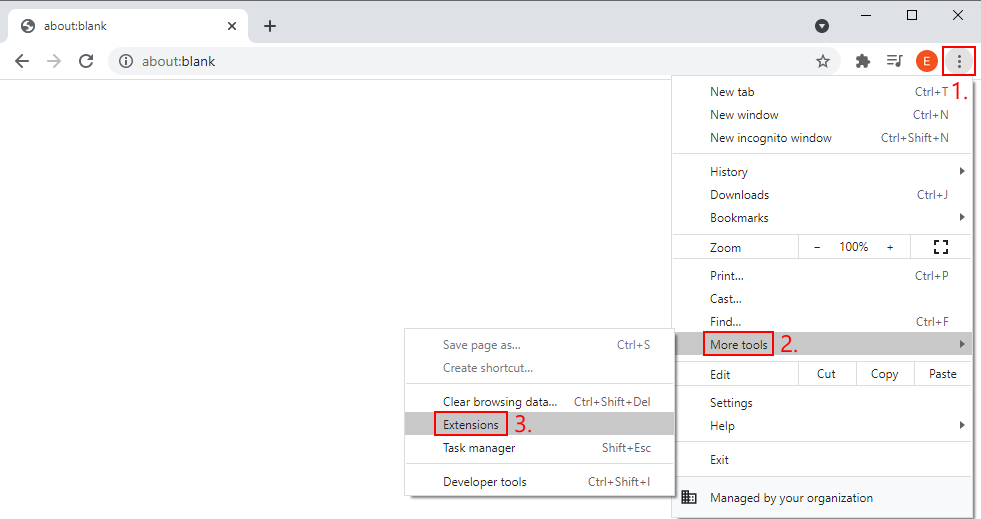
- Click Remove for every non-essential or untrusted extension
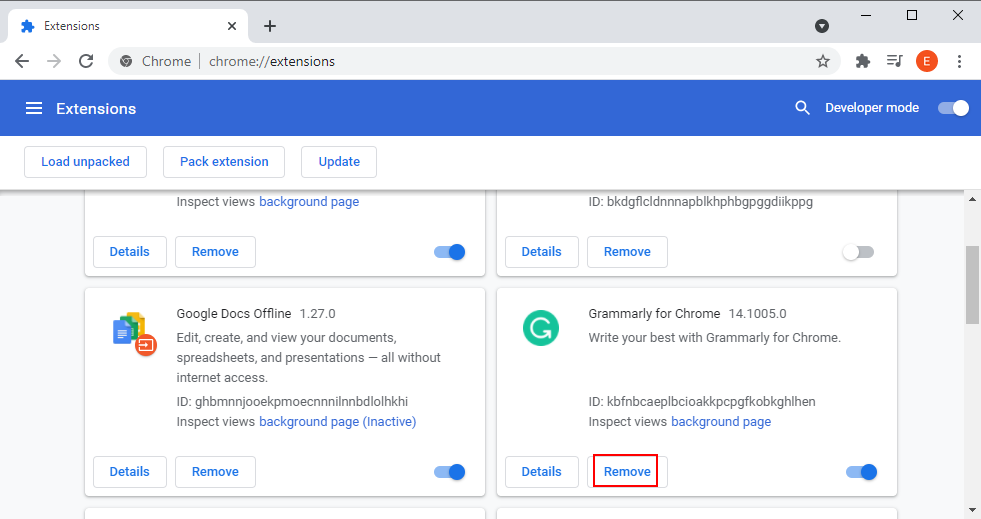
- Relaunch Chrome and try to sign in to Google
8. Reset Chrome settings to default
If you have configured too many options in Google Chrome, you might have altered some critical settings that are now causing syncing problems in your web browser. As a result, YouTube is not able of logging you in and shows the Ooops! Something went wrong error message instead.
To fix this issue, you just have to restore the Chrome configuration to default. Here’s what you need to do.
How to reset Chrome settings on Windows and Mac:
- Click the More button on the upper-right corner
- Go to Settings (or type
chrome://settings/in your address bar)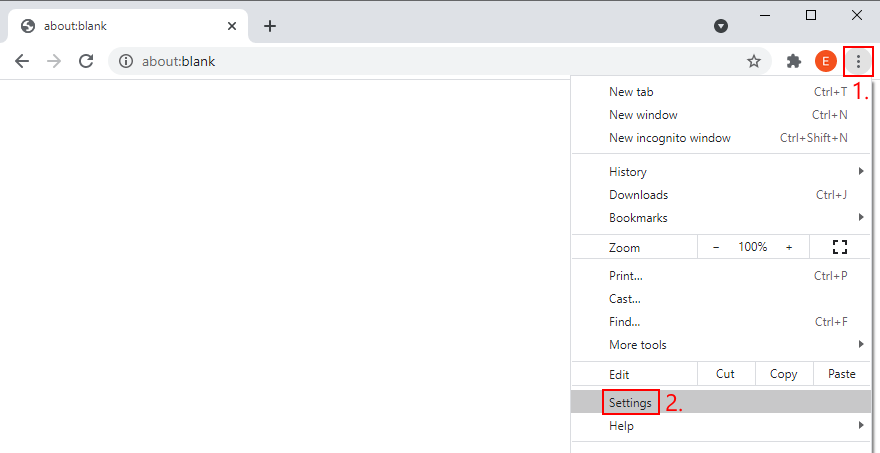
- Scroll down to the bottom of the page and click Advanced
- At Reset and clean up, click Restore settings to their original defaults
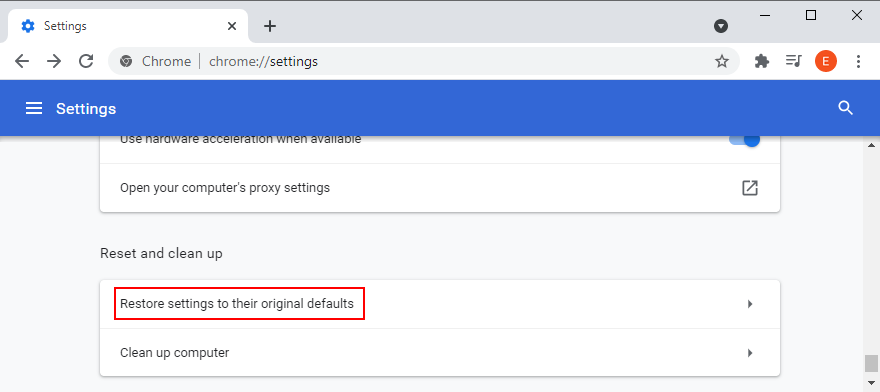
- Click Reset settings to confirm
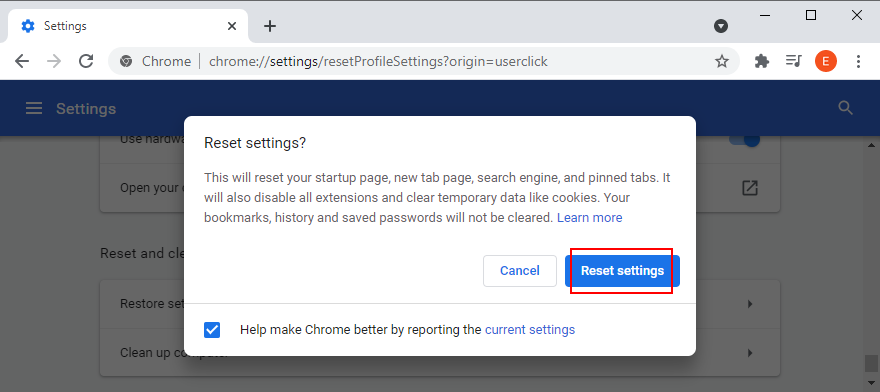
- Restart Chrome and try to log in to your Google account
9. Use Google Public DNS servers
If you have an automatic DNS configuration that’s assigned by your ISP, it could take too long to process your DNS queries, resulting in browser performance issues and the Ooops! Something went wrong YouTube error.
But you can set up custom DNS servers on your operating system, which will influence all Internet-enabled applications, including Chrome or another web browser you’re trying to use for YouTube. Better yet, you can use the Google Public DNS servers.
How to set Google DNS on Windows 10:
- Make sure you’re logged in to Windows 10 with the administrator role
- Right-click the Start button and select Network Connections
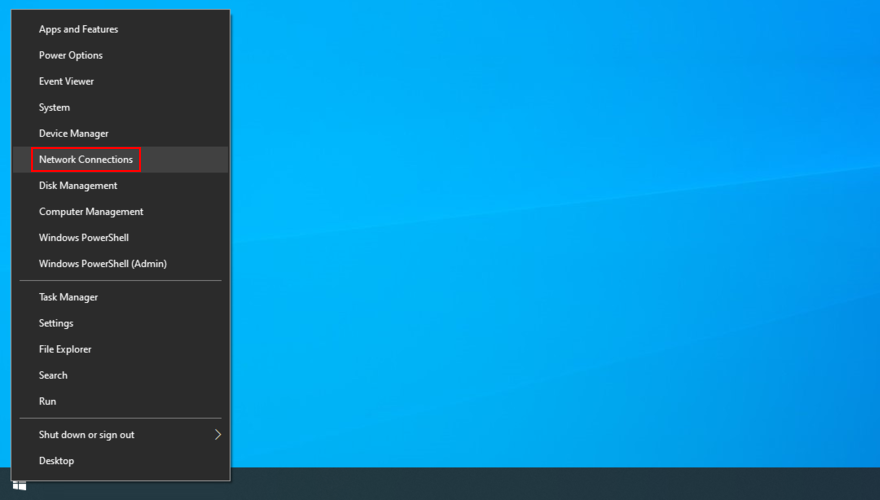
- Click Change adapter options
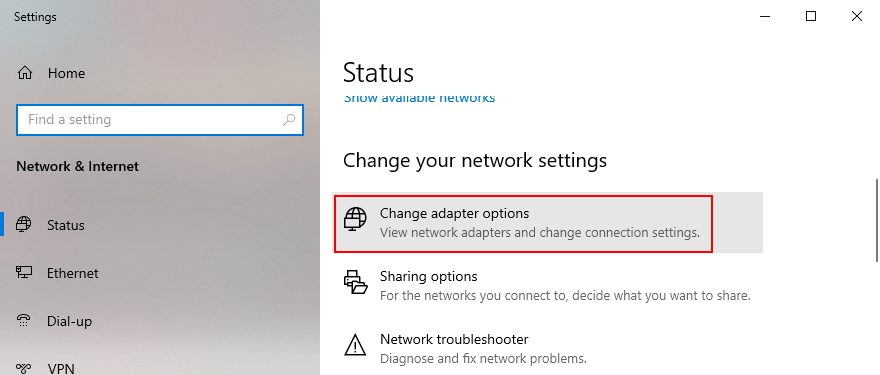
- Right-click your Internet connection and go to Properties
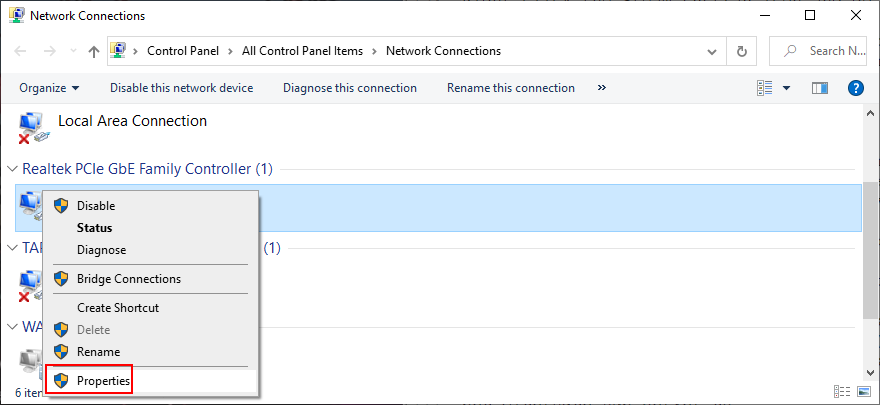
- Select Internet Protocol Version 4 (TCP/IPv4) and click Properties
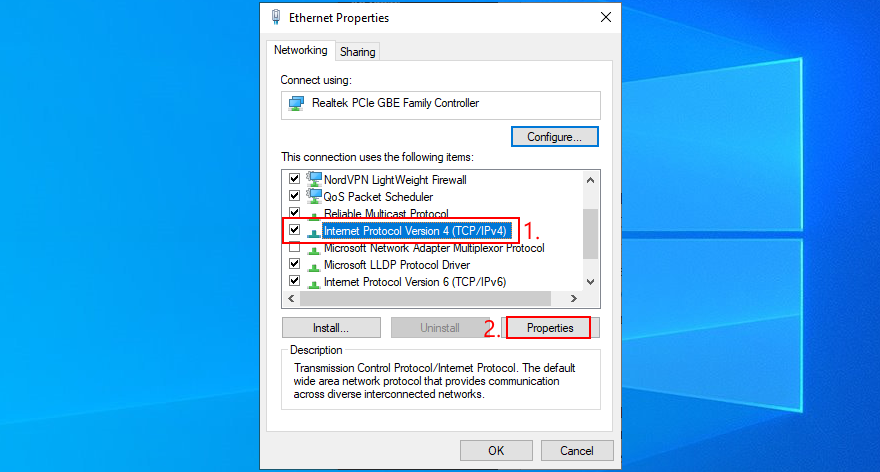
- Select Use the following DNS server addresses
- Set Preferred DNS server to 8.8.8.8
- Set Alternate DNS server to 8.8.4.4
- Click OK
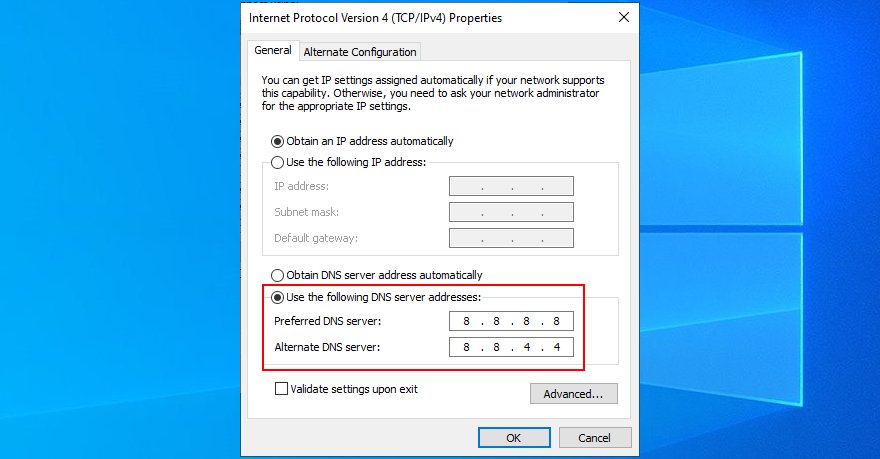
- Launch a web browser and try to access your Google account
How to set Google DNS on Mac:
- Open the Apple menu and select System Preferences
- Go to Network
- Click Advanced
- Select the DNS area
- Click the + sign to add a new DNS server address
- Enter 8.8.8.8 and 8.8.4.4
- Click OK
- Open a web browser and try to sign in to your Google account
How to set Google DNS on Android:
- Access Android settings
- Go to Network & Internet
- Select the Advanced section and tap Private DNS
- Select Configure Private DNS and enter dns.google
- Launch the YouTube app and try to sign in
How to set Google DNS on iOS:
- Go to Settings and tap Wi-Fi
- Tap the i icon next to your Wi-Fi connection and tap DNS
- Enter 8.8.8.8, 8.8.4.4 and save settings
- Open the YouTube app and try to log in
10. Check for malware and incorrect system settings with Chrome
If your operating system has a virus that’s powerful enough to affect your Internet connections, this could interfere with the Google sign-in procedure on YouTube.
However, Chrome has an integrated feature capable of locating and eliminating harmful software from your computer. It also checks for malfunctioning system settings that may hamper your browsing experience.
How to find and remove harmful software with Chrome:
- Click the More button on the top-right corner
- Select Settings (or type
chrome://settings/in your address bar)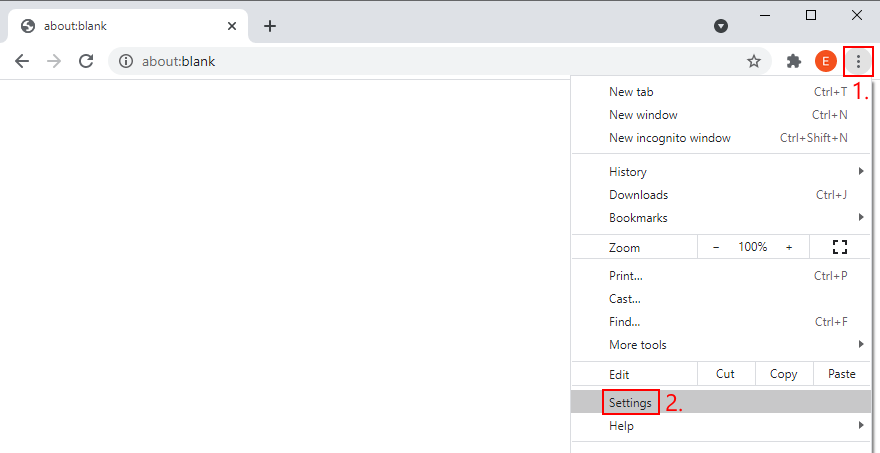
- Scroll down to the bottom of the page and click Advanced
- At Reset and clean up, click Clean up computer

- Click Find and wait until the checkup is complete
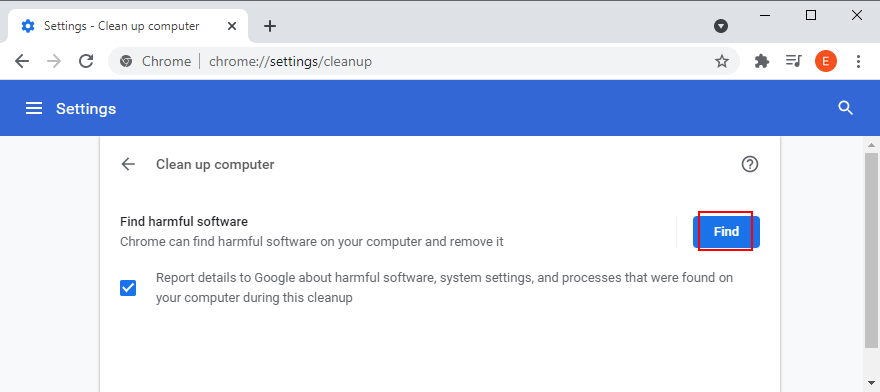
- Restart Chrome and try to sign in to your Google account
11. Manage your Google devices
YouTube may have trouble signing you in to Google as a security measure, because you are logged in to too many devices. To fix this, you should remove Google from all unknown devices and the ones you don’t use anymore.
How to disable unknown or old Google devices:
- Visit your Google account page and sign in
- Go to Security on the left side
- Scroll down to Your devices and click Manage devices
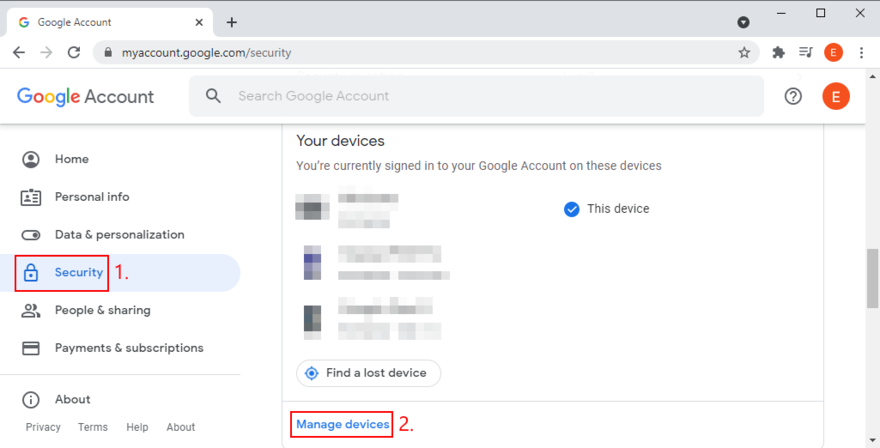
- Review the devices where you’re currently signed in with your Google account
- For every old or unknown device, click the More button on the top-right corner and select Sign out

- Click Sign out again to confirm
- If you don’t recognize a device from which you already signed out, it’s recommended to change your Google password because another person might know it and use it to sign back in
- Go to YouTube and try to log in
12. Review your Google security settings
Maybe you haven’t shared too many personal details with Google when you created your account. Or too much time has passed since you last reviewed your Google security settings.
Whatever the case may be, Google can take precautionary measures and keep you locked out of YouTube until you update your account security features. Receiving numerous notification messages about this issue is a telltale sign.
Don’t postpone this any longer because you will keep getting the Ooops! Something went wrong message until your account’s security is cleared. The previous solution with managing your Google devices was only the first step toward resolving the problem.
How to update Google security settings:
- Go to the Google account page and log in
- Select Security on the left side
- If you spot the Critical security issues found message, click Take action
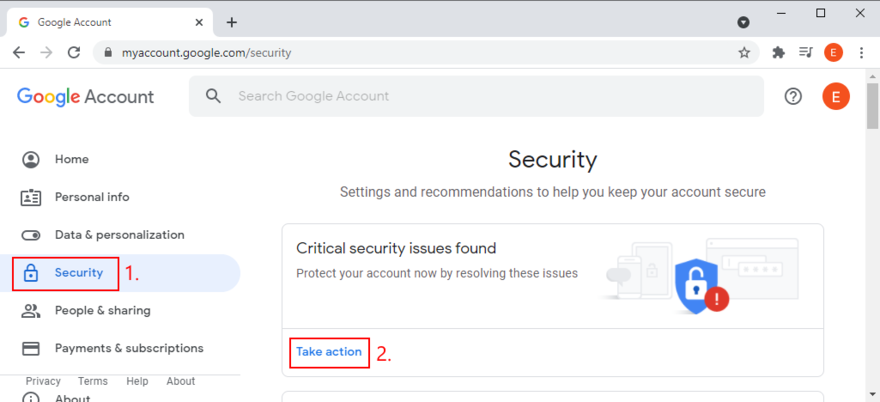
- Go through Google’s recommendations one by one, like changing any compromised passwords or enabling 2-step verification
- Save the new settings
- Go to YouTube and try to access your account
13. Update your operating system
Google sign-in problems could also be caused by missing or poorly designed operating system features that will likely get fixed in the next release.
All you have to do is make sure that your OS is updated to the latest version. Normally, it should auto-update itself. Still, it doesn’t hurt to check it manually in case something went wrong.
How to update Windows 10:
- Press the Win key, type Check for updates, and hit Enter
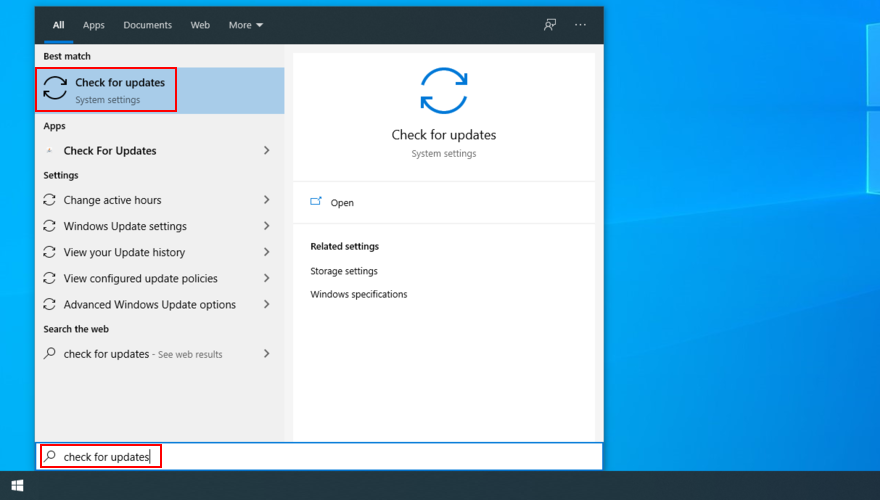
- Click Check for updates and wait until the search is complete
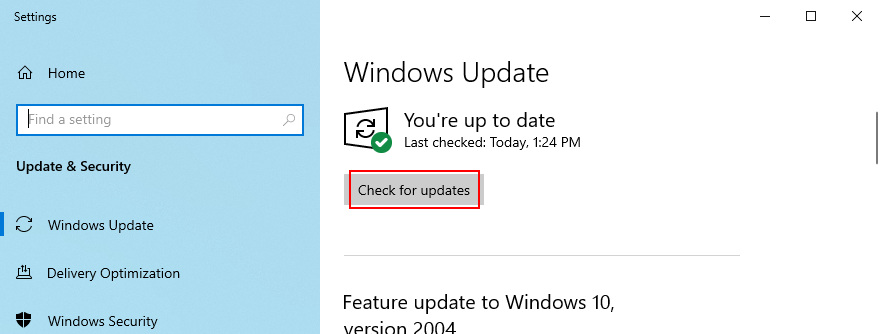
- If there are any pending updates, click Download
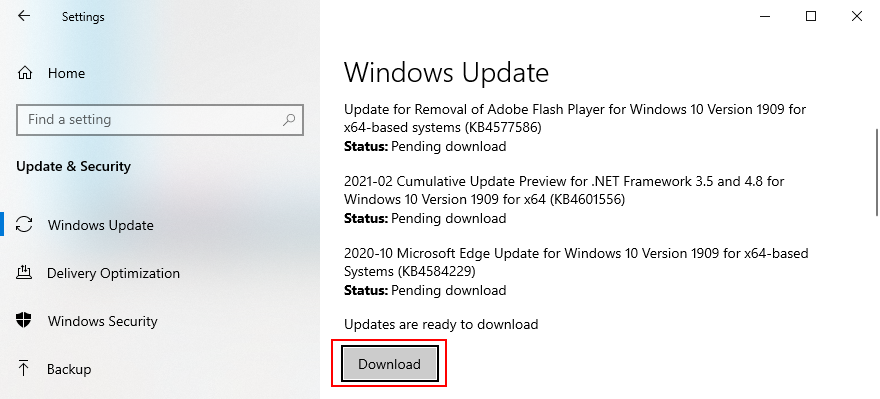
- Restart your computer once the updates are installed
- Open a web browser and try to access your YouTube account
How to update Mac:
- Open the Apple menu and go to System Preferences
- Click Software Update
- If there are any available updates, click Update Now
- Enter your admin username and password to confirm
- Restart your Mac
- Open a web browser and try to sign in to YouTube
How to update Android:
- Ensure that your Android device has full power. Otherwise, plug it in for recharge
- Access the Settings section
- Go to System > Advanced > System update
- Wait until Android checks for updates
- Follow the on-screen instructions to finalize the update
- Open the YouTube app and try to connect with your account
How to update iOS:
- Make sure your iPhone or iPod is fully charged or plugged into power
- Visit the Settings area
- Go to General and tap Software Update
- Tap Download and Install
- If it asks you to temporarily remove apps and make room for the update, tap Continue. They will be automatically reinstalled by iOS after the task
- Tap Install to proceed with the update right away
- Enter your passcode to authorize the iOS update
- Launch the YouTube app and try to sign in to Google
14. Check your Internet connection
If everything on this list failed to get rid of the Ooops! Something went wrong error message, you should double-check your Internet connection to see if everything is in working order.
- Perform an Internet speed test
- Reboot your router
- Try connecting to another network
- Switch from Wi-Fi to 3G/4G (or the other way around)
- Close all other apps except the one you use to access YouTube (YouTube app or web browser)
- Run the Internet Connections troubleshooter on Windows 10
- Flush your DNS servers
- Update your network driver
Ooops! Something went wrong – Conclusion
To recap, the Ooops! Something went wrong error message appears in YouTube when attempting to log in to your Google account. There’s nothing to be scared of since you can fix this issue by trying the solutions presented here.
You should refresh the Google sign-in page, close other opened tabs besides YouTube, restart your web browser and update it to the latest version, clear browser or app cache, check your proxy settings, and switch to Google Chrome.
It’s also a good idea to remove unwanted Chrome extensions, reset Chrome settings to default, use Google Public DNS servers, check your device for harmful software with Chrome, and manage your Google device.
Plus, you should review your Google security settings, update your operating system, and check your Internet connection. If everything fails, keep in mind that it be a server problem with YouTube, which will eventually get resolved on its own, so you just have to wait.
How did you manage to finally get rid of the Ooops! Something went wrong error message on YouTube? Let us know in the comment section below.