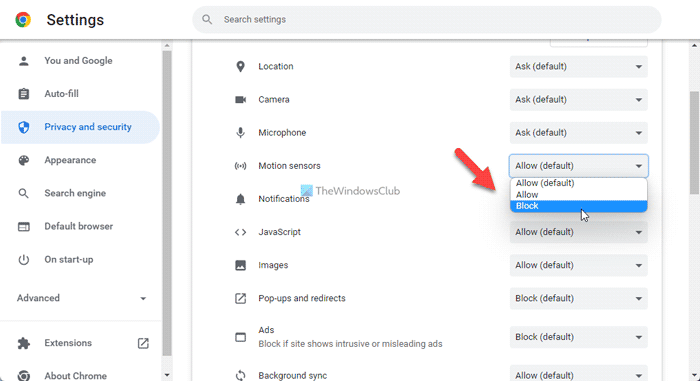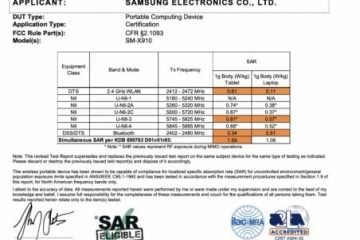Si votre ordinateur est équipé d’un capteur, il y a de fortes chances que Google Chrome l’utilise déjà pour personnaliser votre expérience utilisateur. Dans la plupart des cas, vous pouvez constater qu’un capteur de mouvement est utilisé par la plupart des sites Web. Cependant, si vous souhaitez bloquer des capteurs pour des sites spécifiques sur Chrome, voici comment procéder. Il est possible d’autoriser ou de bloquer l’utilisation de capteurs sur des sites Web particuliers à l’aide du panneau des paramètres du site, de l’éditeur de stratégie de groupe local et de l’éditeur du registre.
Comment autoriser ou bloquer les capteurs pour des sites spécifiques sur Chrome
Pour autoriser ou bloquer des capteurs pour des sites spécifiques sur Chrome, procédez comme suit :
Ouvrez le site Web souhaité.Cliquez sur l’icône de cadenas dans la barre d’adresse.Sélectionnez l’option Paramètres du site .Trouvez l’option Capteurs de mouvement .Choisissez l’option Autoriser pour activer.Choisissez l’option Bloquer pour désactiver.Répétez la même chose avec d’autres capteurs.
Pour en savoir plus sur ces étapes, continuez à lire.
Tout d’abord, vous devez ouvrir le site Web souhaité et cliquer sur l’icône de verrouillage visible dans la barre d’adresse. Ensuite, cliquez sur l’option Paramètres du site .
Cela ouvre le panneau où vous pouvez trouver toutes les autorisations que vous pouvez accorder ou bloquer pour un site Web spécifique. Vous devez trouver les capteurs enrôlés. Par exemple, vous pouvez trouver les Capteurs de mouvement.
Vous devez développer la liste déroulante correspondante et choisir l’option Autoriser pour activer et la Bloquer option pour désactiver le capteur pour ce site Web spécifique.
Comment autoriser ou bloquer les capteurs pour des sites spécifiques sur Chrome à l’aide de la stratégie de groupe
Pour autoriser ou bloquer capteurs pour des sites spécifiques sur Chrome à l’aide de la stratégie de groupe, procédez comme suit :
Appuyez sur Win + R pour ouvrir l’invite d’exécution. Saisissez gpedit.msc et appuyez sur le bouton Entrée. Accédez aux Paramètres de contenu dans Configuration utilisateur. Double-cliquez sur le paramètre Autoriser l’accès aux capteurs sur ces sites .Choisissez l’option Activé .Cliquez sur le bouton Afficher.Saisissez l’URL du site Web.Cliquez sur le bouton OK.Double-cliquez sur le paramètre Bloquer l’accès aux capteurs sur ces sites.Répétez les mêmes étapes.
Voyons ces étapes en détail.
Pour commencer, vous devez ouvrir l’éditeur de stratégie de groupe local. Pour cela, appuyez sur Win+R > saisissez gpedit.msc et appuyez sur le bouton Entrée .
Ensuite, accédez à ce chemin :
Configuration utilisateur > Modèles d’administration > Google > Google Chrome > Paramètres de contenu
Ici, vous pouvez trouver deux paramètres :
Autoriser l’accès aux capteurs sur ces sitesBloquer l’accès à capteurs sur ces sites
Si vous souhaitez autoriser les capteurs sur un site Web spécifique, vous devez double-cliquer sur le paramètre Autoriser l’accès aux capteurs sur ces sites et choisir Activé option.
Ensuite, cliquez sur le bouton Afficher et saisissez le URL du site Web.
Cliquez sur le bouton OK pour enregistrer la modification. De même, si vous souhaitez bloquer les capteurs sur un site Web particulier, vous devez double-cliquer sur le paramètre Bloquer l’accès aux capteurs sur ces sites et procéder comme ci-dessus.
Enfin, redémarrez le navigateur Google Chrome pour appliquer la modification.
Comment activer ou désactiver les capteurs sur des sites spécifiques sur Chrome
Pour activer ou désactiver les capteurs sur des sites spécifiques sur Chrome, suivez ces instructions étapes :
Appuyez sur Win+R > saisissez regedit > cliquez sur le bouton OK.Cliquez sur le bouton Oui.Allez à Google dans HKCU.Cliquez avec le bouton droit sur Google > Nouveau > Clé et nommez-la Chrome.Cliquez avec le bouton droit sur Chrome > Nouveau > Clé.Définissez le nom SensorsAllowedForUrls si vous souhaitez autoriser les sites.Définissez le nom SensorsBlockedForUrls si vous souhaitez bloquer les sites.Cliquez dessus avec le bouton droit > Nouveau > Valeur de chaîne.Nommez-le 1.Double-cliquez dessus et entrez l’URL du site Web.Cliquez sur OK Redémarrez votre ordinateur.
Explorons ces étapes en détail.
Tout d’abord, appuyez sur Win+R > saisissez regedit > cliquez sur OK et cliquez sur l’option Oui pour ouvrir l’Éditeur du Registre sur votre ordinateur.
Ensuite, accédez à ce chemin :
HKEY_CURRENT_USER\Software\Policies\Google
Cliquez avec le bouton droit sur Google > Nouveau > Clé et nommez-la Chrome.
Ensuite, faites un clic droit sur Chrome > Nouveau > Clé. Si vous souhaitez autoriser des sites spécifiques, saisissez le nom SensorsAllowedForUrls. Si vous souhaitez bloquer des sites spécifiques, saisissez le nom SensorsBlockedForUrls.
Après cela, faites un clic droit sur cette clé > Nouveau > Valeur de chaîne et définissez le nom sur 1.
Pour votre information, si vous souhaitez inscrire plusieurs sites, vous devez créer une autre valeur de chaîne nommée 2, et la liste continue.
Une fois terminé, double-cliquez sur la valeur de chaîne et saisissez l’URL du site Web.
Cliquez sur le bouton OK , fermez toutes les fenêtres et redémarrez votre ordinateur pour obtenir le changement.
Comment puis-je autoriser uniquement le blocage de certains sites Web dans Chrome ?
Auparavant, il était possible d’autoriser ou de bloquer certains sites Web i n Chrome à l’aide de l’éditeur de stratégie de groupe local. Cependant, ce paramètre était obsolète depuis longtemps. Maintenant, vous pouvez suivre ce guide pour autoriser ou bloquer des sites Web dans Chrome.
Comment puis-je débloquer certains sites Web sur Google Chrome ?
Si vous avez l’ancien modèle de stratégie de groupe à côté de l’ancien version de Google Chrome, vous pouvez le faire en utilisant l’éditeur de stratégie de groupe local. Pour votre information, la même chose peut également être faite avec l’aide de l’éditeur du registre. Cependant, si vous avez utilisé une extension ou tout autre script, vous pouvez passer par là pour faire le travail.
C’est tout ! J’espère que ces guides vous ont aidé.
Lire : Comment autoriser ou empêcher Google Chrome d’ouvrir des fichiers PDF en externe.