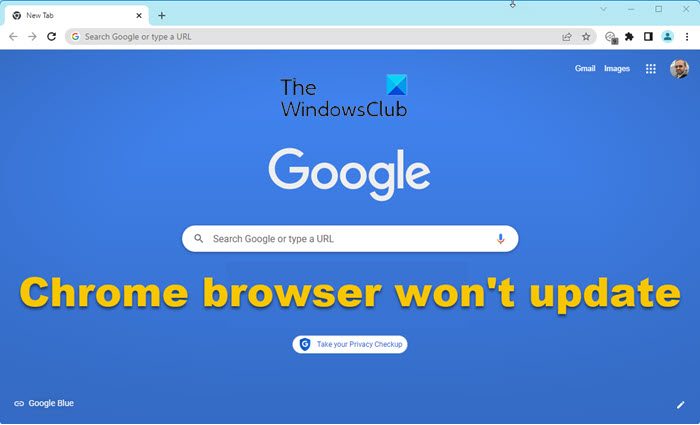La mise à jour de vos applications, en particulier de vos navigateurs, est très importante. Ils ajoutent non seulement des fonctionnalités au mélange, mais rendent également le navigateur plus stable et sans bogue. Cependant, de nombreux utilisateurs de Chrome sont privés de ce privilège. Selon eux, le navigateur Chrome ne se mettra pas à jour sur leur système Windows 11/10. Dans cet article, nous allons parler de ce problème et voir ce qui doit être fait pour résoudre le problème.
Comment mettre à jour Chrome manuellement sur Windows 11 ?
Avant de passer au guide de dépannage, essayons à nouveau de mettre à jour Chrome manuellement. Pour faire de même, suivez les étapes prescrites.
Ouvrez Google Chrome.Cliquez sur les trois points verticaux.Sélectionnez Aide > À propos de Google Chrome.Vérifiez si une mise à jour est disponible.
Si Chrome ne se met pas à jour, passez au guide de dépannage.
Réparer le navigateur Chrome ne se met pas à jour sur Windows 11/10
Si le navigateur Chrome ne se met pas à jour sur votre ordinateur, essayez les solutions suivantes.
Redémarrez votre ordinateurVérifiez votre connexion InternetEffacez les cookies, les données de navigation et le cache de ChromeActivez le service de mise à jour de GoogleRéinitialisez ChromeDésactivez temporairement l’antivirus ou le pare-feuRéinstallez Chrome
Parlons-en en détail.
1] Redémarrez votre ordinateur
Parfois, le problème peut être résolu simplement en redémarrant votre système. Car, cela va non seulement redémarrer le système d’exploitation mais aussi, les services liés à Windows et Chrome. Alors, allez-y et redémarrez votre ordinateur et voyez si cela résout le problème. Si Chrome ne se met toujours pas à jour, passez à la solution suivante.
2] Vérifiez votre connexion Internet
Votre navigateur peut ne pas se mettre à jour s’il n’obtient pas correctement Internet. Pour le confirmer, vous pouvez utiliser votre navigateur Chrome ou tout autre navigateur et ouvrir un testeur de vitesse Internet gratuit. Exécutez l’outil pour obtenir la bande passante. S’il est faible, exécutez le même outil sur un autre appareil connecté au même réseau. Si tous les appareils concluent que votre Internet est lent, redémarrez votre routeur et si cela ne fonctionne pas, contactez votre FAI. Si le vôtre est le seul appareil avec ce problème, consultez notre guide pour voir comment réparer Internet lent.
3] Effacer les cookies Chrome, les données de navigation et le cache
Ensuite, nous allons effacer les cookies, les données de navigation et le cache de Chrome. Si l’un d’entre eux est corrompu, cette solution fera l’affaire pour vous. Suivez les étapes indiquées pour faire de même.
Ouvrez Chrome.Cliquez sur les trois points verticaux.Sélectionnez Paramètres.Cliquez sur Confidentialité et sécurité > Effacer les données de navigation.Rester sur l’onglet Général, faites Assurez-vous que la plage horaire est définie sur Tout le temps, toutes les cases sont cochées, puis cliquez sur Effacer les données.
Maintenant, vérifiez si le problème persiste. Si Chrome ne se met toujours pas à jour, accédez à l’option Effacer les données de navigation, puis désactivez toutes les options de l’onglet Avancé.
J’espère que cela fera le travail pour vous.
4] Activer le service de mise à jour Google
Le service de mise à jour Google est généralement activé sur votre ordinateur, mais comme Chrome ne se met pas à jour, nous devrions prenez beaucoup de services et voyez si le problème persiste.
Pour faire de même, lancez Services et recherchez Service de mise à jour Google, il y a deux services :
gupdate – Démarrage différé automatiquegupdatem – Manuel
Cliquez dessus avec le bouton droit de la souris et sélectionnez Propriétés, puis définissez leur type de démarrage comme indiqué ci-dessus :
S’ils sont arrêtés, vous devez définir le bouton Démarrer.
Maintenant, vérifiez si le problème persiste.
5] Réinitialiser Chrome
Ensuite, nous devons réinitialiser Chrome, t cela désactivera les extensions, supprimera les cookies et les caches et réinitialisera les paramètres par défaut. Pour ce faire, suivez les étapes prescrites.
Cliquez sur les trois points verticaux et sélectionnez Paramètres.Allez à Avancé > Réinitialiser et nettoyer.Cliquez Restaurer les paramètres par défaut > Réinitialiser les paramètres.
Maintenant, vérifiez si il est en cours de mise à jour
6] Désactivez temporairement l’antivirus ou le pare-feu
Si vous avez configuré un antivirus tiers, il peut empêcher Chrome de récupérer ses mises à jour. C’est pourquoi vous devez désactiver l’antivirus ou le pare-feu tiers et essayer de mettre à jour Chrome. Une fois l’application mise à jour, revenez en arrière et activez le programme de sécurité.
Bien que cette cause soit généralement observée sur les ordinateurs équipés d’un antivirus tiers, nous ne pouvons pas dire que Windows Defender ne pourra jamais interférer avec Chrome. Pour confirmer, vous pouvez désactiver temporairement Windows Defender et essayer de mettre à jour Chrome.
7] Réinstallez Chrome
Si rien ne fonctionne, vous pouvez toujours désinstaller Chrome et installer sa dernière version. Cependant, ce n’est pas une solution, c’est plutôt une solution de contournement.
C’est tout !
Lire : Corriger l’erreur 0x80040902 lors de la mise à jour de Google Chrome
Pourquoi Google Chrome ne fonctionne-t-il pas sous Windows 11 ?
Si vous voyez Google Chrome a cessé de fonctionner , cela signifie que votre application a planté. Il peut y avoir diverses raisons pour lesquelles cela s’est produit, mais la plupart du temps, cela a quelque chose à voir avec la corruption. Vous pouvez avoir un cache, des cookies, des fichiers de programme, une extension, etc. corrompus. Vous pouvez trouver certains des correctifs dans cet article, mais je vous recommande de consulter notre guide sur ce qu’il faut faire lorsque Chrome a cessé de fonctionner ou se bloque.
Lire : Liste des meilleurs navigateurs Web alternatifs pour Windows 11/10.