AppleInsider est soutenu par son public et peut gagner une commission en tant qu’associé Amazon et partenaire affilié sur les achats éligibles. Ces partenariats d’affiliation n’influencent pas notre contenu éditorial.
Nous utilisons tous davantage les appels vidéo maintenant, et peu d’entre nous sont dans des endroits où nous pouvons échapper aux interruptions. Mais un iPad peut être transformé en lumière On Air et placé où vous voulez.
Ce n’est peut-être pas que vous êtes sur le point de passer en direct sur PBS. C’est peut-être juste que vous avez un podcast à enregistrer dans votre tanière et que vous savez que les enfants dans la cuisine vont faire beaucoup de bruit.
Ils le sont toujours. Une lumière”On Air”ne garantit pas que quiconque y prêtera attention, mais au moins s’ils peuvent voir qu’elle est allumée, ils en savent assez pour se sentir coupables.
Et de ne pas venir claquer les portes de votre bureau, pas encore.
Ce n’est pas une vraie lumière On Air
Les vrais studios peuvent avoir de vraies lumières On Air, des lumières qui s’allument. Ils deviennent rouges, avec”On Air”ou”Recording”en blanc ou jaune.
Ils peuvent également coûter très cher. Il est possible d’en truquer un bon marché avec une lampe à faible coût, un câble USB étendu et une automatisation HomeKit.
Mais si vous avez un iPad inutilisé qui traîne, c’est mieux. Ce grand écran d’iPad peut devenir rouge et afficher les mots”On Air”ou tout ce que vous voulez beaucoup plus clair.
De plus, un iPad est portable. Vous pouvez choisir d’installer une véritable lumière On Air n’importe où, mais elle doit être quelque part alimentée. Il faut que ce soit quelque part où on le verra.
Alors qu’un iPad, bien qu’il ait encore besoin d’énergie au moins pendant un certain temps chaque jour, il peut être laissé dans la cuisine maintenant et dans le couloir plus tard. Si vous travaillez dans un abri de jardin, une lampe iPad On Air peut toujours être dans la maison près de chez vous ou loin dans votre bureau.
Le matériel dont vous avez besoin
Quelque chose doit déclencher le voyant On Air pour qu’il s’allume, et ce sera un Mac, un iPhone, un iPad , ou une Apple Watch. N’achetez pas un appareil juste pour faire cela, mais vous êtes”à l’antenne”parce que vous travaillez, et ce avec quoi vous travaillez est probablement l’un de ces appareils.
De préférence, un Mac est l’option la plus simple car il vous offre trois façons possibles de configurer à distance une lumière”On Air”.
Le voyant”On Air”lui-même peut être n’importe quel appareil Apple autre que l’Apple Watch ou l’Apple TV 4K.
Cette fois, la meilleure option est un iPad que vous n’utilisez pas. C’est la bonne combinaison de portabilité et de taille d’écran.
Vous devez penser à l’alimentation, mais si elle est de toute façon chargée tous les soirs, vous n’avez pas à y penser beaucoup. Si ce n’est pas le cas, vous avez besoin d’un câble Lightning suffisamment long pour atteindre la prise murale la plus proche.
Cet iPad doit également :
Être allumé Connecté à votre identifiant Apple Avoir son verrouillage automatique réglé sur Jamais C’est ce dernier que vous oublierez, si tu n’oublies rien. Vous ne pouvez pas réveiller un iPad à distance, l’écran doit donc rester allumé. Cela consomme de l’énergie et décharge donc votre batterie. Mais au moins, l’iPad ne fait rien de plus, comme parcourir en boucle des vidéos YouTube. Selon l’endroit où se trouve l’iPad, vous ne pourrez peut-être pas voir s’il est toujours allumé. Et en fait, la meilleure solution pour l’utiliser comme lumière On Air varie également en fonction de l’endroit où elle se trouve. 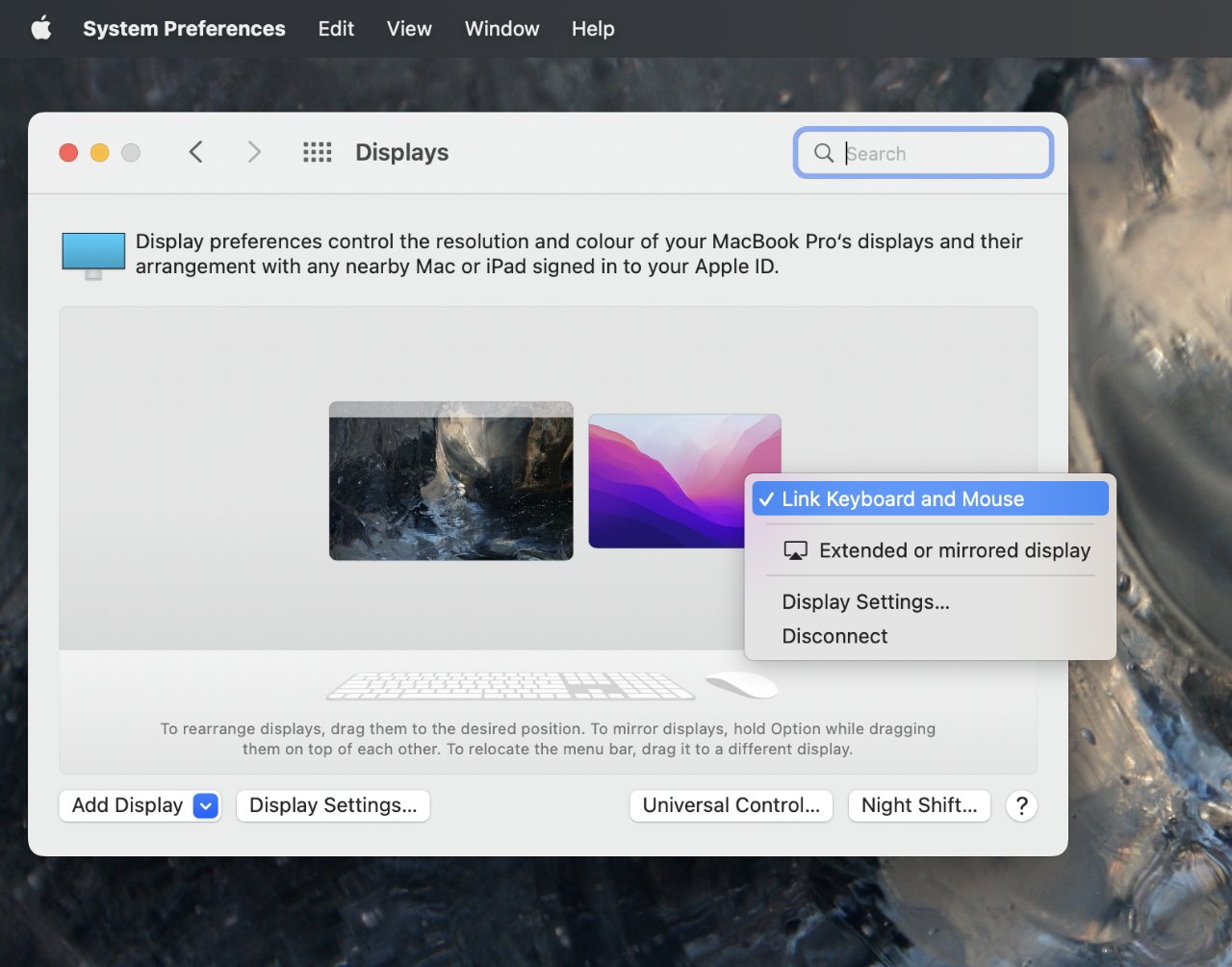
Utilisez Universal Control lorsque votre iPad est suffisamment proche
Peut-être que vous Vous êtes dans une zone ouverte et vous pouvez monter l’iPad suffisamment haut pour que d’autres personnes puissent le voir. Et pourtant incliné pour que vous puissiez le voir aussi. Dans ce cas, il est certainement à portée d’Universal Control depuis votre Mac. Créez simplement une grande image rouge avec du texte jaune ou blanc disant”On Air”et faites-la glisser sur l’iPad quand vous le souhaitez. À proprement parler, vous pourriez le faire même si vous ne pouviez pas voir l’écran de l’iPad. Ce ne serait pas la solution la plus élégante si l’iPad était tourné vers vous, mais cela fonctionnerait. Sauf que la façon dont Universal Control fonctionne, votre curseur peut être sur un seul écran, mais jusqu’à ce que vous cliquiez sur quelque chose là-bas, vous ne pouvez pas faire grand-chose. L’application de premier plan est sur l’autre écran, pas sur l’iPad. Ce n’est pas un problème à distance lorsque les deux écrans sont devant vous, puisque vous pouvez voir ce qui s’est passé. Mais quand ils ne le sont pas, quand l’iPad est juste hors de vue, Sidecar est mieux. Il existe des exigences minimales spécifiques pour Universal Control sur le Mac avec lequel vous travaillez et sur l’iPad que vous souhaitez utiliser. iPad mini (5e génération ou ultérieure) iPad (6e génération ou ultérieure) iPad Air (3e génération ou ultérieure) iPad Pro MacBook Pro (2016 ou ultérieur) MacBook Air (2018 ou ultérieur) MacBook (2016 ou ultérieur) Mac mini (2018 ou ultérieur) ultérieur) Mac Pro (2017 ou ultérieur) iMac (2017 ou ultérieur) Retina 5K, iMac 27 pouces (2015 ou ultérieur) iMac Pro (2017)
En outre, l’iPad doit exécuter iPadOS 13 ou ultérieur. Le Mac doit être sur macOS 10.15 ou version ultérieure.

Ou utilisez Sidecar
Quand utiliser Sidecar
Sidecar étend le bureau de votre Mac à l’écran de l’iPad. Au début, cela semble être une différence qui ne fait aucune différence-si l’iPad est détourné de vous, vous ne pourrez plus le voir clairement.
Mais lorsque vous utilisez Sidecar, un écran reste au premier plan, quoi que vous fassiez. Par exemple, faites glisser votre curseur sur l’iPad sous Sidecar et appuyez sur les touches Commande et Barre d’espace pour appeler Spotlight.
Sous Sidecar, Spotlight apparaît sur votre écran principal. Sous Universal Control, il apparaîtrait sur l’iPad.
Ainsi, Sidecar a un peu moins de potentiel de confusion que Universal Control.
Ce dont vous avez besoin pour exécuter Sidecar
Il existe des exigences minimales spécifiques pour Sidecar à la fois sur le Mac avec lequel vous travaillez et sur l’iPad que vous souhaitez utilisation.
iPad mini (5e génération ou ultérieure) iPad (6e génération ou ultérieure) iPad Air (3e génération ou ultérieure) iPad Pro MacBook Pro (2016 ou ultérieur) MacBook Air (2018 ou ultérieur) MacBook (2016 ou ultérieur) Mac mini (2018 ou ultérieur) Mac Pro (2017 ou ultérieur) iMac (2015 ou ultérieur) iMac Pro (2017)
En outre, l’iPad doit exécuter iPadOS 13 ou ultérieur. Le Mac doit être sur macOS 10.15 ou version ultérieure.
Sidecar ne fonctionne toujours que lorsque votre iPad se trouve à environ 10 mètres ou environ 33 pieds. Parfois, vous en voulez un peu plus, parfois vous en avez besoin pour être à mi-chemin de votre bureau.
Il y a une dernière option, même si c’est un peu une solution de contournement.

Changer le fond d’écran n’est pas aussi joli que afficher une affiche, mais c’est efficace
Utiliser les modes de mise au point
Les raccourcis sur Mac et iOS proposent de nombreuses options qui semblent mûres pour cela. Vous pouvez, par exemple, avoir un raccourci qui affiche une image spécifique de votre bibliothèque Photos.
Vous pourriez même, en théorie, que cela se produise chaque fois qu’un e-mail spécifique arrive dans la boîte de réception de Mail. Envoyez un e-mail avec comme objet, par exemple,”Allumez la mèche”, et vous pouvez déclencher toute une chaîne d’animations de raccourcis.
Mais pas sur un autre appareil. À l’heure actuelle, le mieux que vous puissiez faire avec les automatisations de raccourci est de faire en sorte que l’iPad cible affiche une notification indiquant que vous souhaitez exécuter un raccourci.
Cependant, il existe une autre fonctionnalité de raccourcis macOS et iOS qui ne vous oblige pas à marcher sur l’iPad et à autoriser la notification à chaque fois.
Cela change légèrement sous les prochains iOS 16 et macOS Ventura, mais pour le moment, vous pouvez créer un raccourci qui s’exécute lorsque vous changez de mode de mise au point.
Configuration des raccourcis et du mode de mise au point
Créer une grande affiche On Air Sur l’iPad, accédez à Raccourcis Créer un raccourci avec une action Rechercher des photos et un Verrouillage Écran un Spécifiez le nom de l’affiche dans cette section Rechercher des photos Appuyez sur Terminé Choisissez Automatisation dans la barre latérale, appuyez sur le signe plus Choisissez Créer une automatisation personnelle Faites défiler la liste Nouvelle automatisation jusqu’à vous atteignez la section Focus Choisissez un Focus et appuyez dessus Parmi les options qui s’affichent, appuyez pour sélectionner Lors de l’activation Appuyez sur Suivant sous Ajouter une action , choisissez Exécuter le raccourci et spécifiez celui que vous venez de créer
Si vous faites cela, alors lorsque vous êtes sur cet iPad et que vous choisissez un mode de mise au point particulier, le fond d’écran de l’iPad se transforme en votre affiche rouge”On Air”.
Ce n’est pas parfait. Si votre iPad exécute toujours une application Dashboard, par exemple, le fond d’écran changera mais personne ne le saura jamais.
C’est aussi un peu moche, avec l’affiche derrière toutes les icônes de votre application. Mais si le bureau est affiché, l’affiche est grande et claire.
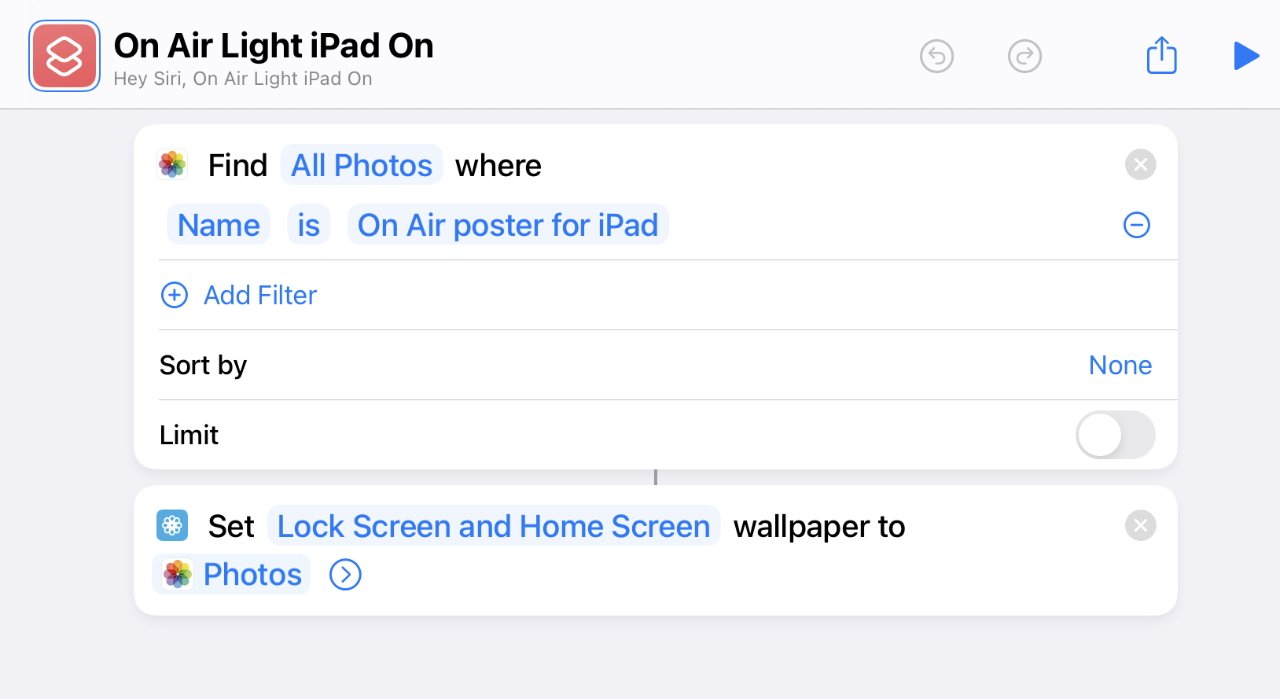
Configurez le raccourci pour changer le fond d’écran
L’astuce, cependant, est que cela ne fonctionne pas uniquement lorsque vous choisissez ce mode de mise au point sur l’iPad. Vous pouvez le choisir sur n’importe lequel de vos appareils et il démarre automatiquement sur les autres.
Ainsi, l’activation d’un mode Focus sur votre Mac l’activera également sur l’iPad. Apple est si prudent quant à l’utilisation abusive potentielle de ses outils de système d’exploitation qu’il n’autorisera pas l’exécution d’un raccourci à distance, même par vous.
Mais cela permettra de changer le mode de mise au point.
Les raccourcis sont une excellente fonctionnalité, mais ils restent flous
Il est possible que cela ne fonctionne tout simplement pas. Parfois, lors des tests, AppleInsider constatait que les raccourcis sur Mac ne nous permettaient plus de modifier quoi que ce soit, dans la mesure où nous devions jeter le raccourci et recommencer.
Les raccourcis deviennent également très confus si vous ne nommez pas correctement vos photos. Quand c’est juste, disons, IMG_3792, alors il peut arriver que vous en ayez deux du même nom.
Ils auront d’autres différences de métadonnées, ni macOS ni iPadOS ne les confondront, mais les raccourcis le feront. Prenez donc le temps de les nommer”On Air Off”, par exemple.
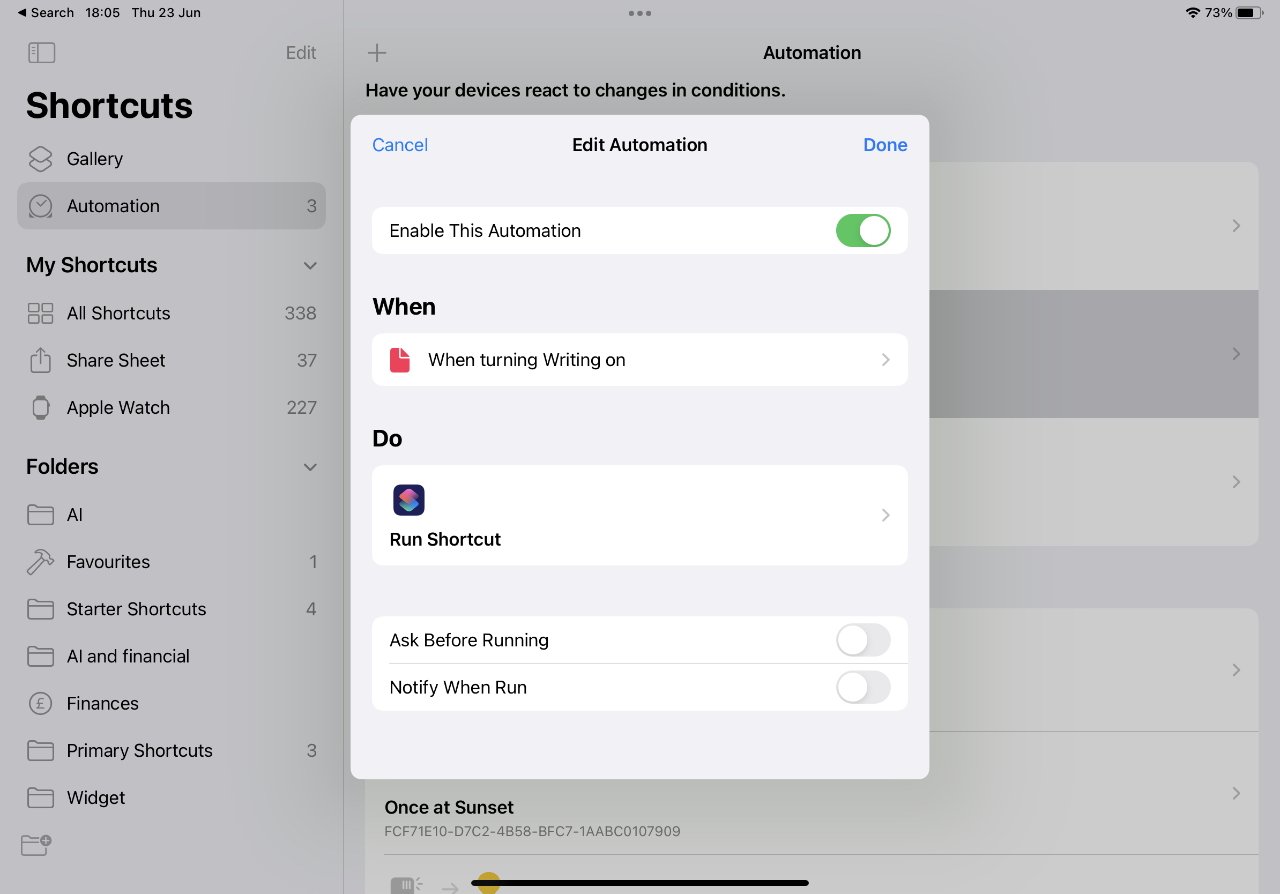
Faites exécuter une automatisation des raccourcis chaque fois que vous activez un Mode Focus
Pour une raison quelconque, et qui sait pourquoi, des échecs plus généraux dans les raccourcis semblaient affecter l’option Lors de la désactivation plus que Lors de l’activation.
Au moins, cela signifie que votre voyant On Air est allumé plus longtemps que nécessaire, plutôt que de s’éteindre trop tôt.
Rangement
Que vous fassiez glisser l’affiche”On Air”de votre Mac vers l’écran de l’iPad via Sidecar ou Universal Control, ou que vous utilisiez Focus Modes, il reste quelque chose à faire.
Vous devez à nouveau désactiver tout cela lorsque vous avez terminé.
Avec Sidecar et Universal Control, cela signifie faire glisser l’image vers l’arrière ou quitter l’application d’image. Avec l’astuce du Focus Mode, vous devez créer une nouvelle automatisation.
Ceci est configuré de la même manière que l’automatisation du mode de mise au point ci-dessus, sauf pour l’endroit où vous appuyez sur l’option Lors de la mise sous tension. Vous avez déjà deviné que vous devez plutôt choisir Lors de la désactivation.
Mais cela permet en fait d’activer et de désactiver la sélection. N’oubliez donc pas d’appuyer sur pour désélectionner Lors de l’activation.
