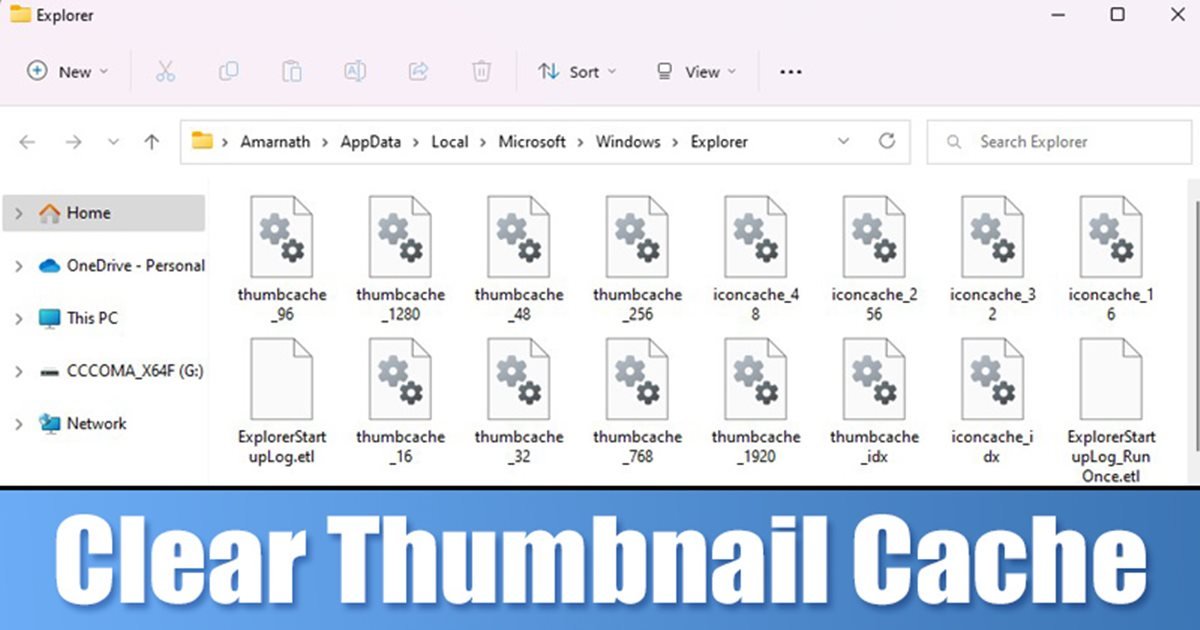
Si vous utilisez le système d’exploitation Windows, vous savez peut-être que le système d’exploitation maintient une base de données de vignettes pour tous les fichiers multimédias stockés sur votre ordinateur. Non seulement les fichiers multimédias, mais Windows conserve également une copie des vignettes de vos documents dans une base de données de cache.
Les vignettes de vos fichiers sur Windows 11 ont été générées automatiquement pour vous montrer un aperçu des fichiers multimédias ou du document. Cela vous évite d’avoir à renommer ou à ouvrir des fichiers pour savoir ce qu’ils contiennent. Chaque fois que vous ouvrez un dossier contenant des images, des vidéos ou des documents, Windows 11 sélectionne la vignette directement dans la base de données de vignettes et vous la montre.
Bien que la fonctionnalité soit utile, le cache des vignettes est sujet à la corruption. Si le fichier de cache des vignettes est corrompu pour une raison quelconque, les vignettes du fichier ne se chargeront pas et vous serez confronté à des problèmes de vignettes manquantes. Si vous rencontrez déjà des problèmes liés aux vignettes sur votre Windows 11, il est probable que la base de données du cache des vignettes soit devenue trop volumineuse ou qu’elle soit corrompue.
Lire également : Comment passer et recevoir des appels téléphoniques Android à partir de Windows 11
3 façons d’effacer le cache des vignettes dans Windows 11
Ainsi, pour résoudre le problème des vignettes manquantes sur votre Windows 11, vous devez effacer et réinitialiser le cache des miniatures. Ci-dessous, nous avons partagé un guide étape par étape sur l’effacement et la réinitialisation du cache des miniatures dans Windows 11. Voyons.
1) Activer les miniatures via l’option de l’explorateur de fichiers
Si vous rencontrez un problème de vignettes manquantes dans Windows 11, vous devez vous assurer que les vignettes sont activées sur votre système. Voici ce que vous devez faire.
1. Tout d’abord, cliquez sur la recherche Windows 11 et saisissez Options de l’explorateur de fichiers.
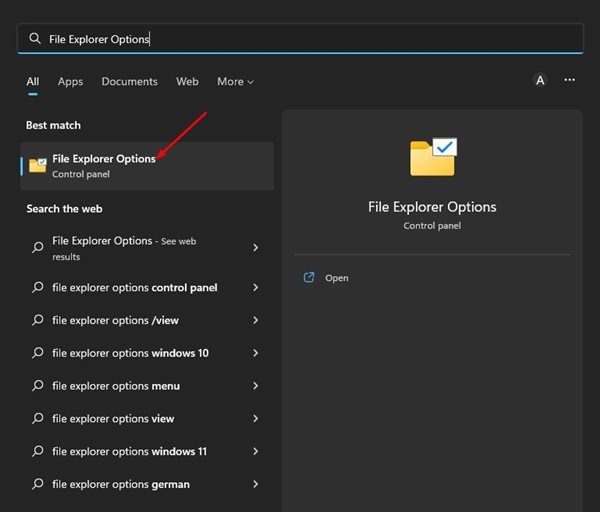
2. Dans les options de l’explorateur de fichiers, passez à l’onglet Affichage comme indiqué ci-dessous.
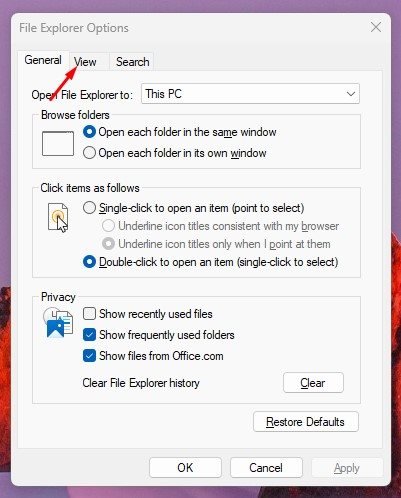
3. Dans les paramètres avancés, décochez la “Toujours afficher les icônes, jamais les vignettes”.

4. Une fois cela fait, cliquez sur le bouton Appliquer puis sur Ok.
C’est tout ! Voici comment vous pouvez activer les vignettes sur votre Windows 11.
2) Effacer le cache des vignettes via l’utilitaire de nettoyage de disque
Dans cette méthode, nous utiliserons le Utilitaire de nettoyage de disque pour vider le cache des miniatures. Vous devez suivre certaines des étapes simples que nous avons partagées ci-dessous.
1. Tout d’abord, cliquez sur la recherche Windows 11 et saisissez Nettoyage de disque. Ensuite, ouvrez l’utilitaire de nettoyage de disque dans la liste des résultats correspondants.
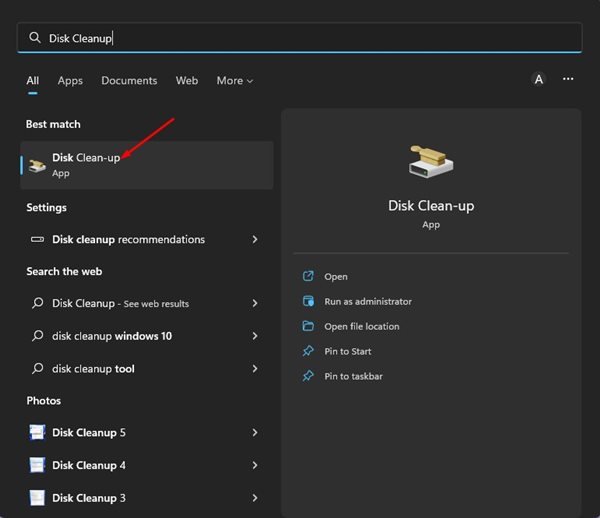
2. Sélectionnez le lecteur d’installation du système et cliquez sur le bouton OK.
3. Dans la section Fichier à supprimer, faites défiler vers le bas et cochez l’option Miniatures. Assurez-vous de décocher toutes les autres options.
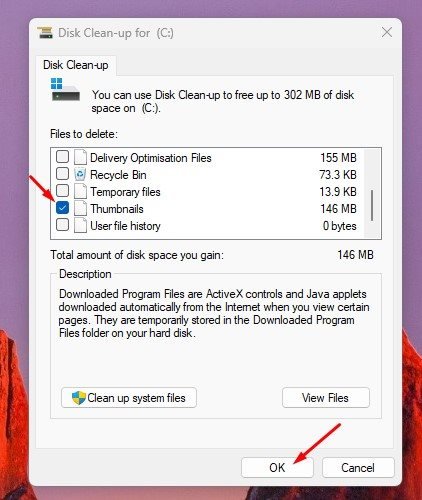
4. Une fois terminé, cliquez sur le bouton OK pour lancer le processus de nettoyage.
C’est tout ! Cela effacera instantanément le cache des miniatures stockées sur votre disque.
3) Effacer le cache des miniatures via l’invite de commande
Vous pouvez également utiliser l’utilitaire d’invite de commande pour effacez le cache des miniatures stocké sur votre Windows 11. Vous devez suivre certaines des étapes simples que nous avons partagées ci-dessous.
1. Tout d’abord, cliquez sur la recherche Windows 11 et tapez Invite de commandes. Ensuite, faites un clic droit sur l’invite de commande et sélectionnez Exécuter en tant qu’administrateur.
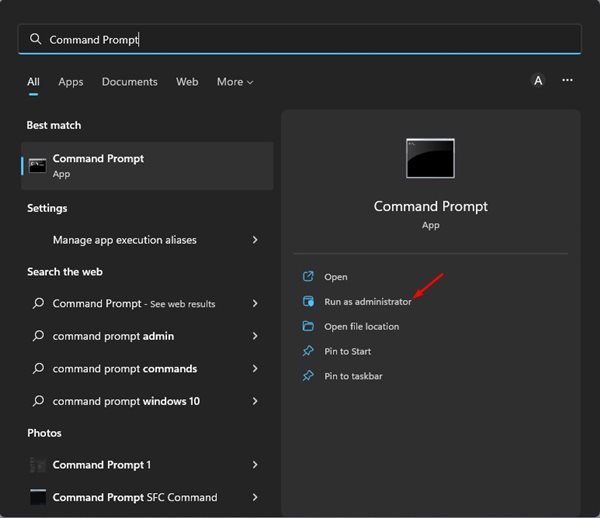
2. Sur l’invite de commande, exécutez les commandes une par une :
taskkill/f/im explorer.exe
del/f/s/q/a %LocalAppData%\Microsoft\Windows\Explorer\thumbcache_*.db
démarrez explorer.exe
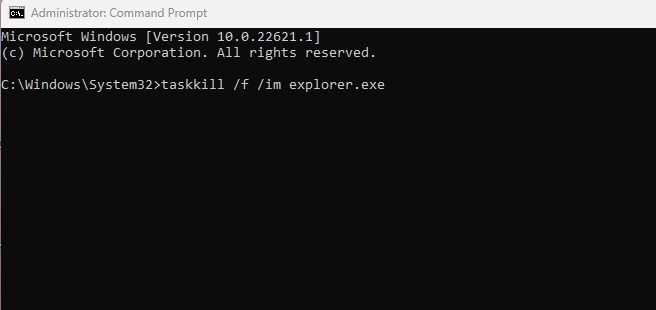
3. Les trois commentaires ci-dessus arrêteront le processus de l’explorateur Windows, le second videra le cache des vignettes et le troisième redémarrera l’explorateur Windows.
C’est tout ! Voici comment vous pouvez effacer et réinitialiser le cache des vignettes dans Windows 11 via l’invite de commande.
Lire également : Comment supprimer les mises à jour téléchargées et en attente dans Windows 11
Ce sont donc les quelques meilleures façons d’effacer et de réinitialiser le cache des vignettes sur un ordinateur Windows 11. Ces méthodes résoudront les problèmes de vignettes manquantes sur votre ordinateur Windows 11. Si vous êtes bloqué dans les étapes, faites-le nous savoir dans les commentaires ci-dessous.