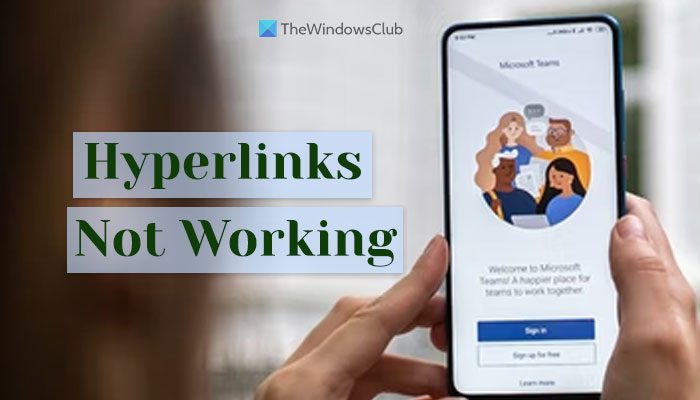Si les liens hypertexte ne fonctionnent pas dans Microsoft Teams, ces solutions résoudront votre problème sur l’application de bureau Teams. Si vous n’avez pas vidé le cache de l’application Teams depuis très longtemps, vous risquez de rencontrer ce problème.
Les hyperliens ne fonctionnent pas dans Microsoft Teams
Si les hyperliens ne fonctionnent pas dans Microsoft Teams, suivez ces étapes :
Redémarrez TeamsEffacez le cache et les cookies du navigateur par défautReconnectez-vous à TeamsEffacez le cache des équipes
Pour en savoir plus sur ces étapes en détail, continuez à lire.
1] Redémarrer les équipes
Si les liens hypertexte ne fonctionnent pas dans l’application Microsoft Teams, vous pouvez commencer le dépannage processus en redémarrant l’application. C’est probablement la chose la plus simple que vous puissiez faire sur votre PC. Cependant, il existe deux façons de mettre fin à l’application Teams sur votre PC Windows 11/10.
Tout d’abord, vous pouvez utiliser l’aide du Gestionnaire des tâches. Pour cela, vous pouvez appuyer simultanément sur les boutons Ctrl + Maj + Échap pour ouvrir le gestionnaire de tâches. Ensuite, recherchez l’application ou le processus Teams , sélectionnez-le et cliquez sur le bouton Fin de tâche .
Deuxièmement, vous pouvez développer la barre d’état système, faites un clic droit sur l’icône Teams et sélectionnez l’option Quitter .
Dans tous les cas, vous devez rouvrir l’application Microsoft Teams. Parfois, certains traitements internes peuvent être à l’origine de ce problème. Si c’est le cas, vous pouvez vous débarrasser du problème en suivant cette astuce.
2] Effacer le cache et les cookies du navigateur par défaut
Microsoft Teams utilise le navigateur par défaut pour afficher l’aperçu et ouvrir les liens. Quels que soient les liens que vous avez, vous devez disposer d’un navigateur pour y accéder. Cependant, si le navigateur par défaut rencontre des problèmes, vous ne pourrez peut-être pas obtenir les liens dans l’application Teams.
C’est pourquoi il est recommandé de vider le cache et les cookies du navigateur par défaut. Il existe deux manières de les supprimer. Tout d’abord, vous pouvez appuyer sur Win+R pour ouvrir l’invite de commande et saisir ceci :
Pour Google Chrome :
%LocalAppData%\ Google\Chrome\User Data\Default\
Pour Microsoft Edge :
%LocalAppData%\ Microsoft\Edge\User Data\Default\
Vous pouvez trouver ici un dossier appelé Cache. Vous devez supprimer ce dossier.
Si vous avez un autre navigateur, tel que Firefox, vous pouvez également accéder à un chemin similaire pour le navigateur Mozilla Firefox et supprimer le même dossier.
Vous pouvez également suivre ce guide pour supprimer le cache et les cookies du navigateur Google Chrome et Microsoft Edge.
3] Reconnectez-vous à Teams
Parfois, se déconnecter et se reconnecter à votre compte Microsoft Teams peut résoudre le problème. C’est pourquoi vous pouvez essayer cette solution et vérifier si cela fonctionne pour vous ou non.
4] Effacer le cache des équipes
C’est la dernière chose que vous pouvez essayer lorsque les liens hypertexte ne sont pas travailler en équipes. S’il y a des problèmes avec les fichiers système de Microsoft Teams, vous pouvez rencontrer ce problème lors de l’utilisation de l’application sur votre ordinateur. Par conséquent, pour effacer le cache Microsoft Teams, accédez au chemin suivant dans l’invite d’exécution :
%AppData%\Microsoft\teams
Ensuite, supprimez les dossiers Cache et GPUCache l’un après l’autre.
Comment créez-vous un lien hypertexte dans les équipes Microsoft ?
Vous pouvez partager directement un lien vers n’importe quelle page Web, comme n’importe quel autre message texte normal. Cependant, Teams affiche toujours un aperçu de la page Web lors du partage des liens. D’un autre côté, si les liens hypertexte ne fonctionnent pas, vous pouvez suivre ce guide pour le réparer.
Lire : Résoudre les plantages ou les blocages de Microsoft Teams pendant les réunions
Pourquoi ma réunion Teams n’affiche pas de lien ?
Si la réunion Teams n’affiche pas le lien, vous pouvez essayer la version Web. Cependant, si la version Web présente des problèmes, vous pouvez essayer l’application de bureau de Teams. Parfois, l’application de bureau ne parvient pas à afficher l’aperçu du lien et vous empêche d’ouvrir le lien. Si tel est le cas, vous pouvez résoudre le problème en suivant les solutions susmentionnées.
C’est tout ! J’espère que ces solutions ont fonctionné pour vous.
Lire : Résoudre le problème d’utilisation élevée de la mémoire et du processeur de Microsoft Teams.