Le Presse-papiers universel vous permet de copier du texte, des images et des vidéos d’un appareil Apple et de les coller sur un autre, tant que vous êtes connecté aux deux. Par exemple, vous pouvez copier un paragraphe de texte sur votre Mac et le coller sur votre iPhone. En théorie, cela semble merveilleux, et quand cela fonctionne, cela semble magique. Mais si Universal Clipboard ne fonctionne pas pour vous entre votre iPhone, iPad et/ou Mac, ce guide vous aidera à résoudre le problème.
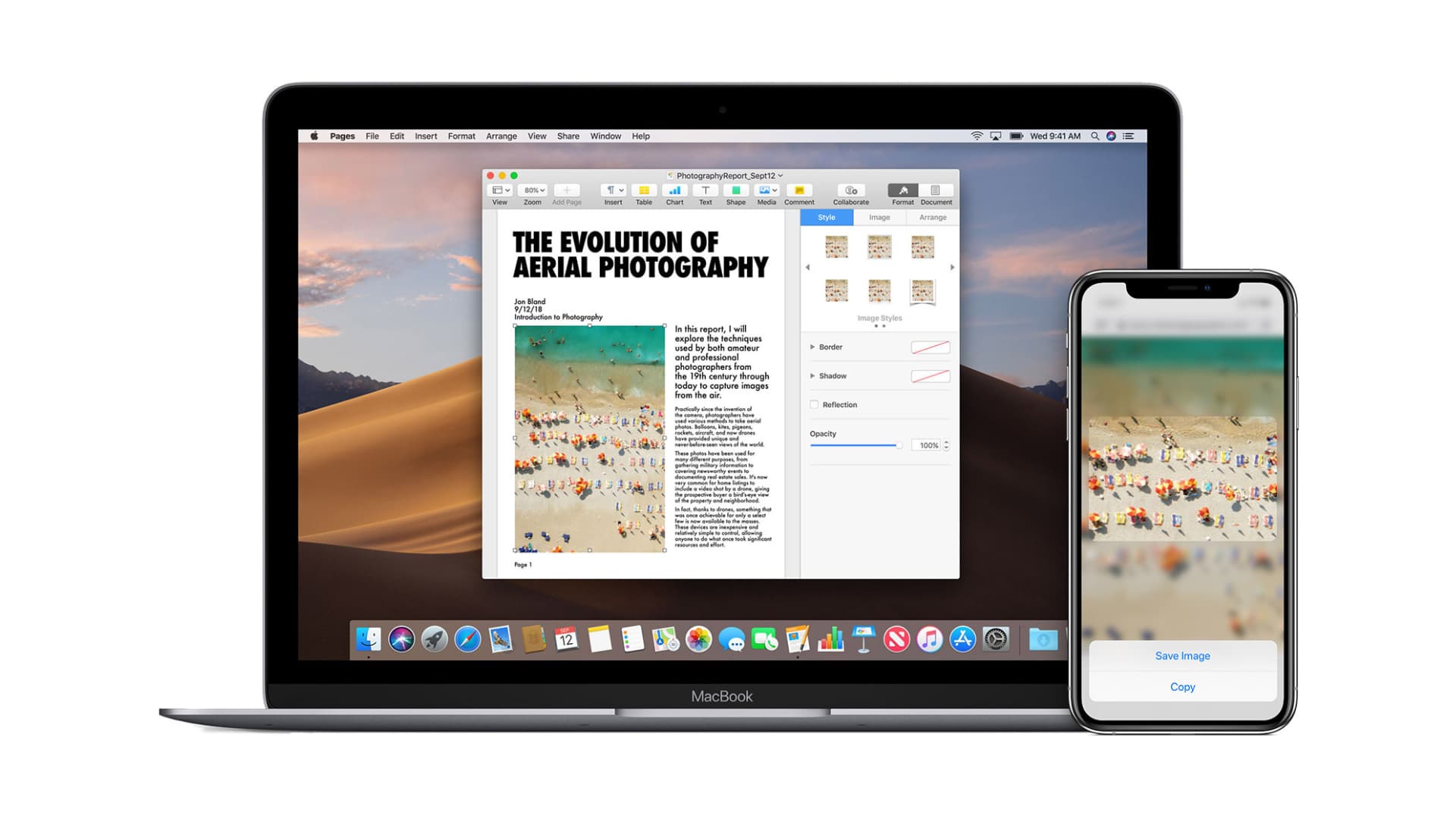 Correction du Presse-papiers universel : masquez
Correction du Presse-papiers universel : masquez
Ce dont vous avez besoin pour que le Presse-papiers universel fonctionne
Assurez-vous de remplir les conditions suivantes pour que Universal Clipboard fonctionne :
Appareils compatibles
Pour Universal Clipboard, vos appareils doivent répondre aux exigences du système de continuité. En termes plus simples, vous devez avoir deux appareils Apple de cette liste ci-dessous.
iPhone ou iPad exécutant iOS 10 ou version ultérieure :
iPhone 5 ou version ultérieure iPad Pro (tous modèles) iPad (4e génération) ou version ultérieure iPad Air (tous les modèles) iPad mini 2 ou version ultérieure iPod touch (6e génération) ou version ultérieure
Mac exécutant macOS Sierra ou version ultérieure :
MacBook lancé en 2015 ou ultérieur MacBook Pro lancé en 2012 ou ultérieur MacBook Air lancé en 2012 ou ultérieur Mac mini lancé en 2012 ou ultérieur iMac lancé en 2012 ou ultérieur iMac Pro Mac Pro lancé en 2013 ou ultérieur Mac Studio
Important: Vous pouvez utiliser Universal Clipboard pour copier des fichiers entiers d’un Mac à un autre uniquement lorsque les deux Mac exécutent macOS High Sierra (et non macOS Sierra).
Notez que l’iPhone 5 est sorti en 2012 ! Donc, presque certainement, votre nouvel iPhone, iPad ou Mac récemment acheté est compatible.
Paramètres requis
Pour que le Presse-papiers universel fonctionne, vous devez effectuer les opérations suivantes sur chaque appareil que vous souhaitez pour utiliser Universal Clipboard sur :
Gardez les appareils proches les uns des autres. C’est sur la même table de travail ou dans une petite pièce. Activez Bluetooth. Activez le Wi-Fi. (Ce n’est pas grave si un appareil comme votre Mac est connecté à un réseau Wi-Fi et que votre iPhone ne l’est pas. Mais assurez-vous que le Wi-Fi est activé sur votre iPhone à partir des paramètres ou du centre de contrôle.) Activez Handoff. Et enfin, vous devez vous assurer que votre iPhone, iPad et Mac sont connectés à iCloud en utilisant le même identifiant Apple. Si nécessaire, voici comment connaître votre identifiant Apple et vous connecter à iCloud sur vos appareils Apple.
Remarque importante : j’utilise à la fois macOS Ventura et macOS Monterey sur le même Mac. J’utilise mon identifiant Apple principal dans macOS Monterey et mon iPhone. Et dans macOS Ventura, j’utilise un autre identifiant Apple. Parfois, je démarre dans macOS Ventura (qui a un autre identifiant Apple) et je suis ennuyé quand quelque chose copié sur mon iPhone n’apparaît pas sur mon Mac. Bientôt, je réalise que j’utilise un identifiant Apple différent ici. Donc, si vous utilisez également deux identifiants Apple, j’espère que cette petite anecdote vous aidera.
Faites un test rapide
Universal Clipboard fonctionne entre deux ou plusieurs appareils Apple compatibles (iPhone, iPad, et Mac). Pour tester, copiez un paragraphe de texte sur n’importe quel appareil. Maintenant, ouvrez Notes sur un autre appareil et essayez de coller le texte. Si ça marche, c’est excellent. Si ce n’est pas le cas, veuillez consulter les solutions pour y remédier.
Remarque : Vous pouvez copier une image et la coller uniquement dans le champ qui prend en charge l’insertion d’images, comme Notes, Pages ou documents. Vous ne pouvez pas copier une image sur votre Mac et la coller dans l’application Photos de votre iPhone. Pour ce faire, veuillez utiliser AirDrop.
Comment réparer le Presse-papiers universel qui ne fonctionne pas sur iPhone, iPad et Mac
1. Activer et désactiver le mode avion
Le mode avion désactive le Wi-Fi et le Bluetooth de votre appareil. Ainsi, l’activer et le désactiver rafraîchit les protocoles sans fil. Pour ce faire, ouvrez le centre de contrôle de l’iPhone ou de l’iPad et appuyez sur l’icône de l’avion. Il deviendra jaune, ce qui signifie qu’il est allumé. Après environ 10 secondes, appuyez sur la même icône pour l’éteindre.
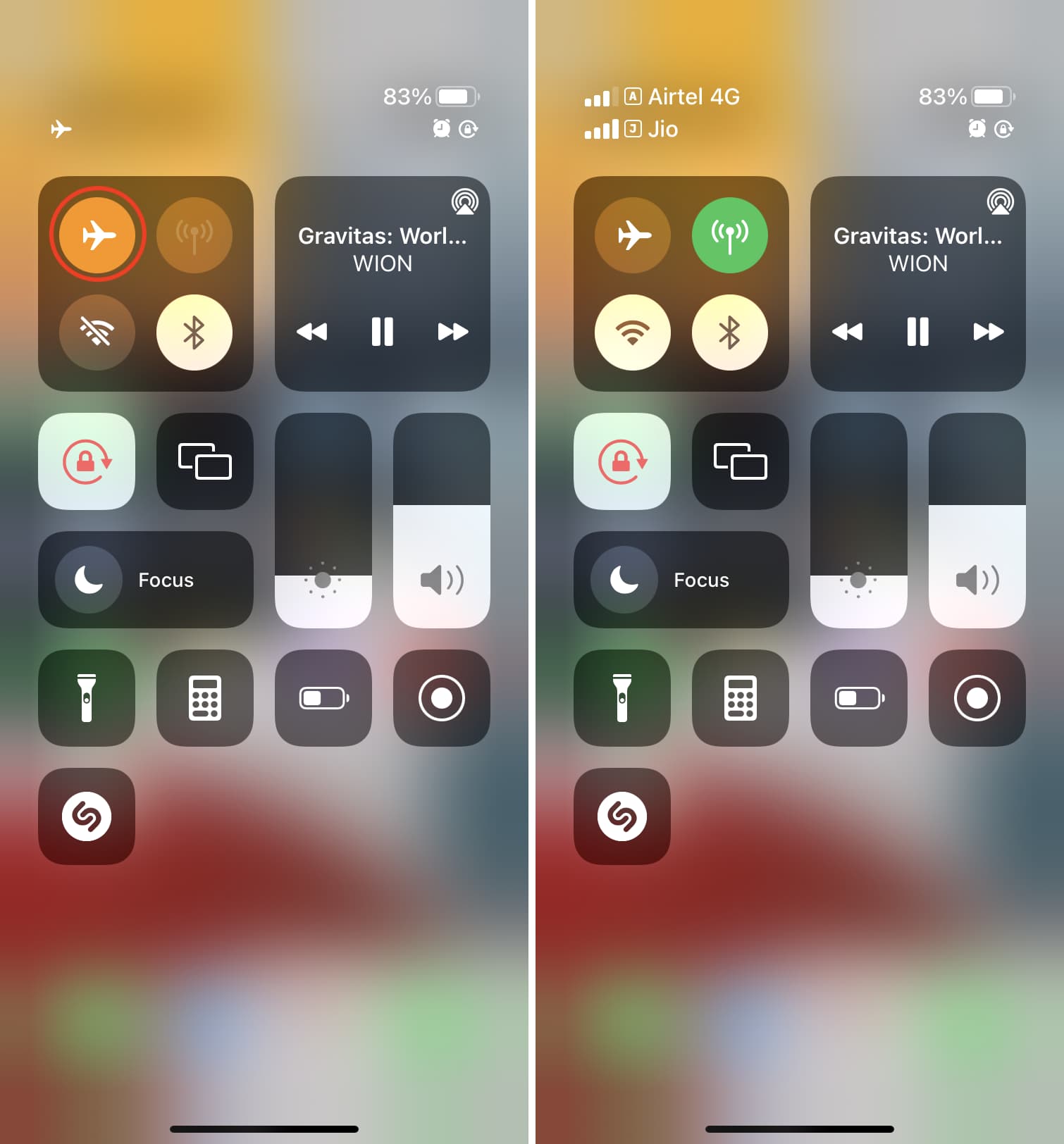
Sur Mac, vous pouvez désactiver et activer manuellement le Wi-Fi et le Bluetooth depuis la barre de menu supérieure ou aller dans Préférences Système > Réseau et Bluetooth.
2. Désactivez et activez Handoff
Sur iPhone ou iPad : accédez à Paramètres > Général > AirPlay et Handoff. À partir de là, activez et désactivez Handoff. Sur Mac : accédez à Préférences système > Général. À partir de là, décochez et cochez à nouveau la case Autoriser le transfert. 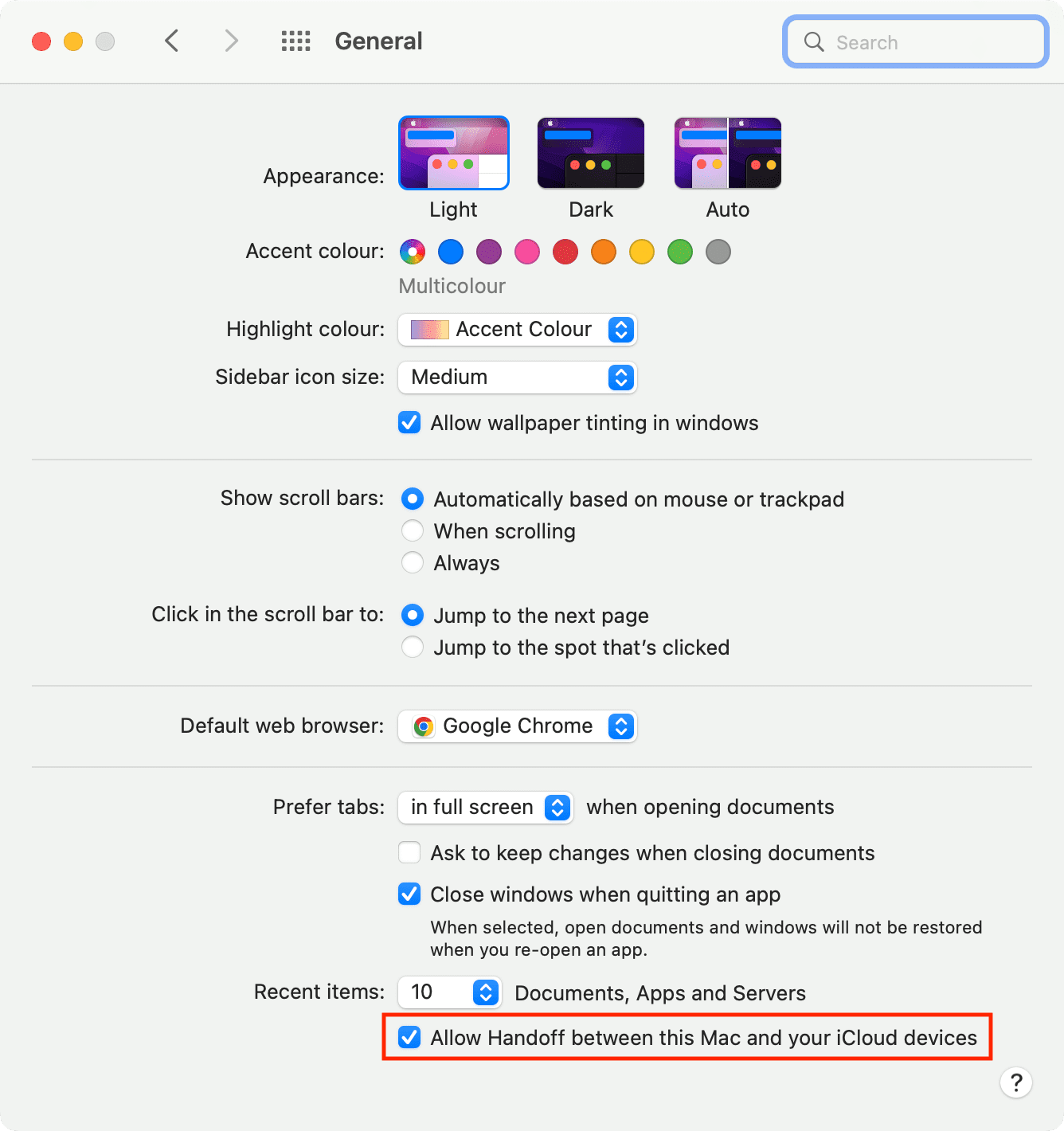
3. Redémarrez vos appareils
Habituellement, Universal Clipboard peut ne pas fonctionner en raison de problèmes temporaires. La solution la plus simple pour résoudre ce problème consiste à redémarrer votre iPhone, iPad et Mac.
Je peux garantir que j’ai réussi à réparer le Presse-papiers universel défaillant dans la plupart des cas simplement en redémarrant l’un de mes appareils comme mon iPhone ou Mac. Votre kilométrage peut varier et vous devrez peut-être redémarrer les deux.
4. Assurez-vous que le partage Bluetooth est activé sur Mac
Ouvrez Préférences système et cliquez sur Partage. À partir de là, assurez-vous que Partage Bluetooth est coché. Et si c’est déjà le cas, décochez-le et revérifiez-le.
5. Mettez à jour votre iPhone, iPad et Mac
Si vous utilisez une ancienne version d’iOS, iPadOS ou macOS compatible, il peut y avoir des bogues qui empêchent de copier et coller en douceur votre presse-papiers entre vos appareils Apple. Pour résoudre ce problème, procurez-vous la dernière version du logiciel disponible pour vos appareils. Une fois que cela a réussi, Universal Clipboard devrait fonctionner comme un charme.
Sur iPhone et iPad : accédez à Paramètres > Général > Mise à jour logicielle. Sur Mac : accédez à Préférences système > Mise à jour logicielle.
6. Réinitialiser le Bluetooth de Mac
Étant donné que Universal Clipboard utilise Bluetooth, il est utile de le réinitialiser si vous ne pouvez pas copier-coller entre les appareils.
Suivez ces étapes pour réinitialiser Bluetooth sur votre Mac :
Soyez dans le Finder et cliquez sur Aller dans la barre de menu. Maintenant, maintenez la touche Option enfoncée et la bibliothèque s’affichera. Cliquez sur Bibliothèque.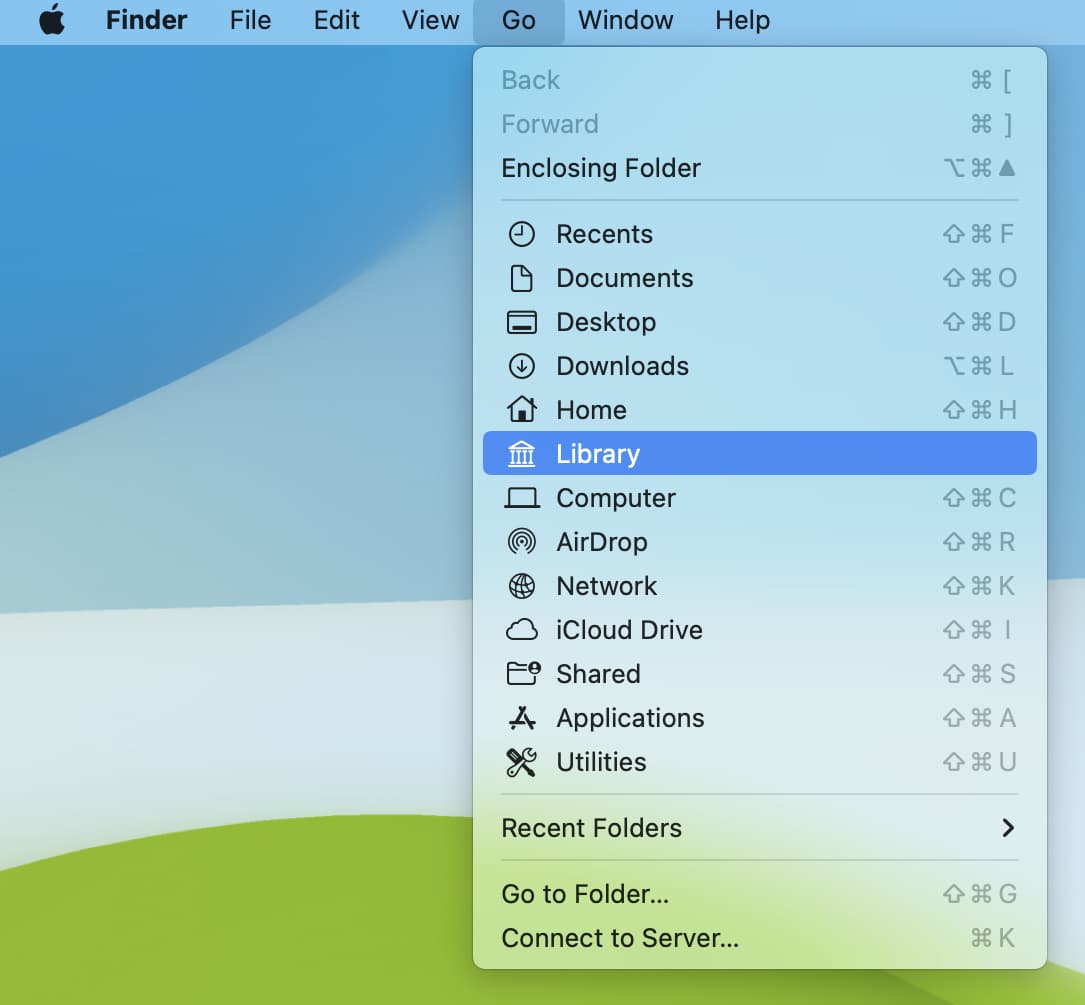 Cliquez sur Préférences. Tapez Bluetooth dans la barre de recherche et cliquez sur Préférences. Sélectionnez tous les fichiers de préférences liés à Bluetooth et placez-les dans la corbeille.
Cliquez sur Préférences. Tapez Bluetooth dans la barre de recherche et cliquez sur Préférences. Sélectionnez tous les fichiers de préférences liés à Bluetooth et placez-les dans la corbeille.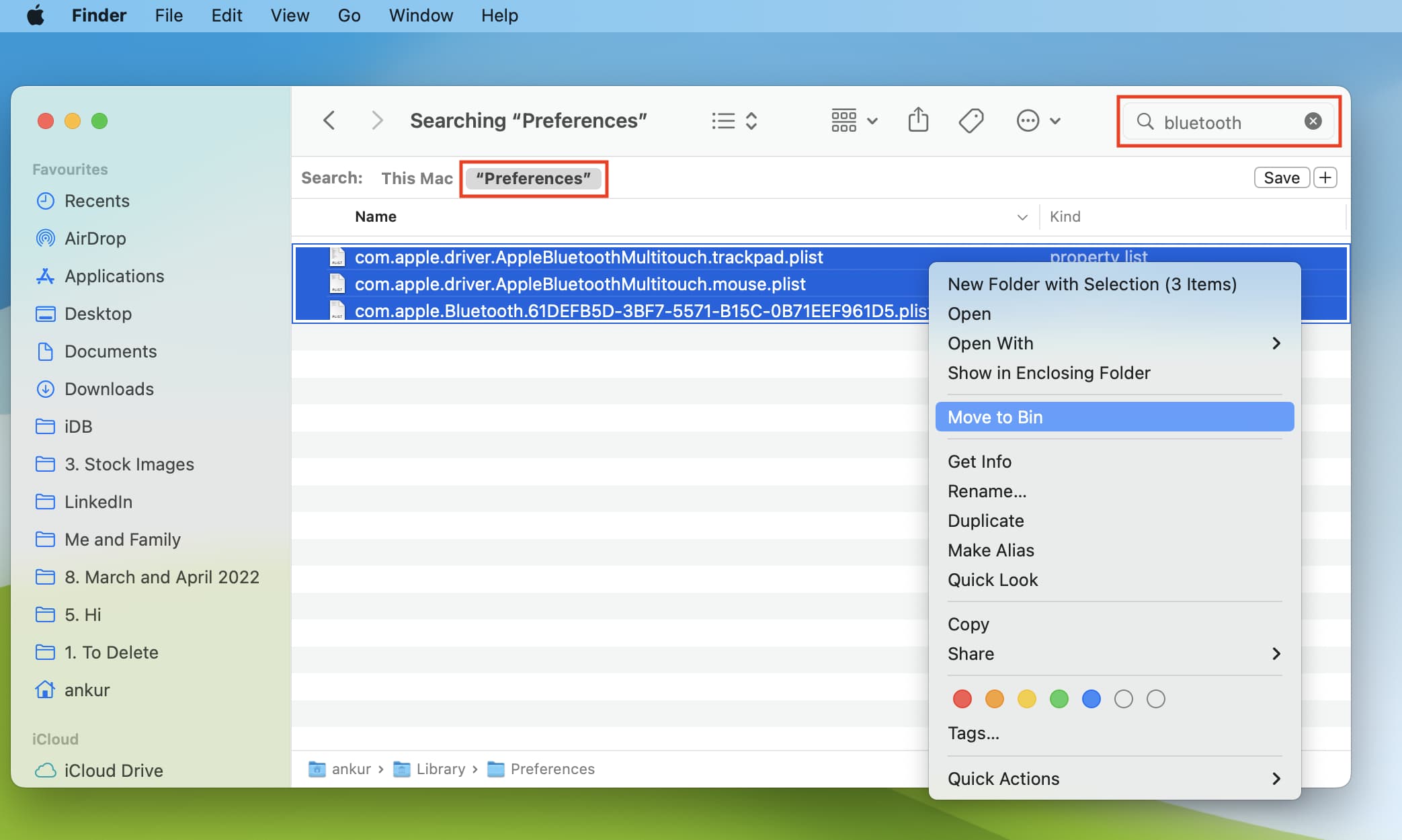 Videz la corbeille ou supprimez ces fichiers Bluetooth de la corbeille et redémarrez votre Mac.
Videz la corbeille ou supprimez ces fichiers Bluetooth de la corbeille et redémarrez votre Mac.
Essayez d’utiliser Universal Clipboard, et cela devrait fonctionner maintenant. Vous devrez peut-être également réassocier vos appareils Bluetooth.
7. Réinitialiser le presse-papiers de Mac
Vous pouvez réinitialiser le presse-papiers de votre Mac en utilisant l’une des deux méthodes. Une fois cela fait, les problèmes de Presse-papiers universels entre votre Mac et d’autres appareils Apple devraient appartenir au passé.
Utilisez Terminal : Ouvrez Terminal, tapez ou copiez-collez killall pboard et appuyez sur la touche Entrée. Utiliser Activity Monitor: Ouvrez Activity Monitor et recherchez pboard. Sélectionnez-le dans le résultat de la recherche et cliquez sur X. Dans la fenêtre contextuelle, cliquez sur Forcer à quitter. 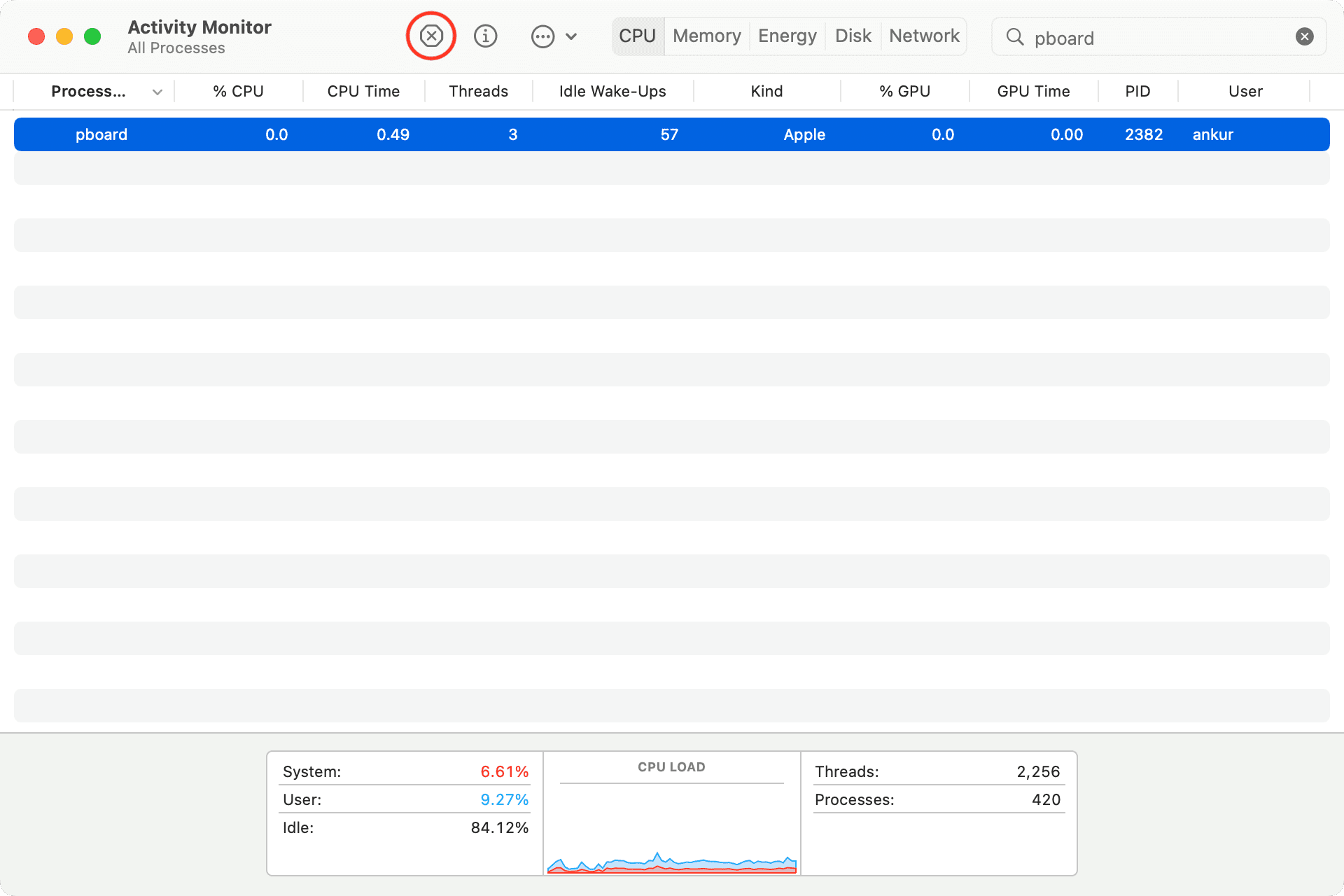
Une fois cela fait, essayez d’utiliser le Presse-papiers universel, et il devrait vous permettre de copier et coller sur vos appareils Apple.
8. Déconnectez-vous d’iCloud et reconnectez-vous
Parfois, certaines choses comme celles liées à la synchronisation sans fil ou à l’harmonie entre vos appareils Apple peuvent ne pas fonctionner de manière fiable à moins que vous n’actualisiez votre compte iCloud en vous déconnectant et en vous reconnectant.
Nous avons un didacticiel facile à suivre qui vous montre comment vous déconnecter et vous connecter avec votre identifiant Apple/iCloud sur iPhone, iPad et Mac. Suivez ces étapes, et une fois que cela a réussi, Universal Clipboard devrait fonctionner correctement entre vos différents appareils Apple connectés au même identifiant Apple.
9. Réinitialisez les paramètres réseau sur iPhone et iPad
Si le problème persiste, réinitialisez les paramètres réseau sur vos appareils iOS ou iPadOS, ce qui devrait résoudre les problèmes en cours. Pour ce faire, accédez à Paramètres > Général > Transférer ou réinitialiser l’iPhone > Réinitialiser > Réinitialiser le réseau Paramètres.
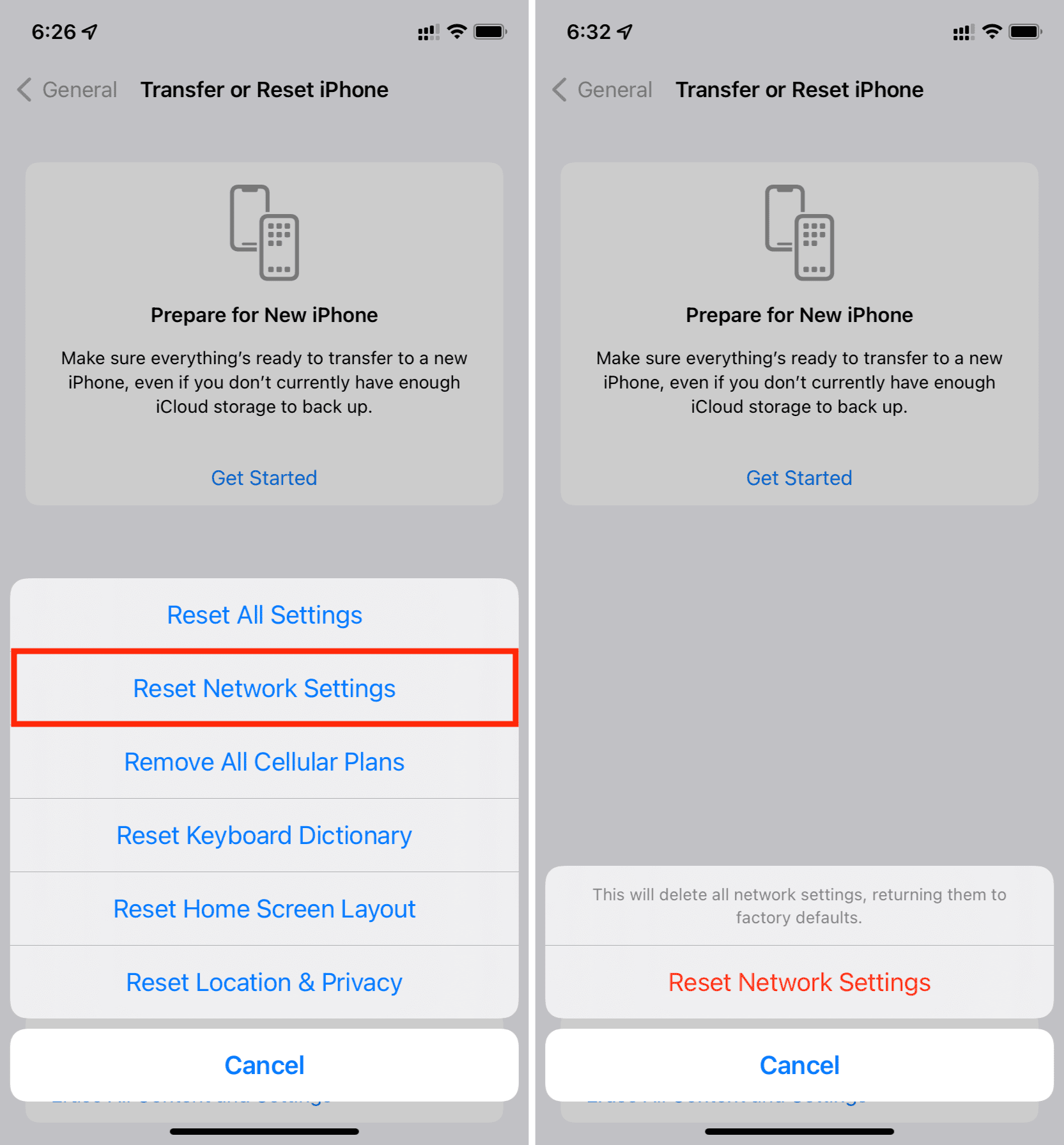
10. Réinitialiser tous les paramètres
Enfin, si rien n’y fait et que Universal Clipboard continue d’échouer sur votre iPhone ou iPad, votre dernière option (avant de procéder à un effacement complet et à la configuration) consiste à réinitialiser tous les paramètres. Voici les didacticiels requis pour vous aider :
Corrigé : le Presse-papiers universel fonctionnant entre iPhone, iPad et Mac
J’espère que le Presse-papiers universel fonctionne maintenant avec succès sur vos appareils Apple sans accroc. Notez que parfois, il est normal que votre iPhone vous fasse attendre quelques secondes avant de coller le contenu copié depuis un autre appareil. Cela est particulièrement vrai pour les gros fichiers comme les images et les vidéos.
Si vous êtes encore dans la soupe, discutez avec l’assistance Apple et fixez un rendez-vous dans un centre de service Apple à proximité pour l’inspection de l’appareil.
Conseils utiles :
