.fb-comments,.fb-comments span,.fb-comments span iframe[style]{min-width:100%!important;width:100%!important}
Si vous regardez un écran vide, votre problème pourrait être que DisplayPort ne détecte pas le moniteur.
DisplayPort est un affichage numérique libre de droits qui prend en charge l’affichage 8k à 120 Hz, GSync et le transport multiflux. De plus, il est rétrocompatible avec d’autres interfaces d’affichage, notamment VGA, DVI et HDMI.
L’autre norme d’interface d’affichage largement adoptée de nos jours est HDMI. Cependant, HDMI ne peut prendre en charge que les résolutions 4k 30fps, et il ne prend pas encore en charge GSync. De même, DP prend également en charge le transport multi-flux (MST), qui vous permet de connecter plusieurs écrans à un seul port DP de votre ordinateur, alors que HDMI ne prend pas en charge cette fonctionnalité. L’utilisation de DP sur HDMI a commencé à gagner du terrain ces derniers temps, surtout maintenant que DisplayPort sur USB C devient répandu.
Parfois, votre connexion DisplayPort au moniteur ne fonctionnera pas en raison de câbles défectueux, de problèmes de pilote, etc.. Si vous rencontrez des problèmes avec DisplayPort qui ne détecte pas votre moniteur, il existe plusieurs façons de résoudre ce problème.
Contenu
Pourquoi Display Port ne détecte-t-il pas votre moniteur ?
Si vous rencontrez des problèmes pour connecter votre moniteur via DisplayPort, les causes suivantes peuvent être les causes courantes du problème : Mauvais câble Mauvais pilotes Cassé DisplayPort Taux de rafraîchissement incorrect
Comment réparer Displayport ne détecte pas le moniteur
Tout d’abord, nous supposerons que votre moniteur n’est pas cassé. Si vous ne parvenez pas à connecter votre PC à votre moniteur ou téléviseur à l’aide de la connexion DisplayPort, nous avons les correctifs suivants que vous pouvez essayer :
Redémarrez votre pilote d’affichage
Le premier correctif vous devriez essayer de redémarrer votre pilote d’affichage. Cette méthode ne prend qu’une seconde, et si elle résout le problème, vous n’aurez pas à vous soucier d’autres solutions.
Pour redémarrer votre pilote d’affichage, appuyez sur Win + Ctrl + Maj + B. Votre écran deviendra noir pendant une seconde, puis reprendra-indiquant que votre pilote d’affichage a redémarré. Assurez-vous que votre moniteur et votre appareil sont connectés via DisplayPort et vérifiez si cela a résolu le problème.
Vérifiez le câble de connexion ; Déconnectez-vous, puis reconnectez
Parfois, il s’avère que la connexion n’était pas du tout correctement sécurisée, alors que nous étions sûrs d’avoir correctement branché les câbles. Assurez-vous que vous n’avez pas commis la même erreur.
Vérifiez la connexion aux extrémités de l’appareil et du moniteur. Les fiches DisplayPort pleine taille ont un loquet que vous pouvez fixer dans le port, assurez-vous ce loquet est déployé en toute sécurité. Débranchez le câble de l’appareil et du moniteur. Rebranchez-le aux deux extrémités, en vous assurant qu’ils sont connectés en toute sécurité.
Vérifiez si votre moniteur affiche maintenant.
Sélectionnez la source d’affichage correcte sur votre moniteur


Les moniteurs et téléviseurs modernes sont livrés avec de nombreuses sources d’entrée différentes. Surtout pour le DP, puisqu’il s’agit d’un format libre de droits, les fabricants incluent généralement deux DP ou plus dans leurs appareils.
Assurez-vous que vous avez sélectionné la bonne source d’affichage sur votre moniteur. Si vous avez sélectionné un DisplayPort comme source, mais que votre moniteur dispose de plusieurs entrées DP, faites défiler toutes les options disponibles (généralement répertoriées comme DP1, DP2, …) jusqu’à ce que votre moniteur affiche la sortie de votre appareil.
Consultez le manuel de l’appareil de votre moniteur pour identifier correctement les ports pour plus de clarté à ce sujet.
Utilisez un autre câble DisplayPort

 Câble DisplayPort isolé sur blanc
Câble DisplayPort isolé sur blanc
C’est peut-être le câble DP qui est défectueux ? Si votre câble DP est cassé, endommagé ou non authentique, il peut être incapable de transmettre correctement les signaux à votre moniteur.
Pour vérifier si c’est le cas, prenez un autre câble DP et utilisez-le à la place. Assurez-vous que le câble est bien branché aux deux extrémités et vérifiez si votre moniteur peut maintenant afficher la sortie de votre appareil.
Assurez-vous que les broches DisplayPort ne sont pas cassées
Si les broches dans la prise DisplayPort qui connecte le câble sont pliés ou cassés sur le moniteur ou votre appareil, ils ne pourront pas établir une connexion correcte. Inspectez les ports des deux appareils pour vous assurer que ce n’est pas le cas.
Si vous trouvez des ports DP endommagés ou cassés sur l’un ou l’autre des appareils, contactez le fabricant de votre appareil ou un centre de réparation agréé pour le faire réparer.
Remarque : Si votre appareil est un ordinateur portable, vous pouvez utiliser l’écran de votre ordinateur portable. Sinon, vous aurez besoin d’un deuxième écran de travail ou d’une connexion différente pour vous assurer que vous pouvez appliquer les étapes répertoriées dans les correctifs ci-dessous.
Modifier votre taux de rafraîchissement
Votre moniteur sera capable de afficher la sortie à une fréquence de certaines images par seconde, appelée taux de rafraîchissement. Ceci est spécifique à la marque et au modèle de votre appareil, que vous pouvez trouver dans la boîte d’emballage ou le manuel de l’appareil.
Si votre ordinateur est réglé sur un taux de rafraîchissement très différent du taux de rafraîchissement pris en charge par votre moniteur, cela peut entraîner des problèmes avec le DisplayPort qui ne détecte pas le moniteur.
Reportez-vous au manuel de l’appareil de votre moniteur et définissez le taux de rafraîchissement correspondant dans les paramètres d’affichage de Windows :
Appuyez sur Win + I pour lancer Paramètres. Accédez à Système > Affichage > Affichage avancé. Vous trouverez un menu déroulant à droite de”Choisir un taux de rafraîchissement”. Cliquez dessus et sélectionnez le taux de rafraîchissement approprié.

Vérifiez si votre moniteur s’affiche maintenant.
Réinstallez votre pilote d’affichage
Un pilote d’affichage défectueux peut être à l’origine du problème avec votre DisplayPort. Essayez de désinstaller le pilote d’affichage et de le réinstaller pour voir si cela résout le problème.
Appuyez sur Win + R et saisissez devmgmt.msc pour lancer le Gestionnaire de périphériques. Développez Cartes d’affichage et sélectionnez le pilote d’affichage. Faites un clic droit dessus et sélectionnez Désinstaller l’appareil.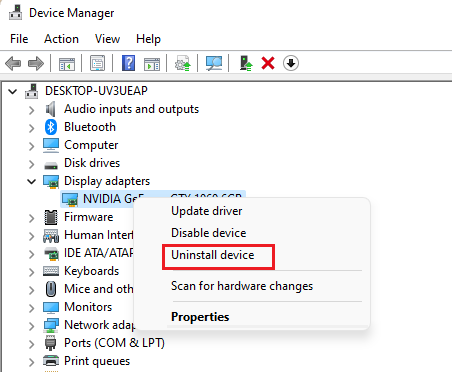
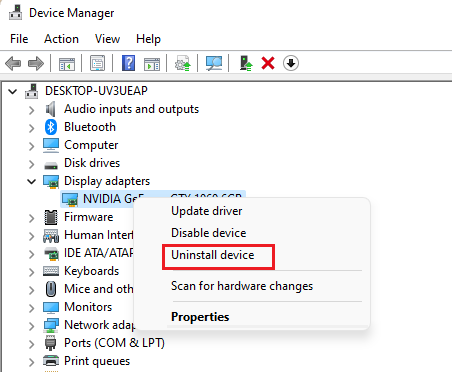 Une fois l’appareil désinstallé, cliquez sur le bouton Scan for hardware changes.
Une fois l’appareil désinstallé, cliquez sur le bouton Scan for hardware changes.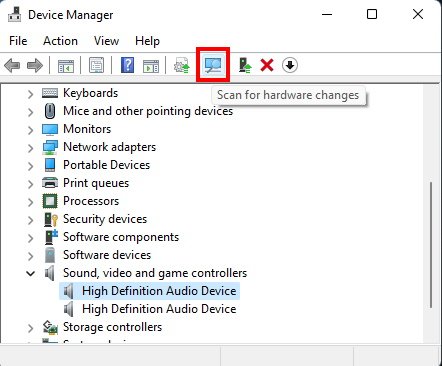
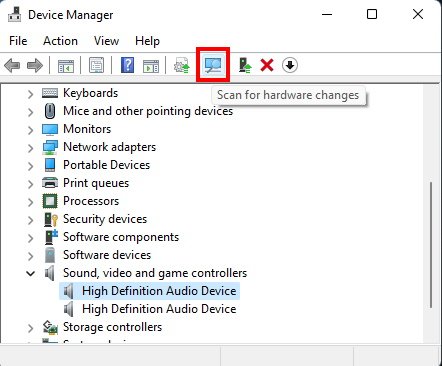 Attendez que Windows détecte et installe vos pilotes d’affichage, puis redémarrez l’ordinateur.
Attendez que Windows détecte et installe vos pilotes d’affichage, puis redémarrez l’ordinateur.
Mettre à jour votre pilote d’affichage
Un pilote d’affichage obsolète peut également vous amener à rencontrer des problèmes avec la connexion DisplayPort. Essayez de mettre à jour votre pilote d’affichage pour voir si cela résout le problème.
Appuyez sur Win + R et saisissez devmgmt.msc pour lancer le Gestionnaire de périphériques. Développez Cartes d’affichage et sélectionnez le pilote d’affichage. Faites un clic droit dessus et sélectionnez Mettre à jour le pilote.
Vous pouvez soit laisser Windows sélectionner le pilote le plus récent, soit télécharger vous-même le pilote le plus récent auprès du fabricant de votre carte graphique et indiquer l’emplacement du pilote. Une fois cela fait, redémarrez votre ordinateur.
Restaurer votre pilote d’affichage
Si votre connexion DisplayPort fonctionnait auparavant mais qu’elle a cessé de fonctionner soudainement après une mise à jour du pilote d’affichage, annulez la mise à jour pour afficher le pilote résoudra probablement le problème.
Appuyez sur Win + R et tapez devmgmt.msc pour lancer le Gestionnaire de périphériques. Développez Cartes d’affichage et sélectionnez le pilote d’affichage. Faites un clic droit dessus et sélectionnez Propriétés. Passez à l’onglet Pilote et cliquez sur Roll Back Driver.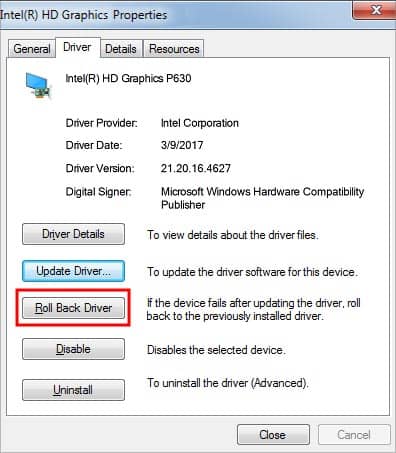
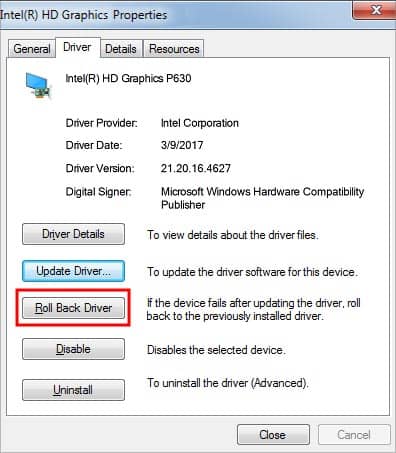 Sélectionnez dans la liste des options présentées et attendez que le retour en arrière se termine. Redémarrez votre ordinateur
Sélectionnez dans la liste des options présentées et attendez que le retour en arrière se termine. Redémarrez votre ordinateur
Contactez le fabricant de votre moniteur
Si vous avez essayé tous les correctifs ci-dessus sans succès, en dernier recours, vous devez contacter le fabricant de votre moniteur. Le problème peut être lié au matériel et ne peut pas être résolu par les utilisateurs. Vous pouvez également demander l’aide d’un atelier de réparation agréé.
Foire aux questions
Les câbles DisplayPort se détériorent-ils ?
Les câbles DisplayPort peuvent se détériorer. Eh bien, pas dans le sens de fruits laissés toute la nuit sur le comptoir, mais avec le temps, si vous déplacez votre appareil, les courbures du câble DisplayPort peuvent entraîner une effilochage et une déconnexion. Le branchement et le débranchement répétés peuvent également endommager les broches, ce qui pourrait sonner le glas de votre câble DisplayPort.
Comment savoir si mon câble DisplayPort est défectueux ?
Si vous en rencontrez parmi les problèmes suivants, vous devriez alors vérifier si votre câble DP est défectueux :
Vous êtes enfermé dans un faible taux de rafraîchissement. Vous obtenez parfois des messages d’erreur DisplayPort. Votre écran clignote et scintille. Vous ne pouvez pas overclocker votre écran.
Si vous rencontrez l’un de ces problèmes, vous devez inspecter physiquement votre câble et vos ports DP.
Les câbles Displayport coûteux en valent-ils la peine ?
Dans une certaine mesure, vous obtenez ce vous payez. Ou dans ce cas, vous pourriez finir par ne pas obtenir ce que vous n’avez pas payé. Les câbles d’affichage bon marché présentent généralement une pléthore de problèmes, y compris les câbles qui ne fonctionnent pas tout à fait. Cela se produit généralement avec des contrefaçons de réputation douteuse.
Cela dit, faites quelques recherches et voyez ce que coûtent la plupart des câbles DP de fabricants décents. Il n’est absolument pas nécessaire de faire des folies sur quelque chose qui est beaucoup plus cher qu’un câble moyen.
Pouvez-vous convertir DP en HDMI ?
DisplayPort est compatible avec les normes HDMI, vous peut connecter la sortie DP de votre PC au port d’entrée HDMI de votre moniteur à l’aide d’un adaptateur.
Notez ce message
Partager, c’est s’occuper !