Steam a une fonction de superposition intégrée avec des tonnes de fonctionnalités dans le jeu. À partir des communications dans le jeu, des amis et des discussions de groupe, des trucs de la communauté, même un navigateur est là pour que vous puissiez vérifier quelque chose sans même interrompre le jeu! Habituellement, appuyer sur Shift + TAB pendant que vous jouez à un jeu Steam ouvre la superposition. Mais parfois, la superposition peut ne pas apparaître ou même si elle apparaît, elle peut ne pas fonctionner correctement. Dans cet article, nous allons vous montrer comment résoudre les problèmes liés à la superposition Steam.
Solutions de contournement-
1. Vérifiez en redémarrant le client du jeu.
a. Fermez le jeu auquel vous jouez.
b. Dans la barre des tâches, cliquez sur la touche fléchée pour afficher les icônes réduites.
c. Ensuite, faites un clic droit sur l’icône Steam et cliquez sur” Quitter “.
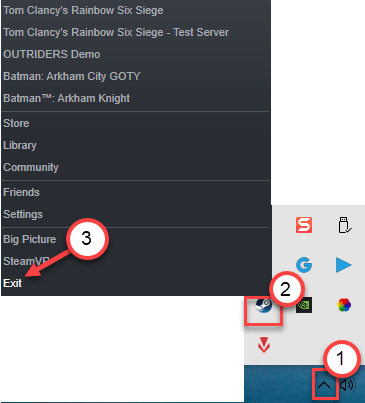
Ouvrez à nouveau Steam et vérifiez.
2. Désactivez la protection en temps réel de l’antivirus sur votre ordinateur. Vérifiez à nouveau.
Correction 1-Assurez-vous que la superposition est activée
La superposition ne fonctionnera pas si elle n’est pas activée au départ.
1. Ouvrez l’application Steam sur votre ordinateur.
2. Une fois ouvert, cliquez sur” Steam “dans la barre de menu.
3. Cliquez ensuite sur” Paramètres “.
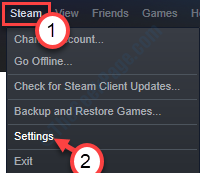
4. Dans le panneau Paramètres, cliquez sur” Superposition dans le jeu “dans le panneau de gauche.
5. Assurez-vous d’avoir coché l’option” Activer la superposition Steam pendant le jeu “.
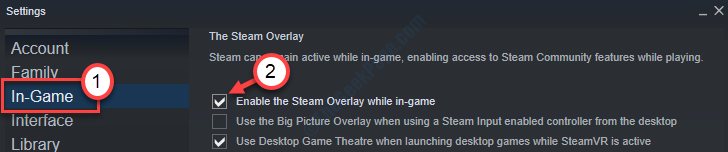
6. Enfin, cliquez sur” OK “.
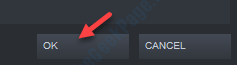
Lancez le jeu auquel vous jouiez. Ouvrez Steam Overlay et vérifiez à nouveau.
Fix 2-Exécuter la superposition avec le droit administratif
Ce problème se produit si vous exécutez la superposition avec des droits d’administration.
1. D’abord. appuyez sur la touche Windows + E .
2. Après cela, rendez-vous simplement à l’emplacement où Steam est installé sur votre ordinateur. C’est généralement à cet endroit-
C: \ Program Files (x86) \ Steam \
3. Dans les dossiers Steam, recherchez” GameOverlayUI.exe “.
4. Ensuite, faites un clic droit sur l’application et cliquez sur « Propriétés » pour y accéder.
5. Une fois les propriétés GameOverlayUI ouvertes, accédez à l’onglet” Compatibilité “.
6. Ici, cochez l’option” Exécuter ce programme en tant qu’administrateur “.
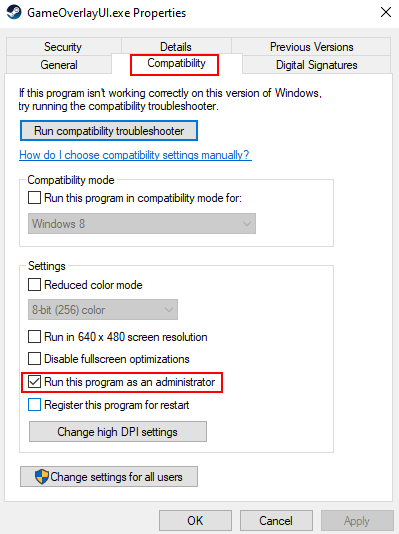
7. Enfin, cliquez sur” Appliquer “et” OK “pour enregistrer ce paramètre.
8. De même, faites un clic droit sur steam.exe et choisissez la compatibilité puis cochez l’option” Exécuter ce programme en tant qu’administrateur “.
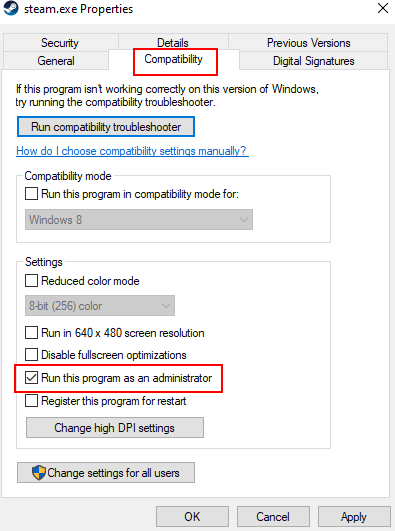
Fermez ensuite l’explorateur de fichiers. Quittez le client Steam si vous l’avez déjà ouvert. Ouvrez le Steam et lancez un jeu. Vérifiez l’état du problème.
Fix 3-Terminer le processus GameOverlayUI
Vous devez terminer le processus GameOverlayUI à partir du gestionnaire de tâches.
1. Lancez le jeu depuis Steam.
2. Une fois le jeu lancé, appuyez sur la touche”Maj + Tab”pour accéder à la superposition Steam.
Réduisez le jeu.
3. Dans un premier temps, vous devez faire un clic droit sur l’ icône Windows dans le coin inférieur gauche.
4. Ensuite, cliquez sur” Gestionnaire de tâches “.

5. Une fois que l’écran du Gestionnaire de tâches apparaît, accédez à l’onglet” Détails “.
6. Dans l’onglet Détails, recherchez le processus” GameOverlayUI.exe “.
7. Ensuite, faites un clic droit sur ce processus et cliquez sur” Terminer la tâche “pour le tuer.
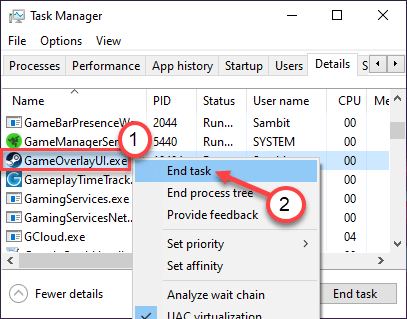
Une fois le processus terminé, fermez le gestionnaire de tâches.
Relancez le jeu et ouvrez la superposition Steam. Vérifiez à nouveau.
Fix 4-Mettre fin aux applications en conflit s’exécutant en arrière-plan
Parfois, certains enregistreurs d’écran, les trackers FPS fonctionnant en arrière-plan pendant que vous jouez peuvent créer ce problème en premier lieu.
1. Dans un premier temps, appuyez simultanément sur les touches Ctrl + Maj + Echap .
2. Une fois le gestionnaire de tâches ouvert, cliquez avec le bouton droit sur n’importe quel enregistreur d’écran ou le traqueur FPS et cliquez sur « Fin de tâche » pour le tuer.
( Exemple -Comme vous pouvez voir que”Fraps”s’exécute en arrière-plan sur notre système. Donc, faites un clic droit sur le processus” Fraps “et cliquez sur” Terminer la tâche “pour la terminer)
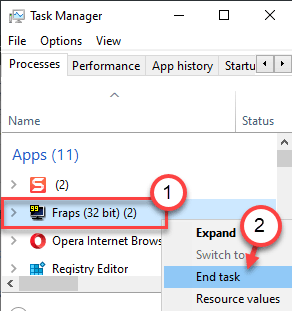
Une fois que vous avez fait cela, essayez à nouveau d’utiliser la superposition Steam. Cela aurait dû résoudre votre problème.
Fix 5-Activer la superposition Steam pour le jeu
Si rien ne fonctionne, essayez d’activer la fonction Steam Overlay pour le jeu spécifique.
1. Tout d’abord, lancez le client Steam sur votre ordinateur.
2. Lorsque le client Steam s’ouvre, accédez à la section” Bibliothèque “.
3. Maintenant, sur le côté gauche, faites un clic droit sur le jeu particulier auquel vous êtes confronté et cliquez sur” Propriétés “.

4. Ici, accédez à l’onglet” Général “.
5. Dans l’onglet Général, assurez-vous que l’option” Activer la superposition Steam pendant le jeu “est cochée .
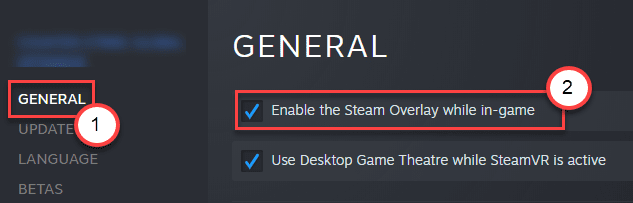
Une fois que vous avez activé la superposition Steam, réduisez la vapeur. Lancez le jeu et accédez à la superposition Steam. Vérifiez-le.
Fix 6-Rinçage de la vapeur de configuration
Rinçage de la configuration du Steam.
1. Appuyez sur la touche Windows avec la touche” R “.
2. Après cela, collez ce code dans la fenêtre Exécuter. Cliquez ensuite sur” OK “.
vapeur://flushconfig
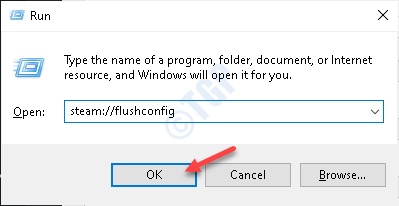
Relancez le client Steam. Essayez à nouveau d’accéder à la superposition Steam.
Fix 7-Désinstaller et réinstaller Steam
Essayez de désinstaller et de réinstaller l’application Steam depuis votre ordinateur.
1. Appuyez simultanément sur les touches Windows + R pour ouvrir le menu” Exécuter “.
2. Ensuite, vous devez taper” appwiz.cpl “. Cliquez sur” OK “.
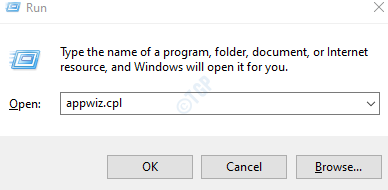
3. Ensuite, faites un clic droit sur l’application” Steam “, puis cliquez sur” Désinstaller “.
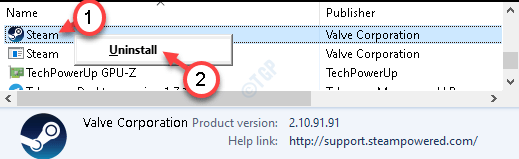
4. Ensuite, cliquez sur” Désinstaller “.
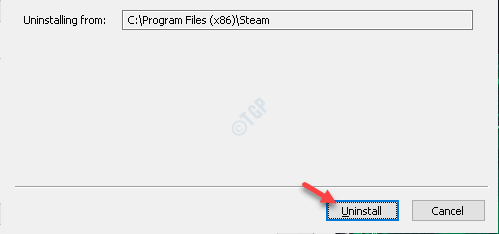
Steam sera désinstallé facilement.
5. Une fois Steam désinstallé de votre système, cliquez sur” Fermer “pour fermer la fenêtre de configuration.
Étapes d’installation-
1. Accédez simplement au site Web Steam .
2. Cliquez ensuite sur” Installer Steam “pour télécharger le package d’installation.
Le fichier d’installation de Steam sera téléchargé.
3. Une fois le téléchargement de la configuration de Steam terminé, double-cliquez sur « SteamSetup.exe » sur votre ordinateur.
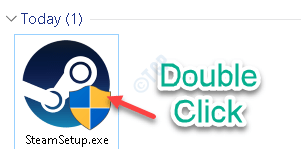
Suivez les instructions à l’écran pour installer l’application Steam.
4. Une fois le processus d’installation terminé, cliquez sur” Terminer “.

Maintenant, lancez le client Steam et essayez d’ouvrir la superposition Steam.
Votre problème devrait être résolu.
Sambit est un ingénieur mécanique diplômé qui aime écrire sur Windows 10 et les solutions aux problèmes les plus étranges possibles.
