AppleInsider est soutenu par son public et peut gagner une commission en tant qu’associé Amazon et partenaire affilié sur les achats éligibles. Ces partenariats d’affiliation n’influencent pas notre contenu éditorial.
Vous n’êtes pas bloqué par la couleur que vous avez initialement attribuée à un calendrier, ou par la personne qui l’a partagé avec vous. Voici comment changer les couleurs des calendriers iCloud.
Les méthodes pour effectuer cette action sur iOS et macOS sont différentes. Tout d’abord, nous allons jeter un œil à la méthode iOS.
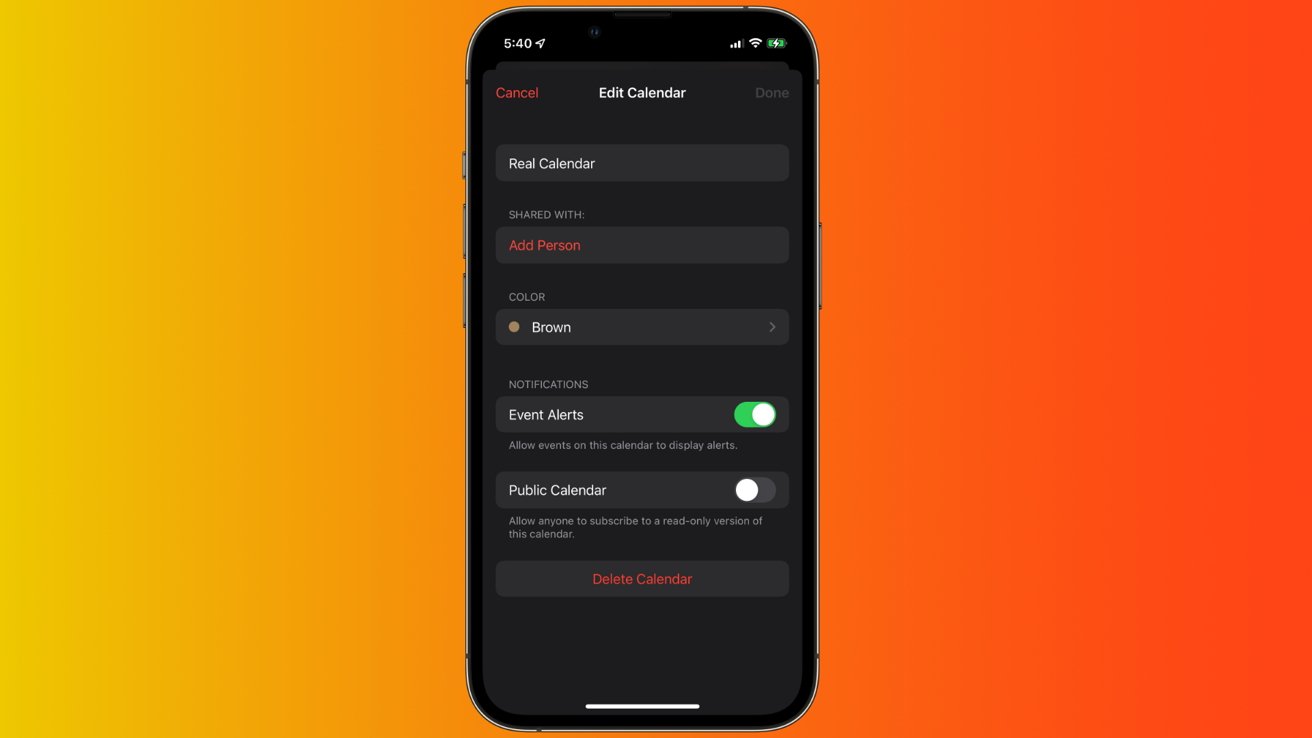
Comment changer la couleur d’un calendrier partagé iCloud sur iOS
Sur votre iPhone, lancez Calendrier. Appuyez sur Calendriers. Faites défiler jusqu’au calendrier dont vous souhaitez modifier la couleur. Appuyez sur son icône i. Appuyez sur Couleur.Sélectionnez la couleur préférée, puis appuyez sur Retour. Appuyez sur Terminé. 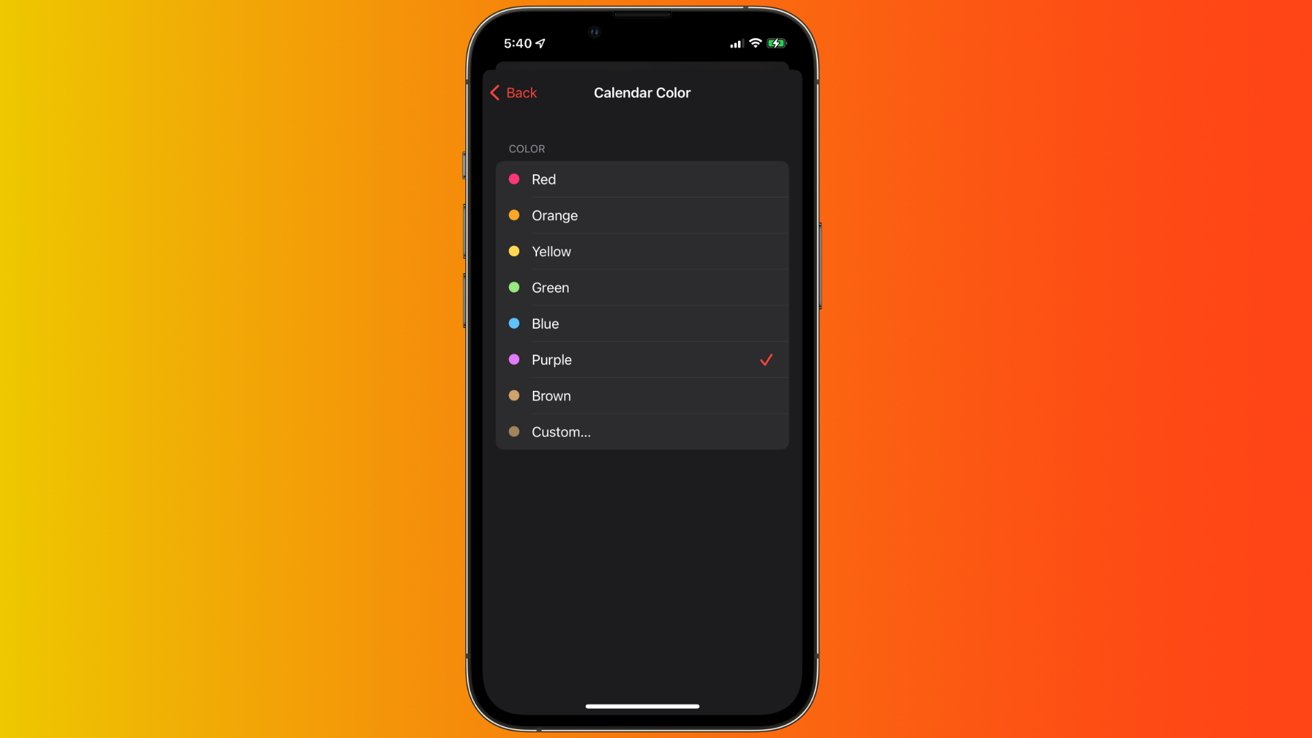
Le calendrier iCloud présentera désormais la nouvelle couleur.
Sur macOS, ce processus est légèrement différent.
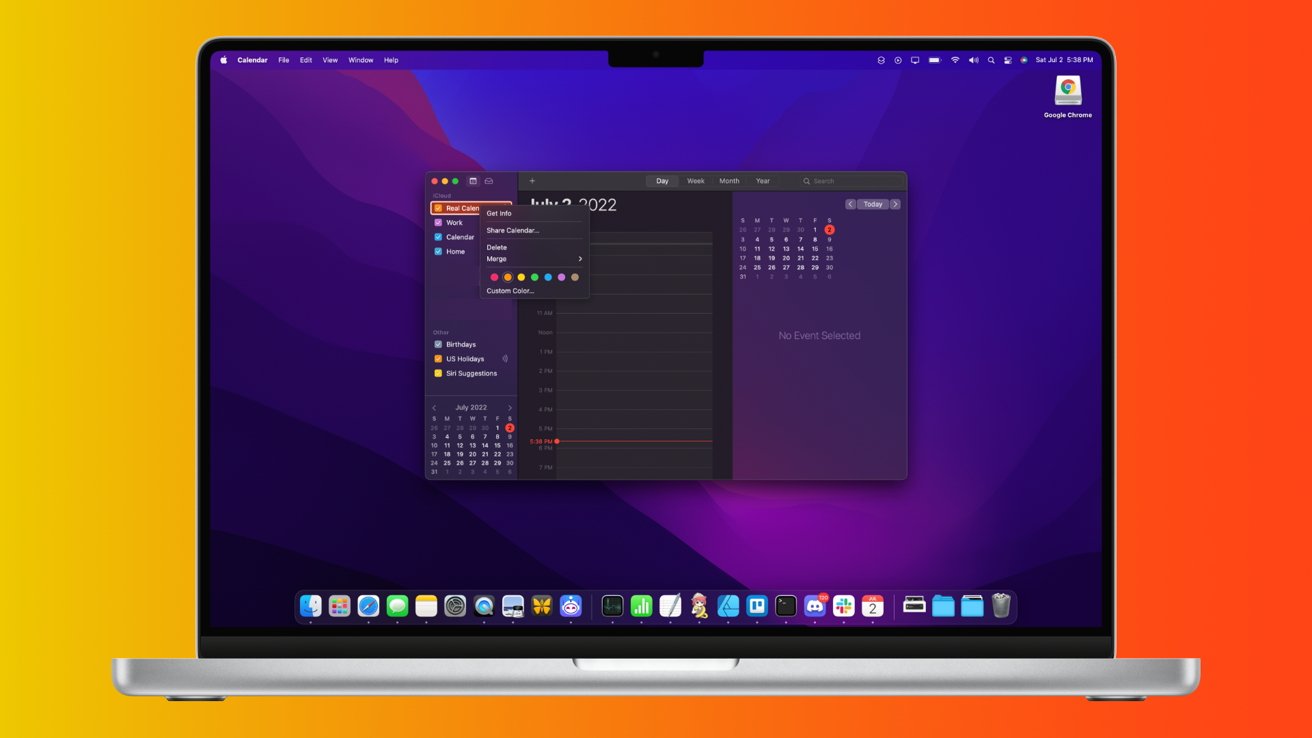
Comment changer la couleur d’un calendrier partagé iCloud sur macOS
Sur votre Mac, lancez Agenda. Cliquez sur l’icône Calendriers en haut à gauche pour afficher la barre latérale Calendrier. Cliquez avec le bouton droit sur le calendrier dont vous souhaitez modifier la couleur. Sélectionnez la couleur préférée dans le sélecteur ou choisissez Couleur personnalisée. Une fois cela fait, cliquez n’importe où en dehors du menu contextuel.
L’événement du calendrier Mac iCloud reflétera désormais la nouvelle couleur choisie.
