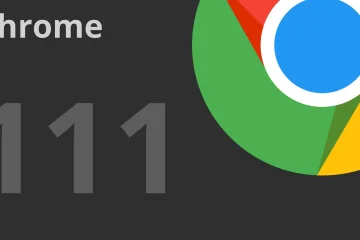La webcam de votre ordinateur bégaie-t-elle ou se fige-t-elle toutes les quelques minutes? Ne t’inquiète pas. Si vous rencontrez ce problème, appliquez simplement ces correctifs simples pour résoudre le problème sur votre ordinateur.
Correction 1-Modifier le registre
Vous devez modifier le registre pour résoudre ce problème.
1. Au début, il vous suffit d’appuyer simultanément sur les touches touche Windows + R .
2. Ensuite, saisissez” regedit “et cliquez sur” OK “.
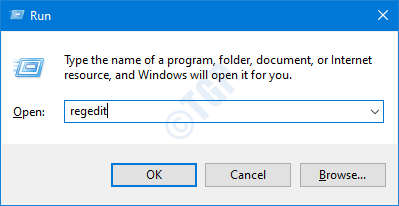
Important -L’Éditeur du Registre est un emplacement très délicat sur votre système. Avant de procéder à la modification du registre, nous demandons de faire une sauvegarde du registre sur votre ordinateur.
Si vous n’avez pas sauvegardé le registre, après avoir ouvert l’Éditeur du registre, cliquez sur « Fichier ». Cliquez ensuite sur” Exporter “pour effectuer une nouvelle sauvegarde sur votre ordinateur.
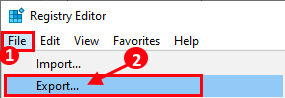
3. Après avoir effectué la sauvegarde, accédez à cet emplacement-
HKEY_LOCAL_MACHINE \ SOFTWARE \ Microsoft \ Windows Media Foundation \ Platform
4. Sur le côté droit, faites un clic droit sur l’espace et cliquez sur” Nouveau> “.
5. Choisissez la” Valeur DWORD (32 bits) “dans la liste.
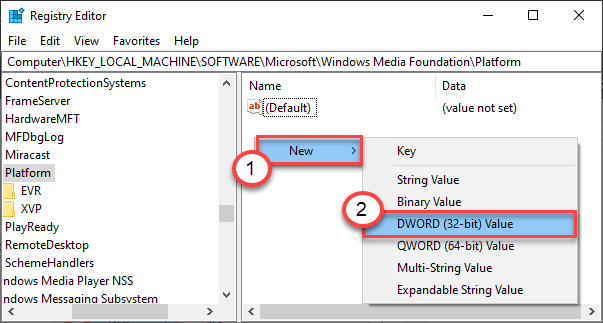
6. Ensuite, nommez cette nouvelle valeur” EnableFrameServerMode “.
7. Après cela, double-cliquez sur cette valeur pour la modifier.
8. Ensuite, définissez la valeur sur” 0 “.
9. Ensuite, cliquez sur” OK “.
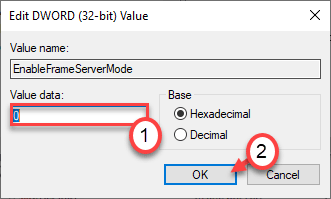
[
REMARQUE –
Ces étapes ne concernent que les utilisateurs de Windows 64 bits.
1. Dans l’éditeur de registre, allez ici-
HKEY_LOCAL_MACHINE \ SOFTWARE \ WOW6432Node \ Microsoft \ Windows \ Media Foundation \ Platform
2. De la même manière que précédemment, cliquez avec le bouton droit de la souris sur l’espace et cliquez sur” Nouveau> “, puis choisissez” Valeur DWORD (32 bits) “dans la liste.
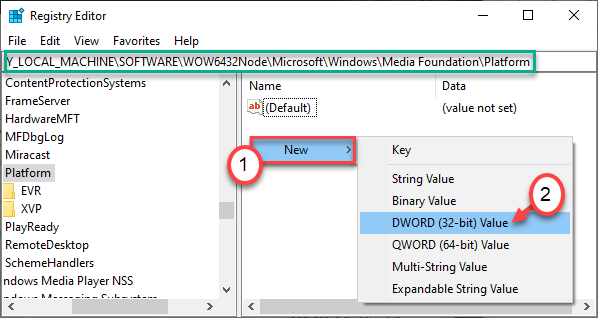
3. Nommez simplement cette valeur comme” EnableFrameServerMode “.
4. Après cela, double-cliquez sur cette valeur pour la modifier.
5. Ensuite, définissez la valeur sur” 0 “.
6. Ensuite, cliquez sur” OK “.
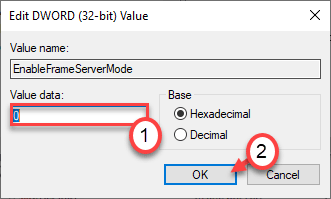
]
Fermez maintenant l’éditeur du registre. Redémarrez votre ordinateur.
Cela devrait résoudre le problème de votre ordinateur.
Fix 2-Assurez-vous que l’accès à la caméra est activé
Vérifiez si votre ordinateur autorise l’accès à la caméra.
1. Appuyez simultanément sur les touches Touche Windows + I .
2. Cliquez ensuite sur les paramètres” Confidentialité “pour y accéder.
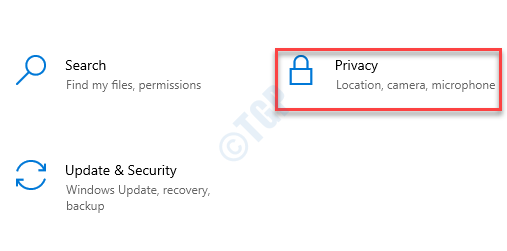
3. Dans les paramètres de confidentialité, cliquez sur les paramètres” Appareil photo “sur le côté gauche.
4. Ensuite, sur le côté droit, sous l’option”Autoriser l’accès à la caméra sur cet appareil”, cliquez sur” Modifier “.
5. Définissez”Accès à la caméra pour cet appareil”sur” OUI “.
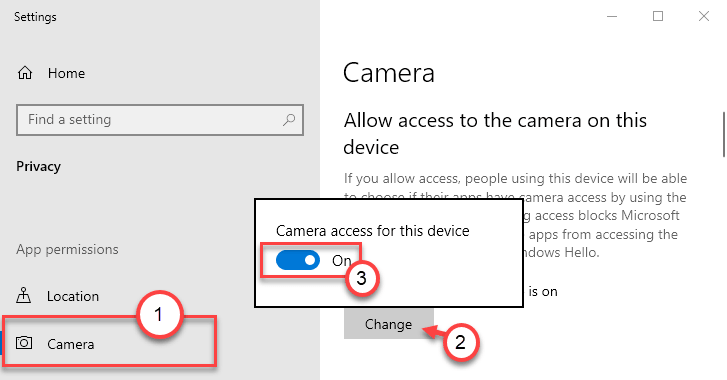
Fermez la fenêtre Paramètres, utilisez à nouveau l’appareil photo.
Fix 3-Désinstaller le pilote de la caméra
La désinstallation et la réinstallation du pilote de la caméra devraient résoudre le problème.
1. Tout d’abord, appuyez sur Touche Windows + R pour ouvrir la fenêtre Exécuter .
2. Une fois la fenêtre Exécuter , tapez” devmgmt.msc “, puis appuyez sur Entrée .
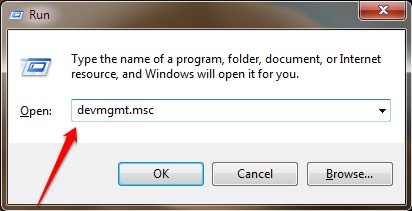
3. Ensuite, développez la section” Caméras “dans la fenêtre du Gestionnaire de périphériques,
4. Ensuite, vous devez cliquer avec le bouton droit de la souris sur” Webcam intégrée “, puis cliquer sur” Désinstaller l’appareil “. pour désinstaller l’appareil photo de votre ordinateur.
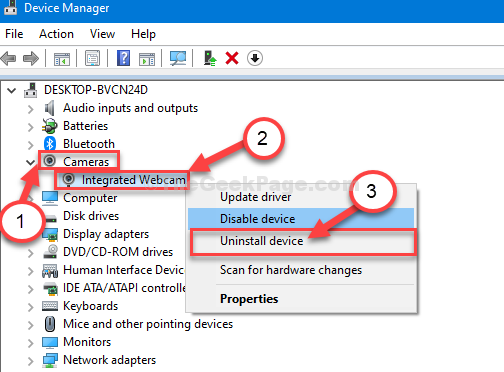
5. Enfin, cliquez sur” Désinstaller “pour confirmer la désinstallation de l’appareil photo.
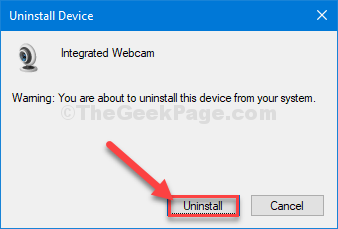
Attendez que l’ordinateur désinstalle le pilote de la webcam.
Suivez ces étapes pour réinstaller le pilote de la webcam.
<₹ Processus 1 –
Dans un premier temps, redémarrez votre ordinateur. Windows installera lui-même le pilote de webcam désinstallé.
Processus 2 –
Si le redémarrage de votre ordinateur n’a pas installé le pilote de l’appareil photo, vous devez installer le pilote vous-même. Suivez simplement ces instructions pour installer le pilote manuellement-
1. Dans un premier temps, ouvrez le Gestionnaire de périphériques .
2. Maintenant, cliquez sur” Action “. Ensuite, vous devez cliquer sur” Rechercher les modifications matérielles “.

Allumez la caméra et vérifiez si la webcam se déconnecte toujours à plusieurs reprises.
Fix 4-Exécutez le dépannage des applications Windows
Si vous rencontrez ce problème avec une application du Store, essayez d’exécuter l’utilitaire de résolution des problèmes des applications Windows.
1. Ouvrez simplement les paramètres sur votre ordinateur.
2. Une fois ouvert, cliquez sur les paramètres” Mise à jour et sécurité “.
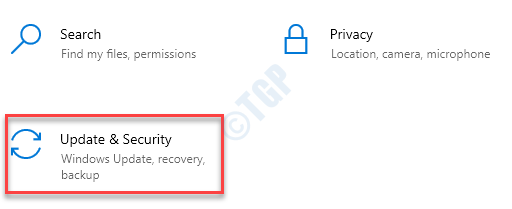
3. Ici, vous devez cliquer sur” Dépannage “.
4. Ensuite, cliquez sur” Autres outils de dépannage “.
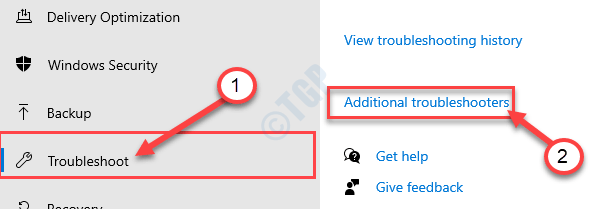
5. À côté de cela, cliquez sur” Applications du Windows Store “.
6. Cliquez ensuite sur” Exécuter l’utilitaire de résolution des problèmes “.
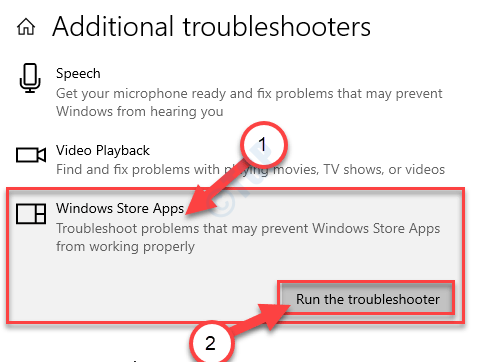
L’outil de dépannage
Applications du Windows Store détecte désormais tout problème avec le MS Store .
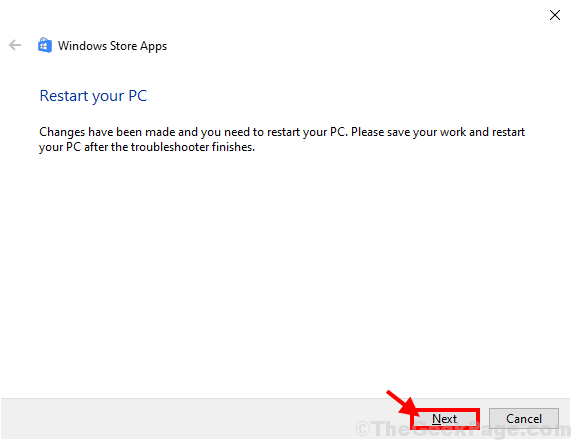
Cela résoudra le problème auquel vous êtes confronté. Testez à nouveau la webcam.
Sambit est un ingénieur mécanique diplômé qui aime écrire sur Windows 10 et les solutions aux problèmes les plus étranges possibles.