Microsoft Store est la boutique d’applications officielle pour répondre à tous les besoins des utilisateurs. Bien que le magasin Microsoft Store ait une collection de plus d’un demi-million d’applications lors de l’installation de certaines d’entre elles ou même lors de la mise à jour, vous pouvez voir ce code d’erreur ennuyeux-0x80080206 sur votre système. Suivez simplement ces correctifs simples pour résoudre facilement le problème.
Correction 1-Service de cliché instantané de volume
1. Recherchez Services dans le champ de recherche de Windows 10.
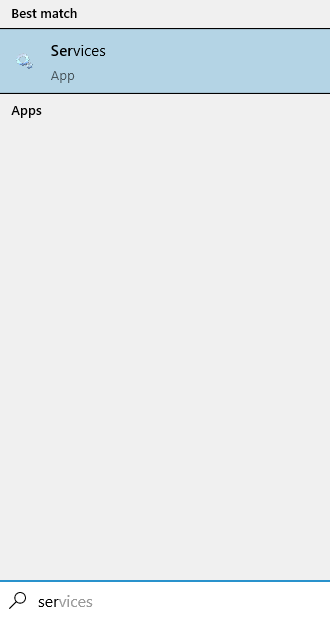
2. Maintenant, recherchez le service Cliché instantané de volume . Cliquez dessus avec le bouton droit de la souris et choisissez modifier .
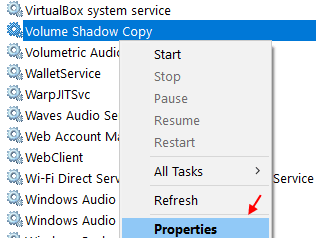
3. Maintenant, choisissez le type de démarrage comme Automatique .
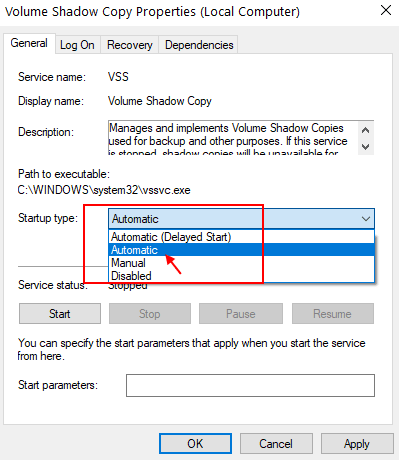
4. Cliquez sur OK et Appliquer et fermez la fenêtre.
5. Redémarrez votre ordinateur.
Correction 2-Supprimer le cache de mise à jour
1. Recherchez Services dans le champ de recherche de Windows 10.
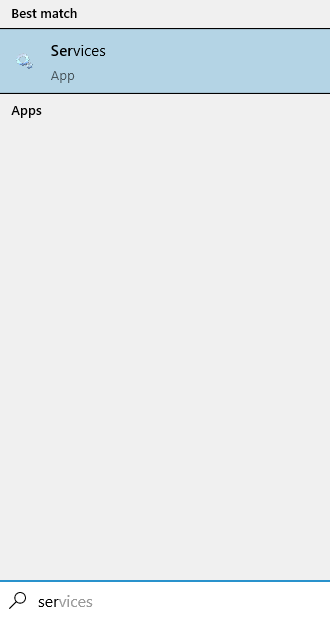
2. Cliquez avec le bouton droit sur le service Windows Update et choisissez Arrêter pour arrêter le service.
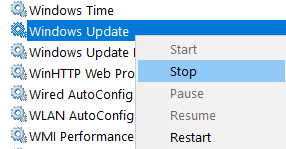
3. Maintenant, allez à cet emplacement sur votre ordinateur.
<₹ C:\Windows\SoftwareDistribution\Download
4. Supprimez tous les fichiers qu’il contient.
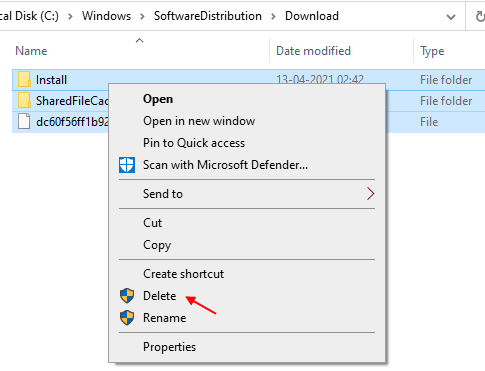
5. Maintenant, redémarrez votre ordinateur et réessayez.
Fix 3-Réinitialiser le cache du magasin
1. Dans un premier temps, appuyez sur touche Windows + S et écrivez” wsreset “.
2. Après cela, vous devez cliquer sur” Wsreset “dans le résultat de la recherche.

Une fois que vous aurez cliqué sur” Wsreset “, un terminal s’ouvrira et le Store sera réinitialisé dans une minute.
Ouvrez à nouveau le Store et essayez d’installer/mettre à jour l’application.
Fix 4-Désactiver la connexion proxy
Certains utilisateurs ont noté que vous deviez désactiver la connexion proxy au système.
1. Accédez aux paramètres de votre ordinateur.
2. Cliquez ensuite sur” Réseau et Internet “.
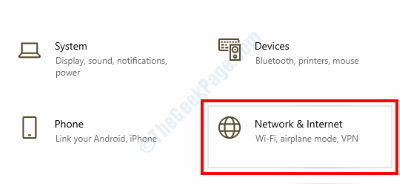
3. Ensuite, vous devez cliquer sur” Proxy “.
4. Ensuite, passez à l’option”Utiliser un serveur proxy”sur” Non “.
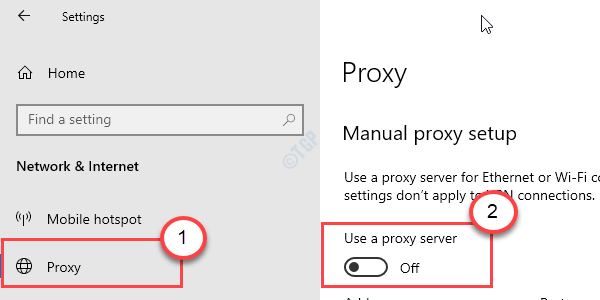
Une fois que vous avez désactivé le serveur proxy, essayez à nouveau d’accéder au Store et vérifiez.
Si cela ne fonctionne pas, essayez de désinstaller le VPN de votre ordinateur et réessayez d’installer l’application.
Fix 5-Utilisez les paramètres de date et d’heure appropriés
Vérifiez si les paramètres d’heure et de date du système sont correctement ajustés.
Étape 1-Ajustez l’heure et la date manuellement
1. Ouvrez la fenêtre Paramètres.
2. Cliquez ensuite sur les paramètres” Heure et langue “.
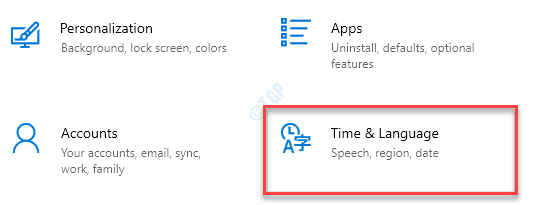
3. Ensuite, sur le côté droit, juste sous les paramètres Date et heure actuelles . basculez” Régler l’heure automatiquement “sur” Non “.
4. Maintenant, vous devez ajuster le fuseau horaire manuellement. Cliquez simplement sur” Définir le fuseau horaire automatiquement “sur” Désactivé “.
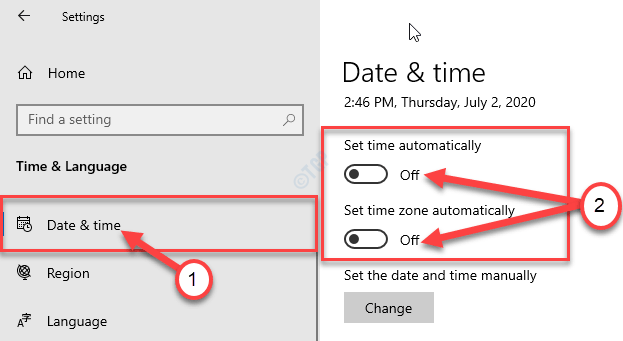
5. Ensuite, cliquez sur” Modifier “.
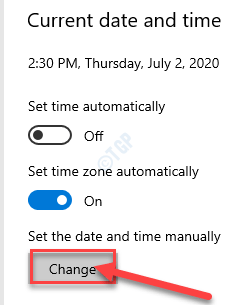
6. Ici, réglez la date correctement.
7. Ensuite, ajustez la bonne” Heure “en fonction de l’heure locale de votre position.
8. Ensuite, cliquez sur” Modifier “.
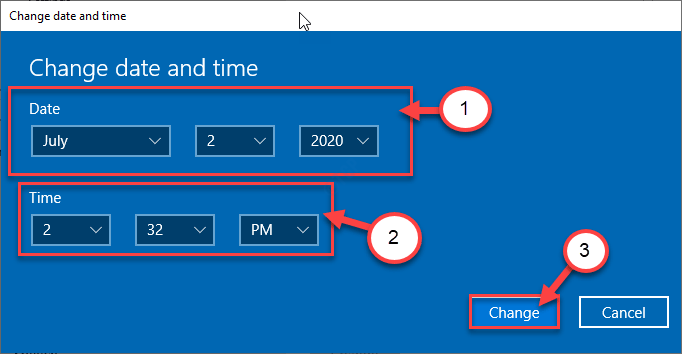
9. Ensuite, faites défiler vers le bas dans le” Fuseau horaire “.
10. Cliquez sur le menu déroulant et sélectionnez votre fuseau horaire.
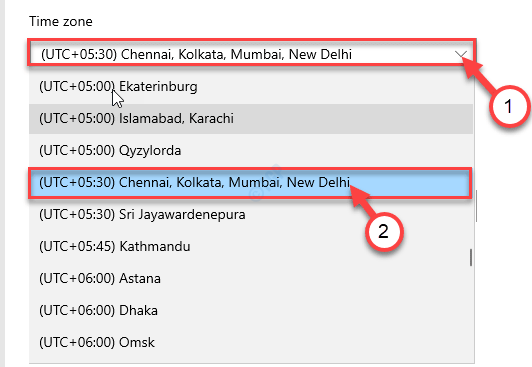
Fermez la fenêtre Paramètres .
ÉTAPE 2-Ajuster le serveur de temps
1. Appuyez d’abord sur la touche Windows + R pour ouvrir la fenêtre Exécuter sur votre ordinateur.
2. Tapez cette commande d’exécution dans la fenêtre Exécuter , puis appuyez sur Entrée .
timedate.cpl
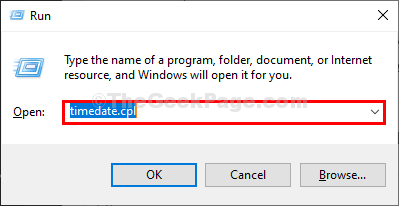
3. Une fois la fenêtre Date et heure , accédez à l’onglet” Heure Internet “
4. Ensuite, cliquez sur” Modifier les paramètres… “.
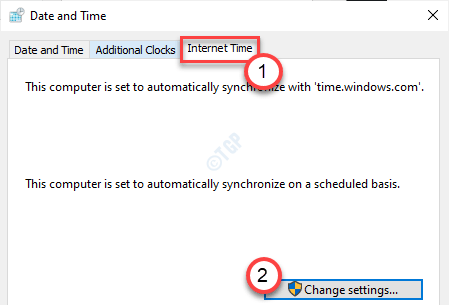
5. Une fois que la fenêtre Paramètres d’heure Internet apparaît, cochez l’option” Synchroniser avec un serveur de temps Internet “.
6. Ensuite, cliquez sur” Serveur: “et sélectionnez simplement” time.windows. com ”dans la liste déroulante.
7. Ensuite, cliquez sur” Mettre à jour maintenant “. Enfin, cliquez sur « OK » pour enregistrer les modifications sur votre ordinateur.

8. Dans la fenêtre des paramètres Date et heure , cliquez sur” Appliquer “et” OK “pour enregistrer les modifications sur votre ordinateur.
De cette façon, une fois que vous avez réglé l’heure et la date, quittez la fenêtre des paramètres. Essayez d’installer l’application.
Fix 6-Démarrer ou redémarrer quelques services essentiels
Vous avez besoin de certains services essentiels fonctionnant à l’arrière pour que la boutique fonctionne correctement.
1. Dans un premier temps, vous devez accéder au terminal Run. Vous devez appuyer sur les touches touche Windows + R .
2. Ce que vous devez faire ensuite est de taper cette commande. Ensuite, cliquez sur” OK “.
services. msc
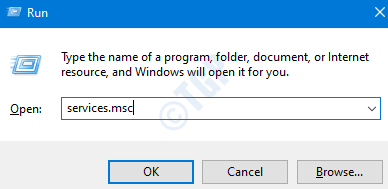
3. Maintenant, recherchez les services « Expérience utilisateur connectée et télémétrie ».
4. Faites un clic droit sur le service et cliquez sur” Démarrer “pour démarrer le service s’il n’a pas encore démarré.
5. S’il est déjà en cours d’exécution, cliquez sur” Redémarrer “pour redémarrer le service.
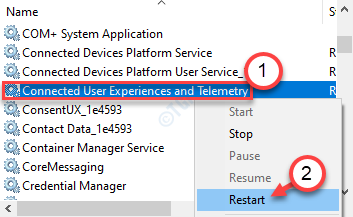
De la même manière, vous devez démarrer ou redémarrer ces services-
Optimisation de la diffusion Client de suivi de lien distribué Mettre à jour le service Orchestrator
Une fois que vous avez démarré/redémarré ces services, essayez à nouveau d’installer l’application. Cela devrait résoudre votre problème.
Fix 7-Réenregistrer l’application Store
La réinscription de l’application Store peut résoudre votre problème.
1. Dans un premier temps, appuyez simultanément sur l’ icône Windows et la touche” X “.
2. Ensuite, cliquez sur” Windows PowerShell (Admi n)”pour accéder au terminal PowerShell.
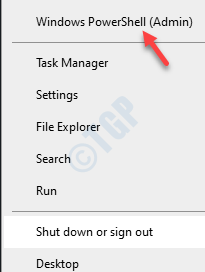
3. Maintenant, vous devez réenregistrer l’application Store. Pour ce faire, vous devez passer ces trois commandes.
PowerShell-ExecutionPolicy Unrestricted-Command"& {$ manifest=(Get-AppxPackage Microsoft.WindowsStore).InstallLocation +'\ AppxManifest.xml'; Add-AppxPackage-DisableDevelopmentMode-Register $ manifest}
get-appxpackage Microsoft.GamingServices | remove-AppxPackage –allusers
démarrer ms-windows-store://pdp/? productid=9MWPM2CQNLHN

Cela réenregistrera l’application Store et ouvrira la page des services de jeux.
4. Dans la fenêtre Store, cliquez sur” Installer sur tous mes appareils “.
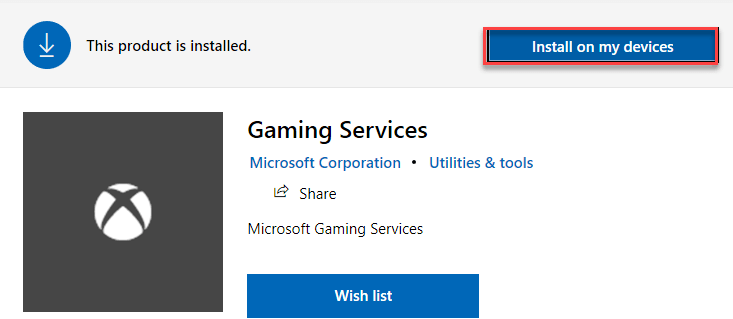
Vous remarquerez la barre de progression indiquant le pourcentage de réinscription de l’application Store sur votre ordinateur.
Redémarrez votre ordinateur. Essayez à nouveau d’installer l’application sur votre ordinateur.
Sambit est un ingénieur mécanique diplômé qui aime écrire sur Windows 10 et les solutions aux problèmes les plus étranges possibles.
