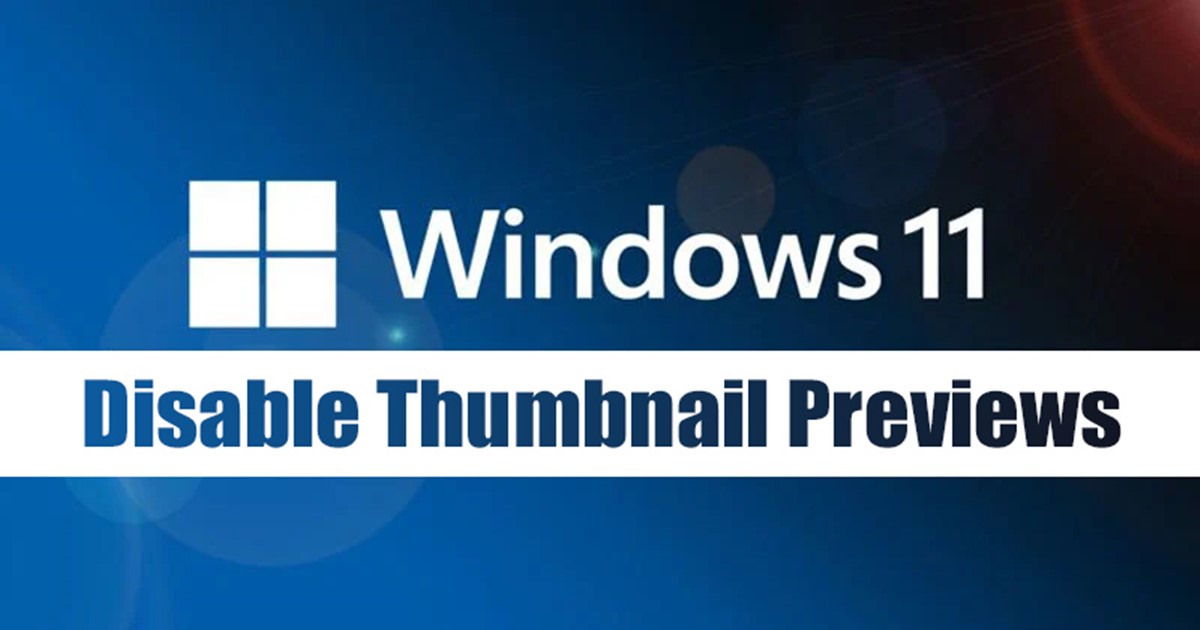
Windows 11 a introduit de nombreux changements visuels et de nouvelles fonctionnalités. En utilisant les dernières versions de Windows 11, vous savez peut-être que le système d’exploitation affiche des aperçus miniatures de toutes les fenêtres ouvertes dans la barre des tâches.
Par exemple, lorsque plusieurs fenêtres du navigateur Chrome sont ouvertes, lorsque vous passez votre curseur sur Icône de la barre des tâches de Chrome, il vous montrera les aperçus des vignettes. Les aperçus des vignettes sont superbes et correspondent à la conception du système d’exploitation, mais la vignette met un moment à apparaître.
Lire également : Comment obtenir des fonds d’écran dynamiques sur Windows 11
Étapes pour désactiver les aperçus des vignettes de la barre des tâches dans Windows 11
Si vous ne voulez pas attendre ces millisecondes, vous n’aimez pas non plus le concept d’afficher un aperçu des vignettes dans la barre des tâches ; vous pouvez l’éteindre rapidement. Ci-dessous, nous avons partagé quelques meilleures méthodes pour désactiver les vignettes de la barre des tâches dans Windows 11 et afficher une liste dans la barre des tâches. Commençons.
1) Désactivez les miniatures de la barre des tâches via l’éditeur de stratégie de groupe
Cette méthode utilisera l’éditeur de stratégie de groupe local pour désactiver les miniatures de la barre des tâches. Suivez quelques-unes des étapes simples que nous avons partagées ci-dessous.
1. Tout d’abord, cliquez sur la recherche Windows 11 et saisissez Éditeur de stratégie de groupe local. Ensuite, ouvrez l’éditeur de stratégie de groupe local dans la liste.
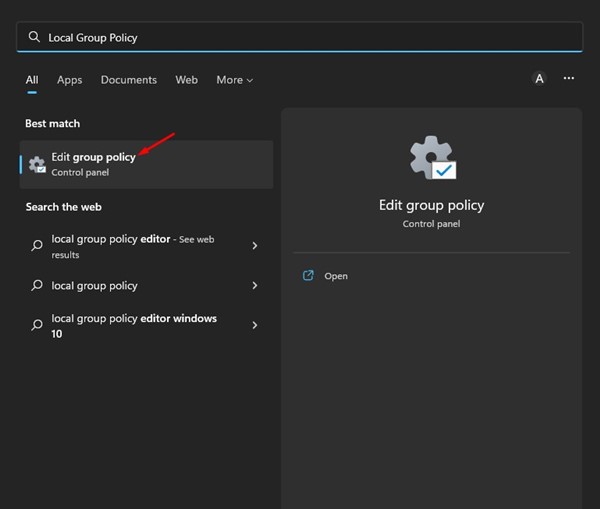
2. Dans l’éditeur de stratégie de groupe local, accédez à Configuration utilisateur > Modèles d’administration > Menu Démarrer et barre des tâches.
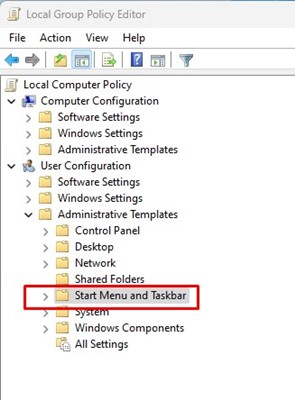
3. Ensuite, sur la droite, faites défiler vers le bas et double-cliquez sur Désactiver les vignettes de la barre des tâches.
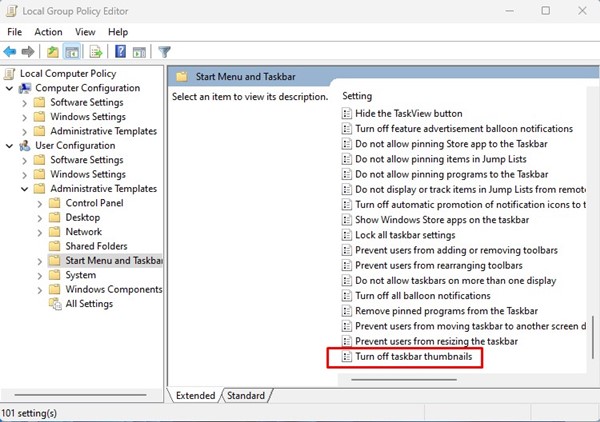
4. Dans la fenêtre Désactiver les miniatures de la barre des tâches, sélectionnez Activé et cliquez sur le bouton Ok.
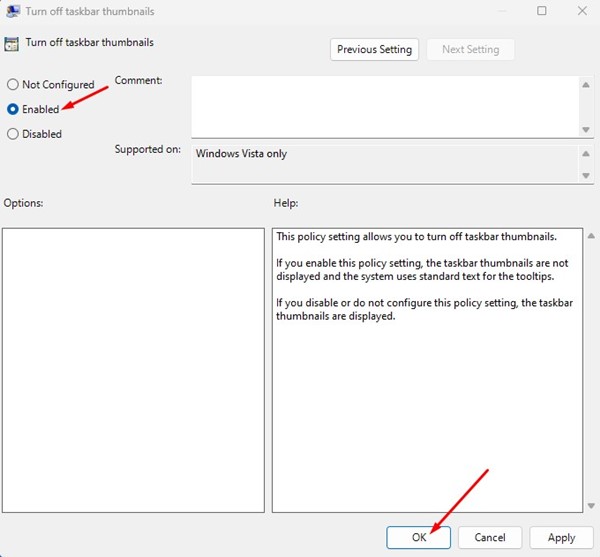
C’est tout ! Après avoir effectué les modifications, redémarrez votre ordinateur. Après le redémarrage, vous ne verrez plus les vignettes dans la barre des tâches.
2) Désactivez les vignettes de la barre des tâches via l’Éditeur du Registre
Si la barre des tâches de Windows 11 s’affiche toujours vignettes des éléments ouverts, vous devez apporter quelques modifications à l’Éditeur du Registre. Voici comment désactiver les vignettes de la barre des tâches via l’Éditeur du Registre.
1. Tout d’abord, cliquez sur la recherche Windows 11 et tapez Registry Editor. Ensuite, ouvrez l’Éditeur du Registre à partir de la liste des résultats correspondants.
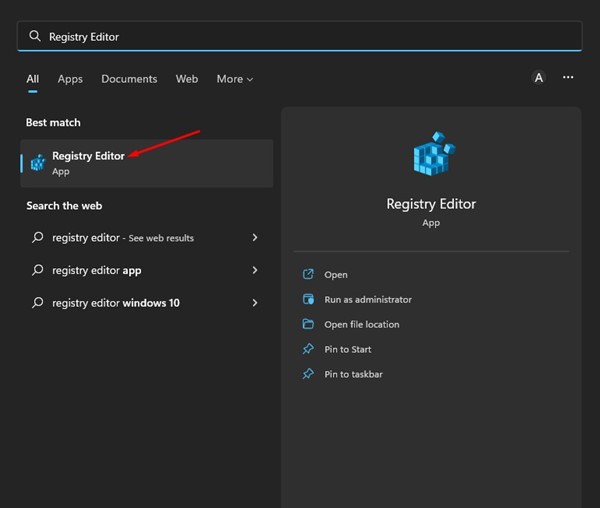
2. Dans l’Éditeur du Registre, accédez au chemin suivant :
HKEY_CURRENT_USER\Software\Microsoft\Windows\CurrentVersion\Explorer\Taskband
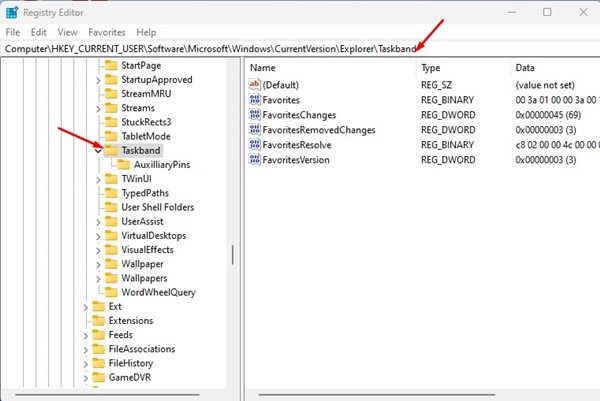
3. Sur la droite, recherchez la valeur nommée NumThumbnails. Si vous ne trouvez pas la valeur, faites un clic droit et sélectionnez la valeur Nouveau> DWORD (32 bits). Nommez la nouvelle valeur NumThumbnails.

4. Double-cliquez sur les NumThumbnails et saisissez 0 dans le champ Value data. Une fois cela fait, cliquez sur le bouton Ok.
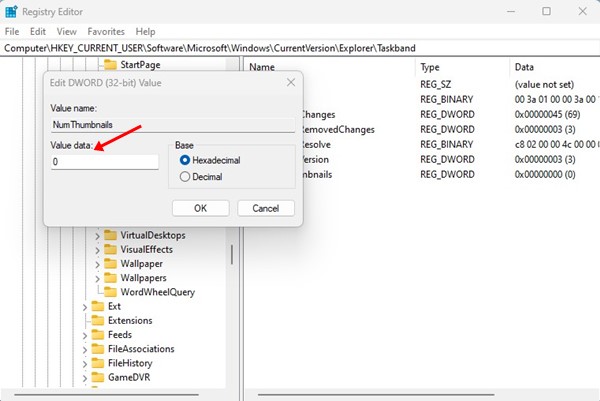
C’est tout ! Après avoir apporté les modifications, fermez l’Éditeur du Registre et redémarrez votre PC Windows 11. Après le redémarrage, Windows 11 affichera une liste au lieu des vignettes sur la barre des tâches.
3) Comment afficher les vignettes de la barre des tâches ?
Si vous Si vous avez désactivé les vignettes de la barre des tâches, Windows 11 affichera automatiquement la liste. Cependant, si vous changez d’avis et souhaitez réactiver les miniatures de la barre des tâches, vous devez annuler vos modifications.
Sur la première méthode, vous devez ouvrir l’éditeur de stratégie de groupe local et accéder au Configuration utilisateur > Modèles d’administration > Barre des tâches du menu Démarrer. Double-cliquez sur Désactiver les vignettes de la barre des tâches dans le volet de droite et sélectionnez « Non configuré ». Une fois cela fait, cliquez sur le bouton Ok.
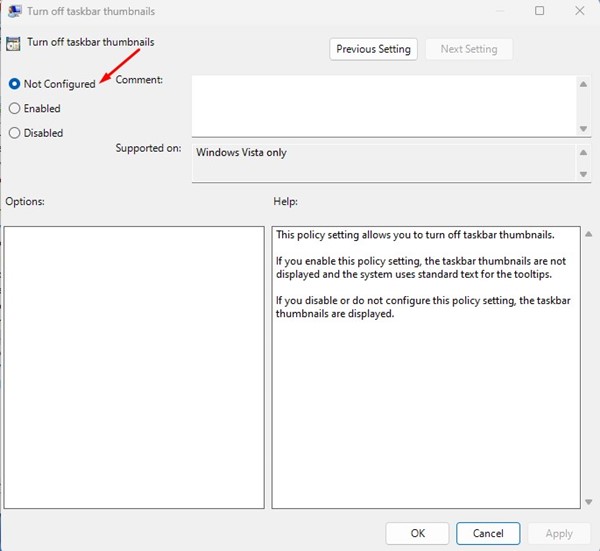
Si vous avez utilisé la deuxième méthode pour masquer les miniatures de la barre des tâches, vous devez répéter toutes les étapes et supprimer le NumThumbnails à partir du chemin suivant :
HKEY_CURRENT_USER\Software\Microsoft\Windows\CurrentVersion\Explorer\Taskband
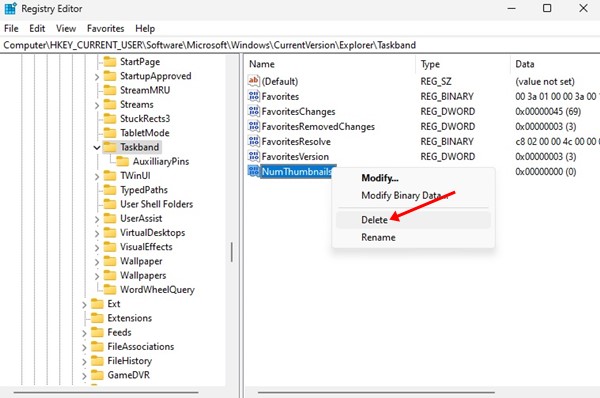
Lire également : Comment supprimer Infos météo de la barre des tâches de Windows 11
Ce sont donc les quelques meilleures façons d’afficher une liste au lieu de vignettes dans la barre des tâches de Windows 11. Si vous avez besoin de plus d’aide ou si vous êtes bloqué dans les étapes, faites-le nous savoir dans les commentaires ci-dessous.
