Avoir un gestionnaire de mots de passe stocke en toute sécurité vos informations d’identification pour vous peut être excellent pour vous donner la tranquillité d’esprit. Ainsi, il est beaucoup plus facile de suivre les meilleures pratiques de sécurité et d’utiliser des mots de passe uniques, longs et complexes pour chaque service. La saisie automatique est une fonctionnalité fantastique offerte par de nombreux gestionnaires de mots de passe, y compris Bitwarden. Pour utiliser la fonction de remplissage automatique de Bitwarden, vous devez utiliser l’extension de navigateur Bitwarden et remplir automatiquement un formulaire dans le navigateur.
Malheureusement, vous ne pouvez pas utiliser auto-fill dans des applications externes. Par exemple, si vous souhaitez vous connecter à une application telle que OneDrive, Steam ou même l’application de bureau Bitwarden. Bien que vous puissiez rechercher et saisir manuellement vos identifiants enregistrés, il est plus facile de les copier et de les coller à la place. Heureusement, Bitwarden propose des boutons rapides pour copier le nom d’utilisateur et le mot de passe, respectivement, pour gagner un peu de temps supplémentaire.
Comment copier le nom d’utilisateur et le mot de passe d’une entrée via l’extension du navigateur
Pour copier le nom d’utilisateur et le mot de passe d’une entrée, vous devez d’abord ouvrir le volet d’extension du navigateur Bitwarden. Pour ce faire, cliquez sur l’icône de l’extension Bitwarden. Dans toute entrée que vous pouvez voir répertoriée, un ensemble de quatre icônes sera visible sur le côté droit. Les deux du milieu vous permettent de copier respectivement le nom d’utilisateur et le mot de passe.
Astuce : Si vous copiez le nom d’utilisateur et le mot de passe à coller dans un site Web, dès que vous interagissez avec le site Web ou changez d’onglet, le volet des extensions se ferme. Si vous cliquez hors de la fenêtre du navigateur vers une autre application, le volet d’extension restera ouvert.
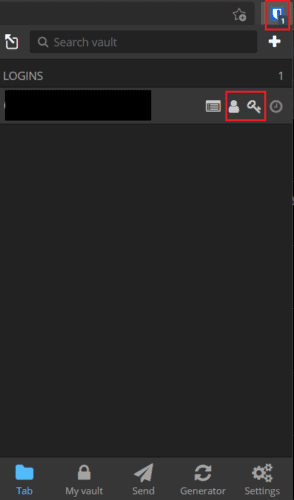
Comment copier le nom d’utilisateur et le mot de passe d’une entrée via le Web Vault
Dans l’onglet Bitwarden par défaut «Mon coffre-fort», recherchez l’entrée pour laquelle vous souhaitez copier les informations d’identification. Sur le côté droit de l’entrée, cliquez sur l’icône en forme de roue dentée. Cliquez sur les deux premières entrées de la liste déroulante, intitulées”Copier le nom d’utilisateur”et”Copier le mot de passe”. Cela copiera les valeurs dans votre presse-papiers.

Le remplissage automatique est une fonctionnalité étonnante et pratique pour gagner du temps, mais elle ne fonctionne pas en dehors du navigateur. Les options de copie vous permettent de copier rapidement vos informations d’identification dans le presse-papiers sans ouvrir l’entrée complète. En suivant les étapes de ce guide, vous pouvez utiliser les boutons”copier le nom d’utilisateur”et”copier le mot de passe”.


