La désactivation du démarrage sécurisé déverrouille certaines fonctionnalités avancées sur les PC Windows. Seuls les ordinateurs dont le démarrage sécurisé est désactivé peuvent installer Linux, démarrer à partir d’appareils non fiables et utiliser certaines cartes graphiques de rechange. Cependant, vous devez (ré)activer le démarrage sécurisé pour mettre à niveau votre PC vers Windows 11.
Vous n’avez pas à vous soucier de l’activation du démarrage sécurisé si vous envisagez d’installer Windows 11 à partir d’une clé USB. Mais c’est quelque chose que vous devez faire pour passer à Windows 11 sans perdre de données. Ce tutoriel couvre les étapes pour vérifier l’état du démarrage sécurisé de votre ordinateur. De plus, nous vous montrerons comment activer l’installation de Secure Boot pour Windows 11.
Table des matières 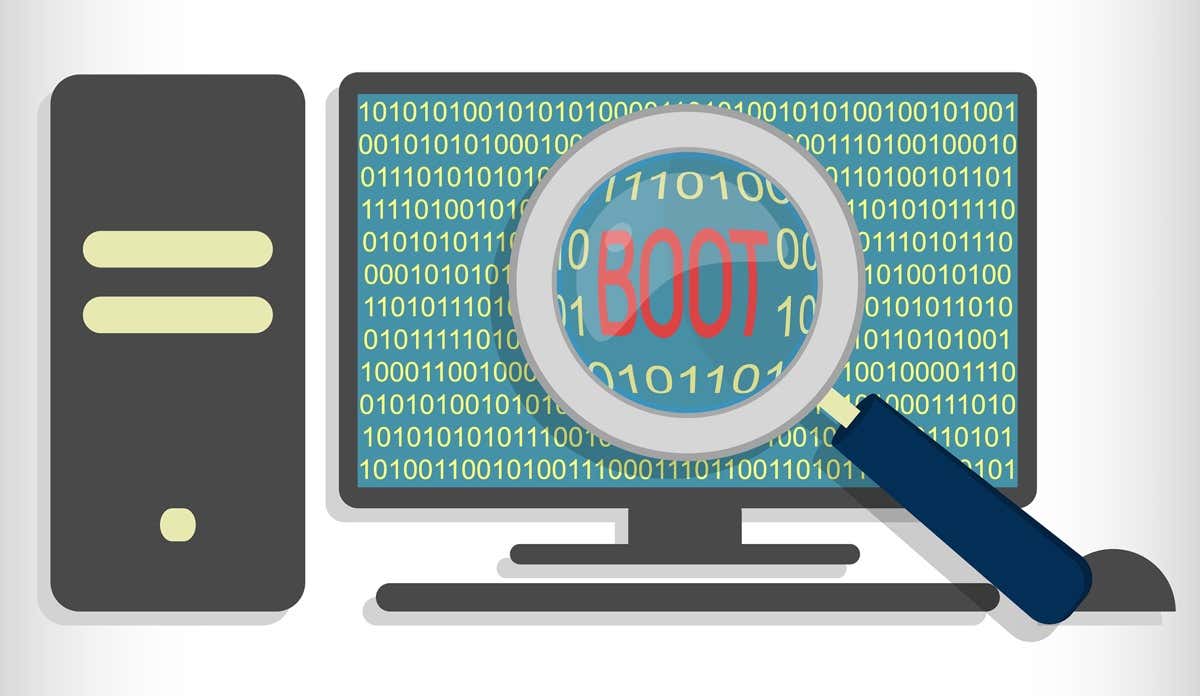
Qu’est-ce que Démarrage sécurisé sous Windows ?
Secure Boot est une norme de sécurité conçue par un groupe de fabricants d’ordinateurs. La fonction de sécurité est écrite dans le micrologiciel de votre PC pour protéger votre appareil. Le micrologiciel ou BIOS (Basic Input/Output System) est un composant matériel qui démarre avant le système d’exploitation. Lorsque vous allumez votre ordinateur, Secure Boot vérifie les programmes et les logiciels malveillants non approuvés par le fabricant de votre appareil.
Par exemple, supposons que votre PC est infecté par un bootkit ciblant le chargeur de démarrage de votre ordinateur (le logiciel qui démarre Windows). Secure Boot détecte et arrête le bootkit, garantissant que votre ordinateur démarre avec un fichier de chargeur de démarrage authentique.

Pour une meilleure sécurité dans Windows 11, Microsoft a conçu le système d’exploitation pour qu’il fonctionne sur les ordinateurs prenant en charge le démarrage sécurisé. L’exigence de démarrage sécurisé est pour de bonnes raisons, mais certains ordinateurs n’ont pas la fonctionnalité activée par défaut. Heureusement, activer Secure Boot n’est pas compliqué.
Vérifiez l’éligibilité de Windows 11 à l’aide de”PC Health Check”
Avant d’activer le démarrage sécurisé, utilisez l’application PC Health Check pour confirmer que votre ordinateur peut exécuter Windows 11. L’application diagnostique matériel de manière exhaustive et signale les problèmes liés au démarrage sécurisé et aux autres composants du système.
Installer l’application PC Health Check et sélectionnez Vérifier maintenant dans la section « Présentation de Windows 11 ».
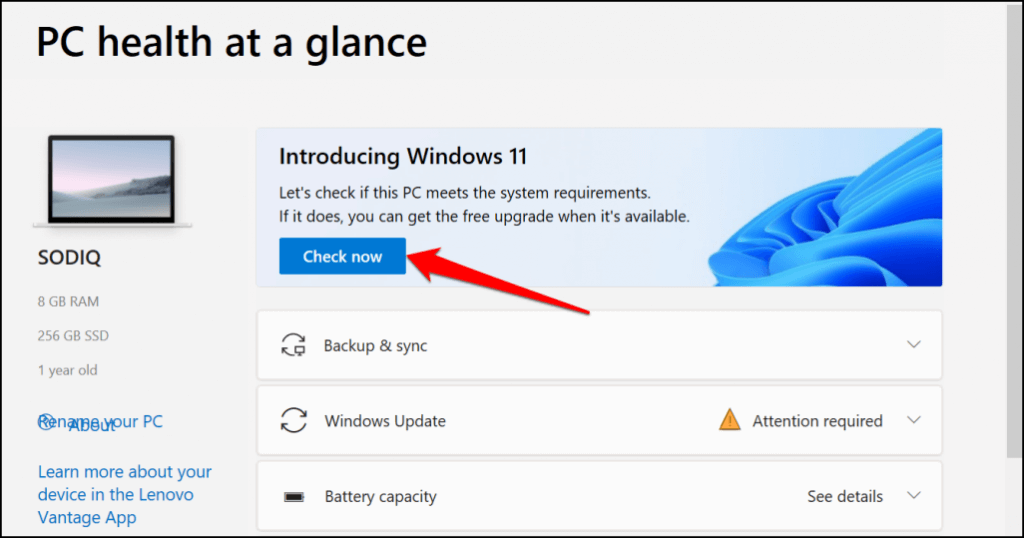
L’application PC Health Check et l’utilitaire de configuration de Windows 11 affichent une erreur”Ce PC doit prendre en charge le démarrage sécurisé”si le démarrage sécurisé est désactivé sur votre appareil. La section suivante contient des instructions étape par étape sur la vérification de l’état du démarrage sécurisé de votre ordinateur.

Trusted Platform Module version 2.0 (TPM 2.0) est un autre paramètre de sécurité que vous devez activer pour exécuter Windows 11. Si l’application PC Health Check affiche d’autres erreurs liées au processeur, votre ordinateur est probablement ne répond pas aux exigences du système TPM. Activez TPM dans les paramètres du BIOS de votre PC et essayez à nouveau d’installer Windows 11.
Comment vérifier l’état du démarrage sécurisé dans Windows
Utilisez l’outil d’informations système Microsoft pour vérifier l’état du démarrage sécurisé de votre système.
Appuyez sur la touche Windows + R, tapez msinfo32 dans la boîte de dialogue et sélectionnez OK. 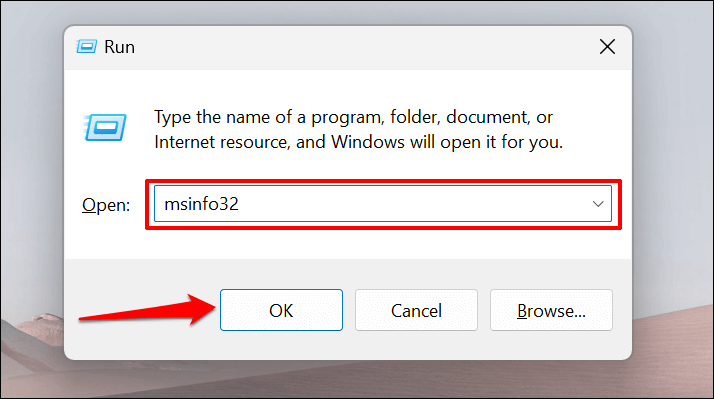 Sélectionnez Résumé du système dans la barre latérale, localisez”Mode BIOS”sur le côté droit de la fenêtre et assurez-vous qu’il lit UEFI.
Sélectionnez Résumé du système dans la barre latérale, localisez”Mode BIOS”sur le côté droit de la fenêtre et assurez-vous qu’il lit UEFI. 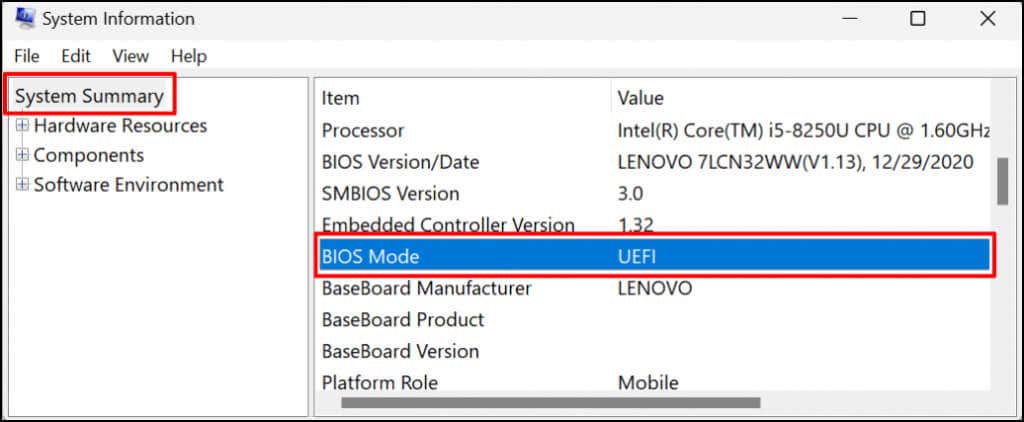 Faites défiler la liste et localisez Secure Boot State.
Faites défiler la liste et localisez Secure Boot State. 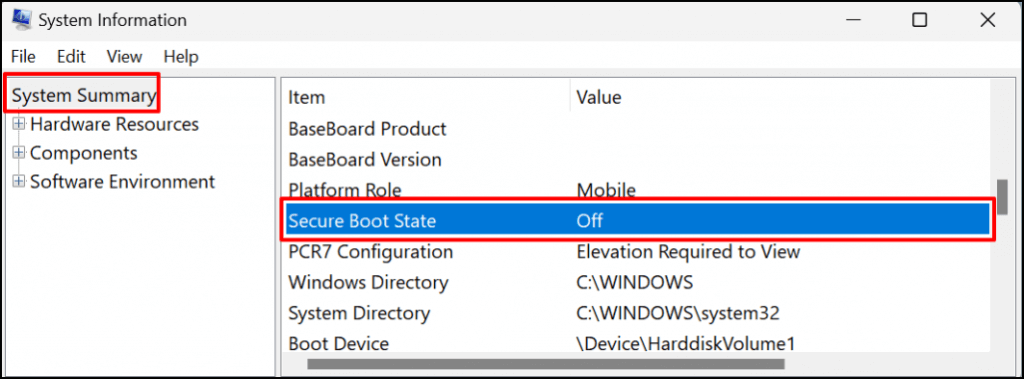
Si vous ne trouvez pas «Secure Boot State», appuyez sur Ctrl + F, tapez secure boot dans la barre de recherche et appuyez sur Entrée.
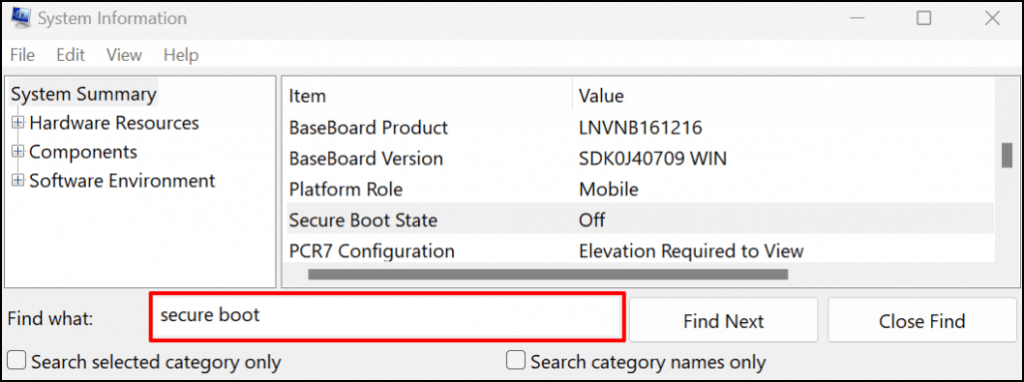
Si la valeur est”Désactivé”, le démarrage sécurisé est désactivé sur votre PC. Passez à la section suivante pour savoir comment activer le démarrage sécurisé. Ensuite, activez Secure Boot et vous devriez maintenant pouvoir mettre à niveau votre PC vers Windows 11.
Remarque: si votre PC utilise Legacy BIOS, vous pouvez toujours passer à UEFI (Unified Extensible Firmware Interface). L’outil MBR2GPT (Master Boot Record to GUID Partition Table) vous permet de basculer entre Legacy BIOS et UEFI sans réinstaller Windows. Reportez-vous à ce didacticiel sur la modification du BIOS de Windows 10 en mode UEFI pour des instructions détaillées.
Comment activer le démarrage sécurisé dans Windows
Si la fonction de démarrage sécurisé de votre ordinateur est désactivée, voici comment la réactiver.
Ouvrez les paramètres de votre ordinateur, accédez à > Mises à jour et sécurité > Récupération, puis sélectionnez Redémarrer maintenant. 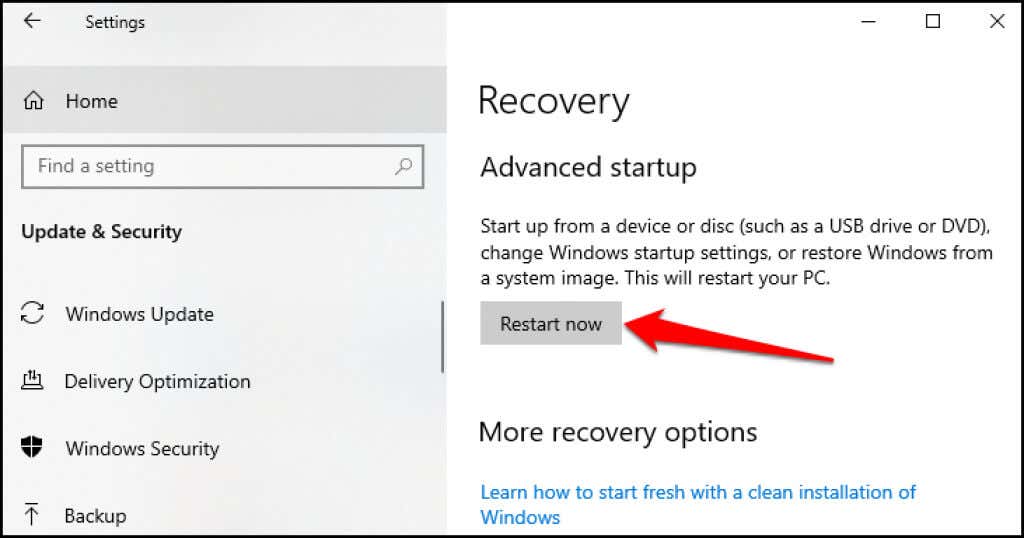 Attendez que votre PC démarre dans le menu de récupération du système. Sélectionnez Dépanner pour continuer.
Attendez que votre PC démarre dans le menu de récupération du système. Sélectionnez Dépanner pour continuer. 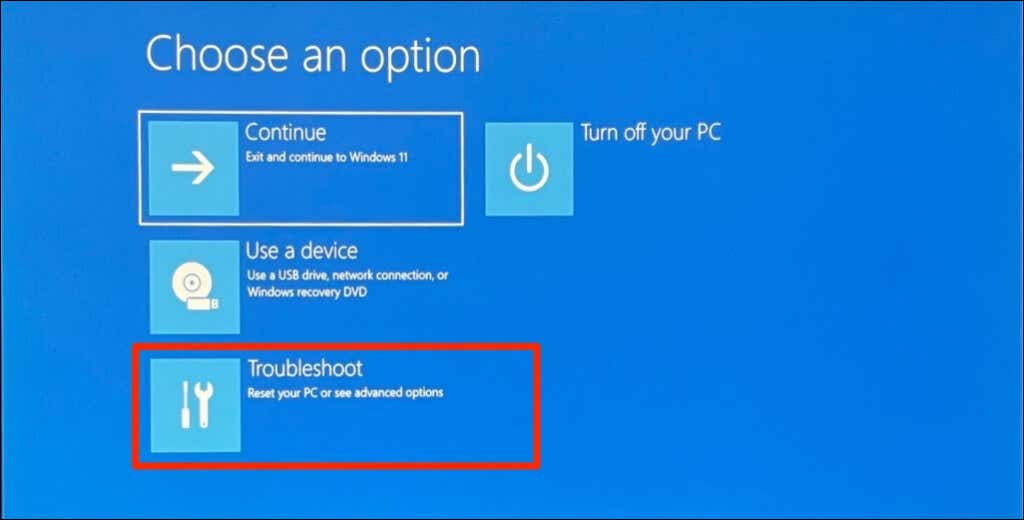 Choisissez Options avancées sur la page suivante.
Choisissez Options avancées sur la page suivante.  Sélectionnez Paramètres du micrologiciel UEFI.
Sélectionnez Paramètres du micrologiciel UEFI. 
Remarque : si vous ne trouvez pas”Paramètres du micrologiciel UEFI”sur la page, la carte mère de votre PC n’a pas de puce TPM. Cela signifie que votre ordinateur ne peut pas exécuter Windows 11.
Sélectionnez le bouton Redémarrer. 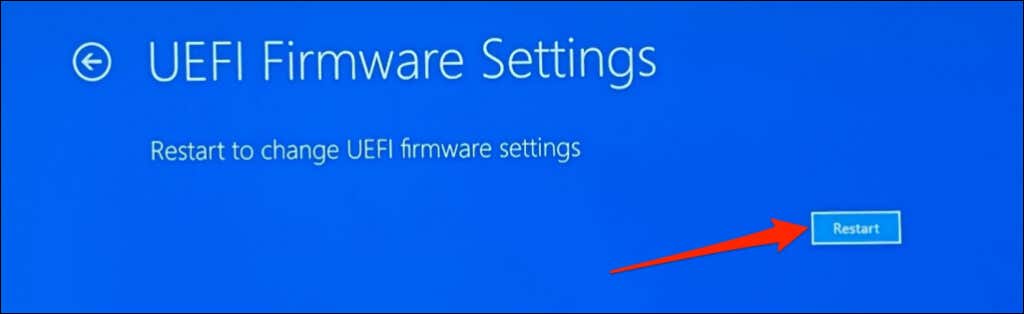
Attendez que votre ordinateur démarre l’utilitaire de configuration du BIOS. L’interface de la page des paramètres du BIOS varie en fonction du modèle ou du fabricant de la carte mère de votre ordinateur.
Rendez-vous dans la section”Sécurité”,”Authentification”ou”Démarrage”. Localisez l’option Secure Boot Mode ou Secure Boot et assurez-vous qu’elle est”Activée”. 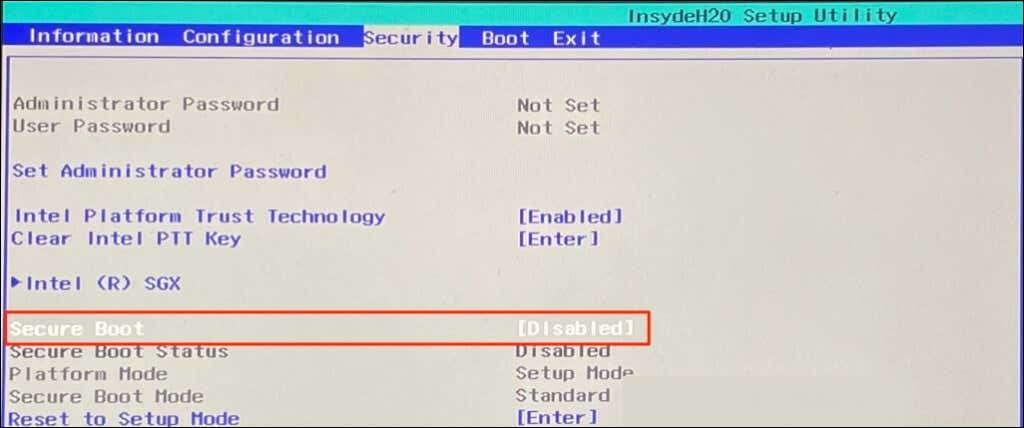
Si désactivé, utilisez les touches fléchées de votre clavier pour accéder à Secure Boot et appuyez sur Entrée. Sélectionnez Activé et appuyez à nouveau sur Entrée.
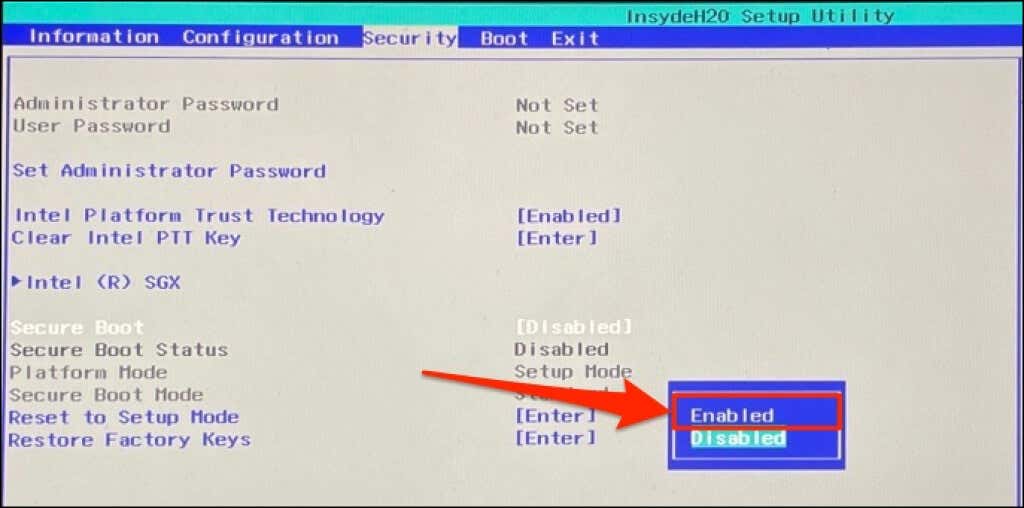 Accédez à l’onglet Quitter et sélectionnez Quitter en enregistrant les modifications. Sélectionnez Oui dans la confirmation et appuyez sur Entrée.
Accédez à l’onglet Quitter et sélectionnez Quitter en enregistrant les modifications. Sélectionnez Oui dans la confirmation et appuyez sur Entrée. 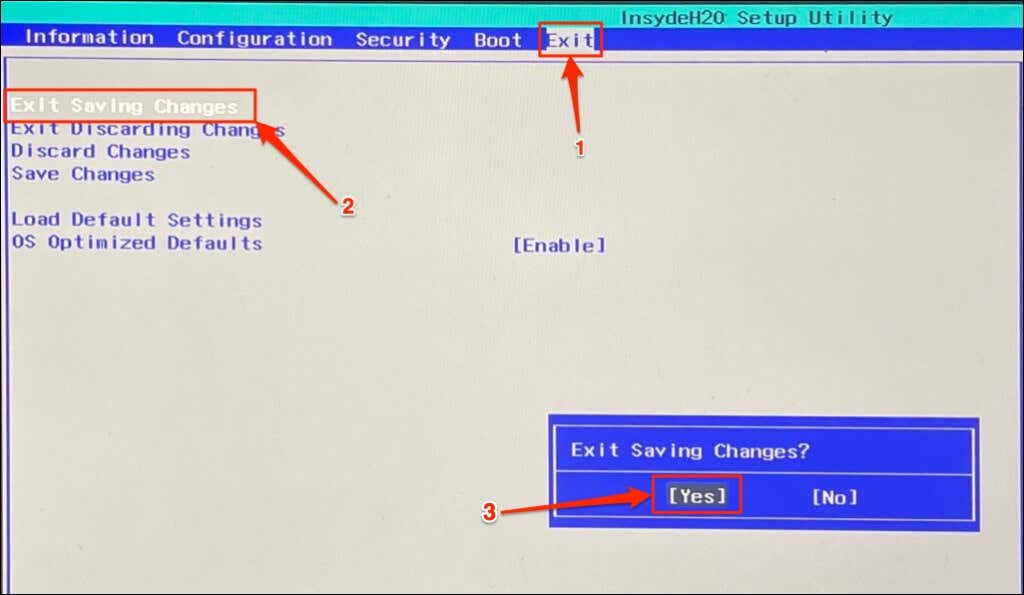
Attendez que votre ordinateur redémarre et essayez à nouveau de mettre à niveau vers Windows 11. Vous devez également utiliser l’outil Informations système pour confirmer que l’état de démarrage sécurisé de votre PC est maintenant activé.
Impossible d’activer le démarrage sécurisé ? Essayez ces étapes
Si votre ordinateur ne vous permet pas d’activer le démarrage sécurisé, réinitialisez le BIOS aux paramètres par défaut et réessayez. Parfois, vous devrez peut-être réinitialiser votre PC (sans supprimer de fichiers) pour réactiver le démarrage sécurisé. Contactez le fabricant de votre PC pour obtenir de l’aide si ces étapes de dépannage échouent.