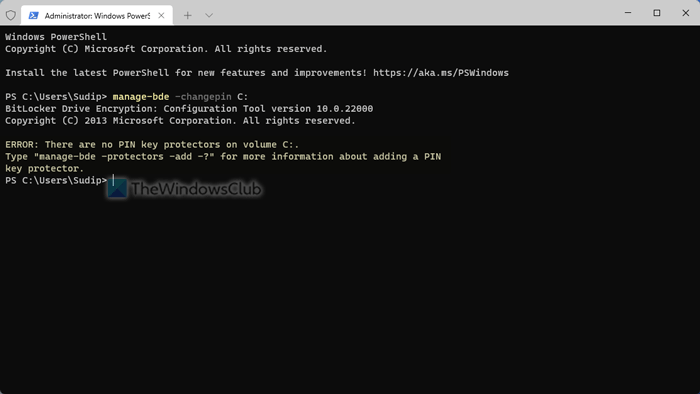Lorsque vous modifiez le mot de passe ou le code PIN BitLocker, si vous obtenez Il n’y a pas de protecteurs de clé PIN sur le volume C erreur dans l’invite de commande, Windows PowerShell ou Windows Terminal, voici comment vous pouvez vous débarrasser de ce problème. Il apparaît lorsque vous n’avez pas défini de code PIN pour le lecteur protégé et que vous avez essayé de modifier le code PIN à l’aide de l’invite de commande ou de tout autre utilitaire de ligne de commande.
Le message d’erreur complet indique :
ERREUR : Il n’y a pas de protecteurs de clé PIN sur le volume C :.
Tapez”manage-bde-protectors-add- ?”pour plus d’informations sur l’ajout d’un protecteur de clé PIN.
Afin de résoudre ce problème, vous devez créer un code PIN pour le lecteur protégé par BitLocker sous Windows 11 ou Windows 10. Il existe principalement deux étapes à franchir. Tout d’abord, vous devez activer la demande de code PIN à l’aide de l’éditeur de stratégie de groupe local. Deuxièmement, vous devez utiliser l’invite de commande, Windows PowerShell ou le terminal Windows pour définir le code PIN.
Il n’y a pas de protection de clé PIN sur le volume C
Pour réparer Il n’y a pas de clé PIN protecteurs sur le volume C sous Windows 11/10, suivez ces suggestions :
Configurer la demande de code PIN au démarrageConfigurer le code PIN à l’aide de l’invite de commande ou de PowerShell
Pour en savoir plus sur ces étapes, continuez à lire.
1 ] Configurer la demande de code PIN au démarrage
Pour résoudre ce problème, vous devez configurer la demande de code PIN au démarrage. Il vous aide à activer le code PIN de démarrage TPM, qui est directement impliqué dans cette erreur. C’est pourquoi vous pouvez utiliser l’éditeur de stratégie de groupe local ou l’éditeur de registre pour configurer l’authentification par code PIN au démarrage.
Utilisation de l’éditeur de stratégie de groupe local :
Appuyez sur Win+R pour ouvrir l’invite d’exécution. Ensuite, saisissez gpedit.msc et appuyez sur le bouton Entrée .
Une fois l’éditeur de stratégie de groupe local ouvert sur votre ordinateur, suivez ce chemin :
Configuration ordinateur > Modèles d’administration > Composants Windows > Chiffrement de lecteur BitLocker > Lecteurs du système d’exploitation
Vous trouverez ici un paramètre appelé Exiger une authentification supplémentaire au démarrage. Vous devez double-cliquer sur ce paramètre et choisir l’option Activé .
Ensuite, développez la liste déroulante Configurer le code PIN de démarrage TPM et choisissez l’option Exiger un code PIN de démarrage avec TPM .
Enfin, cliquez sur OK bouton pour enregistrer la modification.
À l’aide de l’Éditeur du Registre :
Tout d’abord, appuyez sur Win+R > tapez regedit > cliquez sur le bouton OK et cliquez sur l’option Oui dans l’invite UAC pour ouvrir l’éditeur de registre.
Ensuite, accédez à ce chemin :
HKEY_LOCAL_MACHINE\SOFTWARE\Policies\Microsoft
Cliquez avec le bouton droit sur Microsoft > Nouveau > Clé et nommez-le FVE. Ensuite, vous devez créer six valeurs REG_DWORD.
Pour cela, cliquez avec le bouton droit sur FVE > Nouveau > Valeur DWORD (32 bits).
“données :image/svg+xml,%3Csvg xmlns=%22http://www.w3.org/2000/svg%22 largeur=%22700%22 hauteur=%22355%22%3E%3C/svg%3E”width=”700″height=”355″>
Ensuite, définissez les données de valeur comme mentionné ci-dessus. Pour cela, double-cliquez sur chaque valeur REG_DWORD et définissez les données de valeur en conséquence.
Enfin, fermez toutes les fenêtres et redémarrez votre ordinateur.
2] Configurez le code PIN à l’aide de l’invite de commande ou de PowerShell
Une fois que vous avez terminé avec le paramètre d’authentification PIN au démarrage à l’aide de GPEDIT ou REGEDIT, vous pouvez utiliser l’invite de commande ou Windows PowerShell pour configurer le code PIN. Alternativement, vous pouvez également utiliser Windows Terminal. Dans tous les cas, vous devez ouvrir ces applications avec des privilèges d’administrateur.
Pour ouvrir l’invite de commande avec l’autorisation d’administrateur, recherchez cmd dans le champ de recherche de la barre des tâches, cliquez sur Exécuter en tant qu’administrateur et cliquez sur l’option Oui dans l’invite UAC.
Pour ouvrir Windows PowerShell avec l’autorisation de l’administrateur, recherchez powershell dans le champ de recherche de la barre des tâches, cliquez sur l’option Exécuter en tant qu’administrateur et choisissez l’option Oui dans l’invite UAC.
Une fois la fenêtre élevée ouverte , entrez cette commande :
manage-bde-protectors-add c:-TPMAndPIN
Ensuite, vous devez saisir le code PIN deux fois pour confirmation.
Une fois cela fait, vous pouvez utiliser le nouveau code PIN sans aucune erreur.
Lire : Comment activer ou désactiver le utilisation de BitLocker sur les lecteurs de données amovibles
Comment activer BitLocker pour le lecteur C ?
Pour activer BitLocker pour le lecteur C ou le lecteur système, vous devez d’abord ouvrir le Panneau de configuration. Cliquez ensuite sur l’option Chiffrement de lecteur BitLocker. Ici vous pouvez trouver le lecteur C. Vous devez cliquer sur l’option Activer BitLocker et choisir une option pour sauvegarder la clé de récupération. Ensuite, vous pouvez trouver une option pour chiffrer uniquement l’espace utilisé ou l’intégralité du disque. Enfin, vous pouvez voir un bouton appelé Démarrer le chiffrement. Cliquez sur ce bouton pour activer BitLocker pour le lecteur C.
Où est mon code PIN BitLocker ?
BitLocker stocke le code PIN à différents emplacements en fonction de vos besoins. Par exemple, vous pouvez stocker le code PIN ou la clé de récupération dans votre compte Microsoft, votre clé USB, votre stockage local ou imprimer la clé. Vous pouvez trouver toutes ces options lorsque vous configurez BitLocker sur votre ordinateur pour protéger un lecteur par mot de passe. Pour votre information, vous devez choisir judicieusement une option car elle est requise lorsque vous oubliez le code PIN.
C’est tout ! J’espère que ce guide vous a aidé.
Lire : Choisissez comment BitLocker déverrouille le lecteur du système d’exploitation au démarrage de Windows.