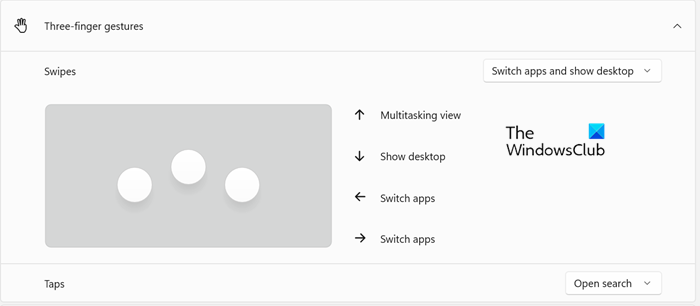Le geste de balayage à trois doigts est un excellent moyen d’ajouter un raccourci à votre pavé tactile. Vous pouvez glisser avec vos trois doigts pour effectuer une certaine tâche. Dans cet article, nous verrons comment modifier les gestes de balayage à trois doigts sur les ordinateurs Windows 11/10. Allons au guide.
Modifier les gestes de balayage à trois doigts dans Windows 11/10
Si vous souhaitez modifier les gestes de balayage à trois doigts dans Windows 11/10, essayez ces méthodes.
Utilisation des paramètres WindowsUtilisation de l’Éditeur du RegistreUtilisation des gestes avancés
Parlons-en en détail.
1] Utilisation des paramètres Windows
D’abord et avant tout , nous allons commencer par la solution la plus simple. Les paramètres Windows sont une interface graphique permettant aux utilisateurs de modifier leur système. Sans perdre plus de temps, suivez les étapes prescrites pour configurer les gestes de balayage à trois doigts.
Windows 11
Ouvrez Paramètres par Win + I.Accédez à Bluetooth et appareils.Cliquez sur Pavé tactile puis sur Gestes à trois doigts.Sélectionnez l’une des méthodes suivantes.
=> Rien
=> Changer d’application et afficher le bureau
=> Changer de bureau et afficher le bureau
=> Modifier l’audio et le volumeFermer les paramètres.
Windows 10
Lancer les paramètres.Aller à Périphériques > Souris et pavé tactile.Naviguer jusqu’à Glisser à trois doigts et choisir l’un des options à l’aide du menu déroulant.
C’est assez simple, n’est-ce pas ?
Lire : Le pavé tactile ne fonctionne pas sous Windows 11/10
2] Utilisation de l’Éditeur du Registre
Vous pouvez également utiliser l’éditeur de registre et configurer le registre pour l’option de configuration de cette fonctionnalité. Comme vous le savez peut-être déjà, l’Éditeur du Registre est utilisé pour personnaliser votre système, mais comme il est très simple et qu’il y a un risque d’accident, nous vous recommandons de créer une sauvegarde avant de continuer.
Une fois que vous avez créé la sauvegarde, ouvrez Éditeur du Registre et accédez à l’emplacement suivant.
Ordinateur\HKEY_CURRENT_USER\Software\Microsoft\Windows\CurrentVersion\PrecisionTouchPad
Recherchez ThreeFingerSlideEnabled. Si vous ne trouvez pas ThreeFingerSlideEnabled, cliquez avec le bouton droit sur PrecisionTouchPad et sélectionnez Nouveau > Valeur DWORD (32 bits). Maintenant, nommez la valeur nouvellement créée ThreeFingerSlideEnabled. Faites un clic droit dessus et définissez les données de valeur sur l’une des options suivantes.
00000000 pour Rien00000001 pour Changer d’applications et afficher le bureau00000002 pour Changer de bureau et afficher le bureau00000003 pour Modifier l’audio et le volume
Après avoir configuré le registre, fermez l’Éditeur du Registre et la fonctionnalité seront activées.
Lire : Comment modifier la sensibilité du pavé tactile dans Windows 11/10
3] Utilisation de gestes avancés
Il existe une autre méthode pour configurer le geste de balayage à trois doigts via les paramètres. Cette fois, nous allons passer à l’option Gestes avancés. Suivez les étapes indiquées pour faire de même.
Ouvrez Paramètres par Win + I.Accédez à Bluetooth et appareils.Cliquez sur Pavé tactile puis accédez à Gestes avancés.Accédez à Geste de balayage à trois doigts et configurez les paramètres.
C’est ainsi que vous pouvez configurer le geste de balayage à trois doigts sur votre ordinateur Windows.
Lire : Comment désactiver Touchpad Tap to Click sur Windows 11
Comment puis-je modifier les gestes à trois doigts dans Windows 11/10 ?
Il existe différentes façons de modifier les gestes à trois doigts dans les ordinateurs Windows 11/10. Vous pouvez faire la même chose à partir des paramètres Windows et de l’éditeur de registre. Le premier est un peu plus facile que le second. Alors, faites défiler vers le haut et accédez au guide. À partir de là, vous pouvez voir comment configurer les gestes à trois doigts dans Windows 10. Nous espérons que vous pourrez apporter les modifications requises à l’aide de ce guide.
Comment personnaliser les gestes de mon pavé tactile ?
Pour personnaliser les gestes de votre pavé tactile dans Windows 11, vous devez accéder à Paramètres > Bluetooth et appareils > Pavé tactile et y voir toutes les options de geste. Sélectionnez simplement celui que vous souhaitez modifier et effectuez la modification requise. Les utilisateurs de Windows 10 doivent accéder à Paramètres> Périphériques> Souris et pavé tactile et effectuer les modifications requises. Cela fera le travail pour vous. Si vous souhaitez configurer le geste à trois balayages, vous pouvez également essayer la méthode de l’éditeur de registre, faites défiler vers le haut pour vérifier celle-ci.
Lire également : Le pavé tactile est automatiquement désactivé dans Windows 11/10.