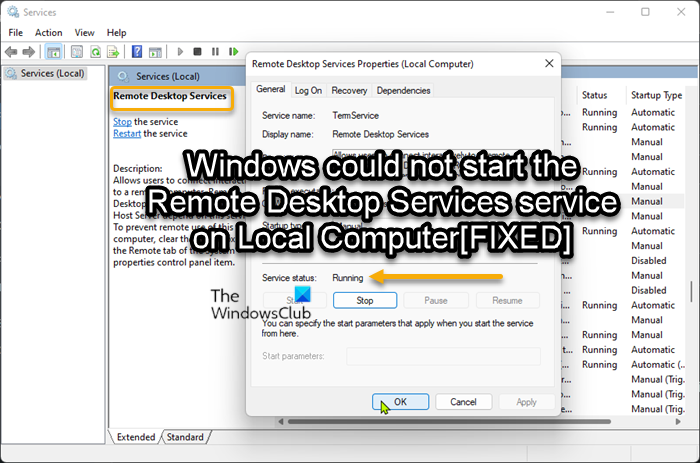Il existe des rapports d’utilisateurs de PC Windows 11 et Windows 10 selon lesquels après l’installation d’une mise à jour récente de Windows, ils ne peuvent pas démarrer les services Bureau à distance sur leur système et ils voient un message d’erreur Windows n’a pas pu démarrer le service Services Bureau à distance sur l’ordinateur local. Ce message est destiné à aider les utilisateurs concernés avec la solution la plus applicable à ce problème.
Erreur 1053 : Le service n’a pas répondu à la demande de démarrage ou de contrôle en temps opportun
Lorsque cette erreur se produit sur votre appareil, vous obtiendrez le message d’erreur complet suivant :
Services
Windows n’a pas pu démarrer les services Bureau à distance sur l’ordinateur local.
Erreur 1053 : Le le service n’a pas répondu à temps à la demande de démarrage ou de contrôle.
Vous trouverez ci-dessous les raisons probables pour lesquelles vous pourriez rencontrer ce problème ;
L’assistance à distance est désactivée sur l’ordinateur cible.La mise à l’échelle personnalisée est activée.Incohérence du protocole IPv6.Le protocole RDP est codé en dur pour rester désactivé.GPO bloque le composant RDP.Les services ou dépendances essentiels sont désactivés.L’écouteur RDP est désactivé.Port d’écoute RDP incorrect.Chevauchement du port d’écoute RDP.Le pare-feu bloque le port RDP.Compte Windows corrompu.Interférence avec un programme tiers.Corruption du fichier système.B Mise à jour Windows activée.
Impossible de démarrer les services Bureau à distance sous Windows 11/10
Si vous êtes confronté à l’erreur Windows n’a pas pu démarrer le service Services Bureau à distance sur l’ordinateur local sur votre appareil Windows 11/10 , vous pouvez essayer les solutions recommandées et voir ce qui vous convient pour résoudre le problème sur votre système.
Activer le bureau à distanceExécuter l’analyse SFC et DISMDésactiver le protocole IPv6Activer l’assistance à distance sur l’ordinateur local et distantActiver les dépendances des services Bureau à distanceDésactiver la mise à l’échelle personnaliséeConfigurer local Stratégie de groupeModifier le port d’écoute RDPCréer un nouveau compte d’utilisateurDésinstaller la mise à jour Windows ou effectuer une restauration du système
Windows n’a pas pu démarrer les services de bureau à distance sur l’ordinateur local
1] Activer le bureau à distance
Si vous ne pouvez pas démarrer les services Bureau à distance et que vous obtenez la fenêtre s n’a pas pu démarrer le service Remote Desktop Services sur l’erreur de l’ordinateur local sur votre appareil Windows 11/10, vous pouvez commencer le dépannage en vous assurant que Remote Desktop est activé sur le système.
Lire : Résoudre les problèmes et les erreurs de connexion au bureau à distance
2] Exécutez l’analyse SFC et DISM
Si le bureau à distance est activé, mais que le problème en cours n’est pas résolu, votre prochaine escale consiste à exécuter une analyse SFC et, selon le résultat, vous devrez peut-être suivre l’analyse DISM. Si vous obtenez un bon état de santé sur les deux analyses, vous pouvez essayer de démarrer le service en question et voir si l’erreur se déclenche à nouveau.
3] Désactiver le protocole IPv6
Cette solution nécessite de désactiver le protocole IPv6. La désactivation du protocole IPv6 forcera la connexion RDP à utiliser IPv4. Cette action empêchera la désactivation du service Services Bureau à distance en raison d’incohérences réseau, en particulier si vous essayez de vous connecter à un PC cible exécutant une version/build obsolète du système d’exploitation Windows.
Lire : Fix Remote Desktop ne peut pas trouver l’erreur de l’ordinateur
4] Activer l’assistance à distance sur l’ordinateur local et distant
Grâce à l’assistance à distance, un utilisateur d’ordinateur peut autoriser une autre personne à voir son écran d’ordinateur, obtenir de l’aide pour effectuer des tâches spécifiques ou résoudre des problèmes. Bien que la fonctionnalité soit différente de Remote Desktop, vous devez activer l’assistance à distance Windows sur l’ordinateur local et sur l’ordinateur distant pour que le composant Remote Dekstop fonctionne correctement.
5] Activer les dépendances de service des services Bureau à distance
Avant de tenter de démarrer le service Services Bureau à distance, assurez-vous que les services Windows suivants sont démarrés et en cours d’exécution état :
Services Bureau à distance (TermService)Services Bureau à distance Redirecteur de port en mode utilisateur (UmRdpService)Secure Socket Tunneling Protocol ServiceTéléphoniePlug and PlayRemote Procedure Call (RPC)DCOM Server Process LauncherRPC Endpoint MapperWindows Event Log Service
Si ces services de dépendance sont tous en cours d’exécution mais le service principal des services de bureau à distance ne démarre toujours pas, vous pouvez démarrer en mode sans échec avec mise en réseau et assurez-vous que tous ces services et dépendances sont démarrés et en cours d’exécution, puis voyez si vous pouvez démarrer le service des services Bureau à distance avec succès sur votre appareil.
6] Désactiver la mise à l’échelle personnalisée
Si l’ordinateur auquel vous essayez de vous connecter à distance ne prend pas en charge la fonction de mise à l’échelle, vous risquez de rencontrer ce problème. Bien que cette fonction soit excellente, elle est connue pour interférer avec le composant RDP. Il est donc conseillé de le désactiver si vous avez l’intention d’accéder à des ordinateurs à distance.
Procédez comme suit :
Appuyez sur la touche Windows + I pour ouvrir l’application Paramètres.Cliquez sur sur Système dans les options à votre gauche, puis cliquez sur Affichage. Vous devez maintenant décider d’implémenter ou non la mise à l’échelle personnalisée. Si vous choisissez de le faire, cliquez sur sur Scale et définissez la taille de la mise à l’échelle personnalisée. Assurez-vous qu’il est compris entre 100 et 500 %. Enregistrez-le et déconnectez-vous pour que la modification prenne effet. Si vous choisissez de ne pas opter pour la mise à l’échelle personnalisée, sélectionnez Désactiver la mise à l’échelle personnalisée et déconnectez-vous. Cela vous déconnectera et les nouveaux paramètres seront enregistrés.
Maintenant, attendez d’être déconnecté, puis reconnectez-vous et voyez si le problème en vue est résolu. Sinon, essayez la solution suivante.
7] Configurer la stratégie de groupe locale
Cette solution nécessite que vous configuriez ou modifiiez le paramètre de stratégie de groupe local Autoriser les utilisateurs à se connecter à distance à l’aide des services Bureau à distance et assurez-vous que la stratégie est définie sur Activé ou Non configuré. Pour effectuer cette tâche, vous pouvez suivre les instructions du guide de dépannage Le bureau à distance ne peut pas se connecter à l’ordinateur distant.
Lire : Réparer Votre ordinateur ne peut pas se connecter au erreur d’ordinateur distant
8] Modifier le port d’écoute RDP
Le port d’écoute RDP doit être ouvert sur le port 3389 sur les ordinateurs locaux (client) et distants (cible), et il est important que ce port ne soit utilisé par aucun autre programme sur les systèmes. Assurez-vous donc de vérifier et de modifier le port d’écoute RDP en conséquence. Assurez-vous également que le port est autorisé via le pare-feu Windows.
9] Créer un nouveau compte utilisateur
Vous rencontrez peut-être ce problème en raison d’un compte/profil d’utilisateur Windows corrompu, ce qui peut entraîner des dépendances corrompues liées à votre profil d’utilisateur actuel. Ainsi, pour exclure cette possibilité, vous pouvez créer un nouveau compte d’utilisateur local avec des privilèges d’administrateur, vous connecter au compte, puis redémarrer le service Remote Desktop Services et voir si l’opération réussira sans générer d’erreur.
10] Désinstaller la mise à jour Windows ou effectuer une restauration du système
C’est une solution viable pour résoudre le problème que vous êtes actuellement confronté, étant donné que l’erreur a commencé à se produire après l’installation récente d’une nouvelle mise à jour Windows. Cela vous oblige à désinstaller la mise à jour”problématique”ou à effectuer une restauration du système pour remettre votre système dans un état de fonctionnement complet avant la mise à jour. Si aucune de ces opérations n’est utile, vous avez peut-être affaire à une corruption plus grave du système d’exploitation que vous pouvez résoudre en réinitialisant votre PC ou en effectuant une réparation de mise à niveau sur place de Windows 11/10.
J’espère cet article vous aide !
Article connexe : Le service de routage et d’accès à distance ne démarre pas
Comment puis-je activer les services de bureau à distance ?
Vous devez configurer le PC auquel vous souhaitez vous connecter pour autoriser les connexions à distance. Procédez comme suit :
Assurez-vous que vous disposez de Windows 11/10 Pro. Lorsque vous êtes prêt, sélectionnez Démarrer > Paramètres > Système > Remote Desktop et activez Enable Remote Desktop.Notez le nom de ce PC sous Comment se connecter à ce PC.
Pourquoi RDP ne s’ouvre-t-il pas ?
Le pare-feu Windows est l’une des causes les plus courantes des problèmes de bureau à distance. Si le bureau à distance est bloqué par le pare-feu, vous ne pourrez pas connecter la fonctionnalité à un autre appareil.