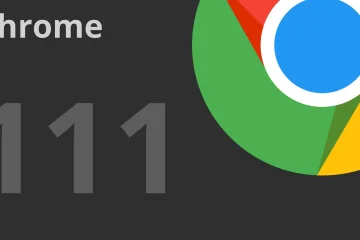Bien qu’Apple ait renforcé Safari, son navigateur natif sur les appareils iPhone et Mac, avec une pléthore de fonctionnalités intéressantes et utiles, tous les utilisateurs de Mac ne souhaitent pas utiliser Safari pour leurs tâches quotidiennes. Si vous faites partie de ce groupe et cherchez un moyen de changer le navigateur par défaut sur votre ordinateur Mac, vous êtes au bon endroit. Nous avons expliqué trois méthodes simples pour changer le navigateur par défaut sur votre ordinateur Mac. Alors sans plus tarder, plongeons et voyons comment vous pouvez définir Chrome comme navigateur par défaut sur macOS Ventura ou des versions plus anciennes.
Modifier le navigateur par défaut sur un ordinateur Mac (août 2022)
Avec la sortie de son dernier système d’exploitation de bureau, macOS 13 Ventura, Apple a repensé l’application Paramètres et déplacé une grande partie des caractéristiques de base. L’application Paramètres sur macOS Ventura ressemble désormais assez à l’application de paramètres iPadOS, ce qui peut être une bonne ou une mauvaise chose, selon vos préférences. Cependant, une chose est sûre, de nombreux utilisateurs de Mac pourraient avoir du mal à naviguer dans certaines fonctionnalités courantes telles que la modification du navigateur par défaut ou la vérification de l’espace de stockage dans macOS Ventura. Par conséquent, nous avons compilé ce guide pour vous. Lisez la suite pour savoir comment changer le navigateur par défaut dans macOS Ventura.
Table des matières
Modifier le navigateur par défaut dans macOS Ventura sur votre Mac
Dans l’application Paramètres repensée pour macOS Ventura, l’option permettant de modifier le navigateur par défaut a été retirée de la section”Général”.”réglages. Au lieu de cela, vous trouverez maintenant l’option sous les paramètres”Bureau et Docks”. Cela dit, voici comment passer de Safari à Chrome comme navigateur par défaut sur Mac :
1. Cliquez sur le logo Apple dans le coin supérieur gauche de l’écran et sélectionnez”Paramètres système” dans le menu déroulant.
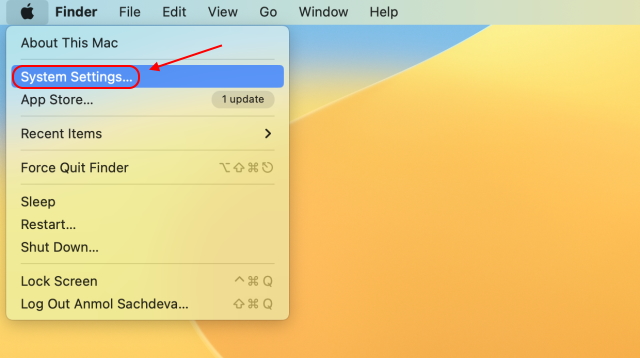
2. L’application Paramètres système ouvre les paramètres”Apparence”par défaut, mais nous devons passer aux paramètres”Desktop & Dock“dans la barre latérale gauche pour changer le navigateur par défaut sur Mac.

3. Après cela, faites défiler vers le bas pour trouver l’option”Navigateur Web par défaut“dans le volet de droite. Ici, cliquez sur le menu déroulant et sélectionnez le navigateur que vous souhaitez définir par défaut.
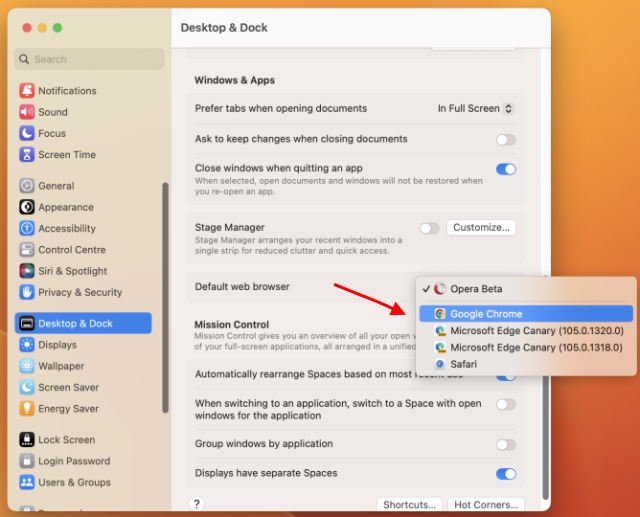
4. Ici, j’ai montré comment faire de Chrome le navigateur par défaut sur votre Mac exécutant macOS Ventura. Tout lien que vous essayez maintenant d’ouvrir sur votre ordinateur Mac vous redirigera vers Google Chrome au lieu de Safari.

Modifier le navigateur par défaut dans macOS Monterey ou les versions antérieures
Les versions précédentes de macOS, y compris macOS Monterey et les versions antérieures, sont livrées avec l’ancienne application Paramètres que nous connaissons principalement et que nous savons comment naviguer. De plus, étant donné que la mise à jour macOS Ventura est actuellement en version bêta et n’est pas disponible pour tous les utilisateurs, il est important de partager comment vous pouvez changer le navigateur par défaut dans macOS Monterey :
1. Cliquez sur le logo Apple dans le coin supérieur gauche et sélectionnez”Préférences Système“dans le menu déroulant.

2. L’application Paramètres va maintenant s’ouvrir. Ici, vous devez cliquer sur”Général”.
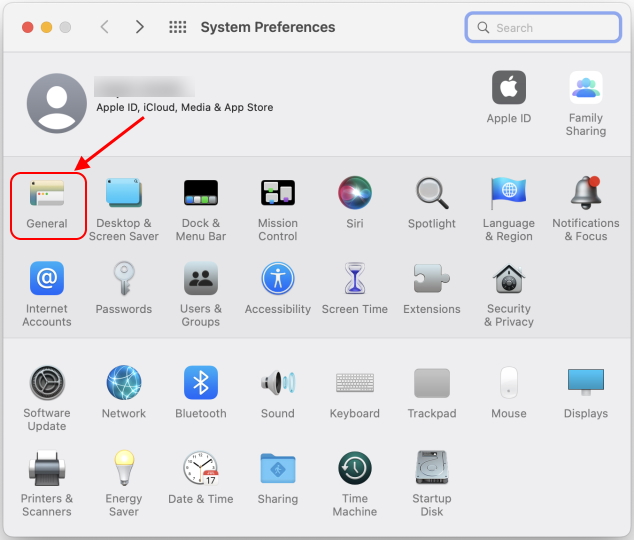
3. Sous les paramètres système”Général”, vous trouverez l’option”Navigateur Web par défaut“. Cliquez sur le menu déroulant à côté de cette option et sélectionnez des navigateurs tels que Chrome, Firefox, Brave ou Opera comme navigateur par défaut sur votre Mac.
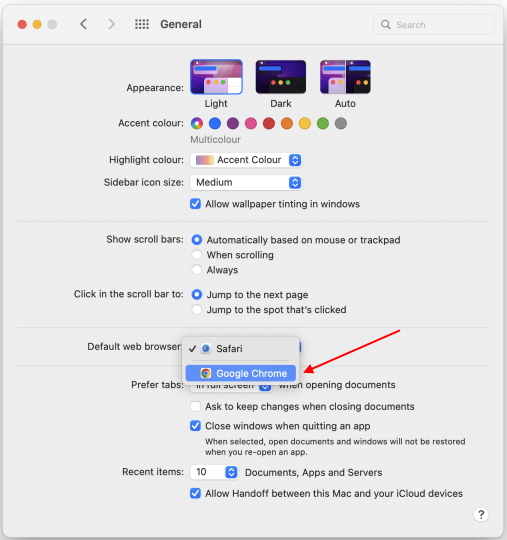
4. C’est ça. Oui, il est aussi facile de quitter le navigateur Safari sur votre ordinateur Apple.
Modifier le navigateur par défaut de Safari à Google Chrome sur Mac
Bien que vous puissiez toujours accéder aux paramètres de votre Mac et changer de navigateur par défaut, il existe un moyen plus simple de définir Chrome comme navigateur par défaut sur Safari dans n’importe quelle version de macOS sur votre ordinateur. Voici les étapes à suivre :
1. Tout d’abord, si vous avez utilisé Chrome assez longtemps, vous sauriez que Google affiche une notification en haut-“Google Chrome n’est pas votre navigateur par défaut”avec un bouton”Définir par défaut“. Cliquez simplement sur ce bouton et vous aurez changé votre navigateur par défaut pour Chrome dans macOS.
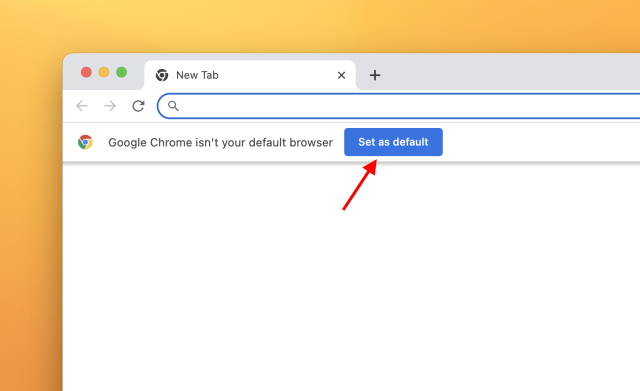
2. Si vous ne voyez pas cette notification sur la page”Nouvel onglet”, consultez la méthode décrite dans les étapes suivantes. Tout d’abord, cliquez sur l’icône verticale à trois points dans le coin supérieur droit et sélectionnez”Paramètres“dans le menu déroulant.
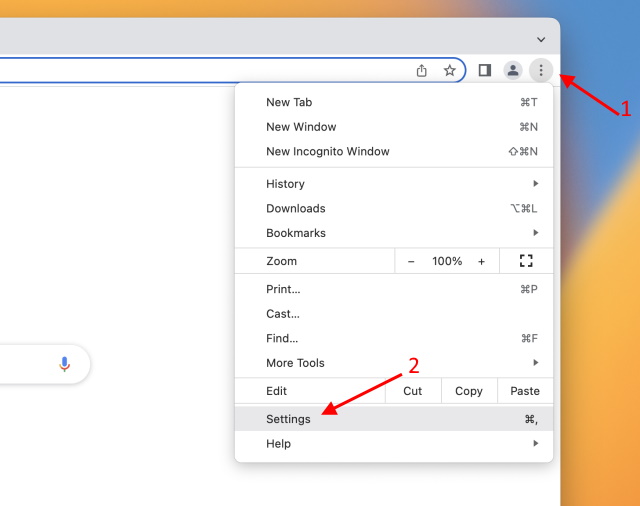
3. Ensuite, accédez à la section”Navigateur par défaut”dans la barre latérale gauche et cliquez sur”Par défaut“dans le volet de droite.
4. Votre Mac affichera une fenêtre contextuelle confirmant-“Voulez-vous changer votre navigateur Web par défaut pour Chrome ou continuer à utiliser Safari?”Si vous êtes sûr de votre décision, cliquez sur le bouton”Utiliser Chrome“.
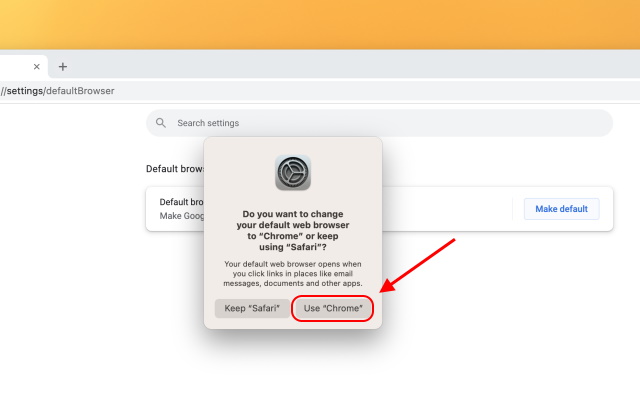
5. C’est ça. Vous avez changé avec succès le navigateur par défaut de Safari en Chrome sur votre ordinateur macOS.
Foire aux questions
Comment faire de Chrome mon navigateur par défaut sur Mac ?
Il existe deux façons simples de faire de Chrome le navigateur par défaut sur les ordinateurs Mac. Tout d’abord, vous pouvez cliquer sur l’option de navigateur”Par défaut”dans les paramètres de Chrome. Deuxièmement, vous pouvez accéder à la section”Desktop & Docks”dans l’application de paramètres macOS Ventura pour définir le navigateur par défaut.
Comment configurer Chrome pour ouvrir des liens au lieu de Safari ?
Pour ouvrir des liens dans Chrome au lieu de Safari, vous devez changer le navigateur par défaut sur votre ordinateur Mac. Le processus diffère légèrement sur macOS Ventura et les anciennes versions, alors lisez ce guide pour savoir comment supprimer Safari et utiliser Chrome comme navigateur par défaut.
Définir le navigateur par défaut dans macOS Ventura ou les versions antérieures
Alors oui, ce sont les méthodes les plus simples pour changer le navigateur par défaut de Safari à Chrome sur votre Mac exécutant la dernière mise à jour de macOS Ventura, macOS Monterey ou versions antérieures de macOS. Contrairement à Microsoft, qui a initialement rendu très difficile pour les utilisateurs de définir un navigateur par défaut dans Windows 11, Apple a un excellent travail en offrant une simple bascule. De plus, macOS 13 Ventura a également ajouté une nouvelle fonctionnalité Stage Manager pour simplifier le multitâche sur votre ordinateur.
Pour en revenir à l’application Paramètres remaniée dans macOS Ventura, nous continuons à nous familiariser avec la nouvelle interface utilisateur et les préférences remaniées. Si vous ne parvenez pas à trouver d’autres paramètres dans la dernière mise à jour de macOS, faites-le nous savoir dans les commentaires ci-dessous, et nous partagerons immédiatement les étapes pour trouver et utiliser cette fonctionnalité.
Laisser un commentaire
Internet regorge de logiciels de retouche d’images qui promettent une multitude de fonctionnalités sans facturer un centime. Cependant, en tant qu’écrivain qui édite des images quotidiennement, je me retrouve sur ces sites Web uniquement pour être ennuyé par des pop-ups constants, forcés […]
En mars plus tôt cette année, Garmin a lancé sa série de montres intelligentes Instinct 2 en Inde. Parmi les derniers modèles de la gamme Instinct 2, la société a lancé deux variantes avec recharge solaire. Oui, l’Instinct Solar prend en charge la charge solaire, et […]
Si vous êtes un joueur qui voyage, vous pourriez vous retrouver dans une situation délicate. La plupart des composants de jeu fonctionnent, mais le font après avoir pesé au moins quelques kilos. Eh bien, les fabricants d’ordinateurs portables en 2022 ont reconnu le besoin […]