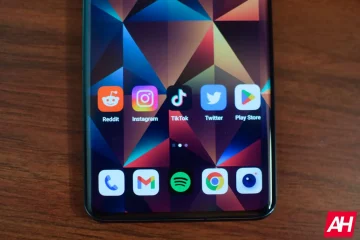Sous Windows 11, le compte administrateur comporte des privilèges et des autorisations spéciaux pour apporter des modifications au niveau du système au système d’exploitation. Ces modifications vont de la mise à jour des paramètres de sécurité et de l’installation ou de la désinstallation de logiciels à la modification des comptes d’utilisateurs. Cependant, si votre PC en a, il est logique d’attribuer un nom propre et identifiable au compte administrateur.
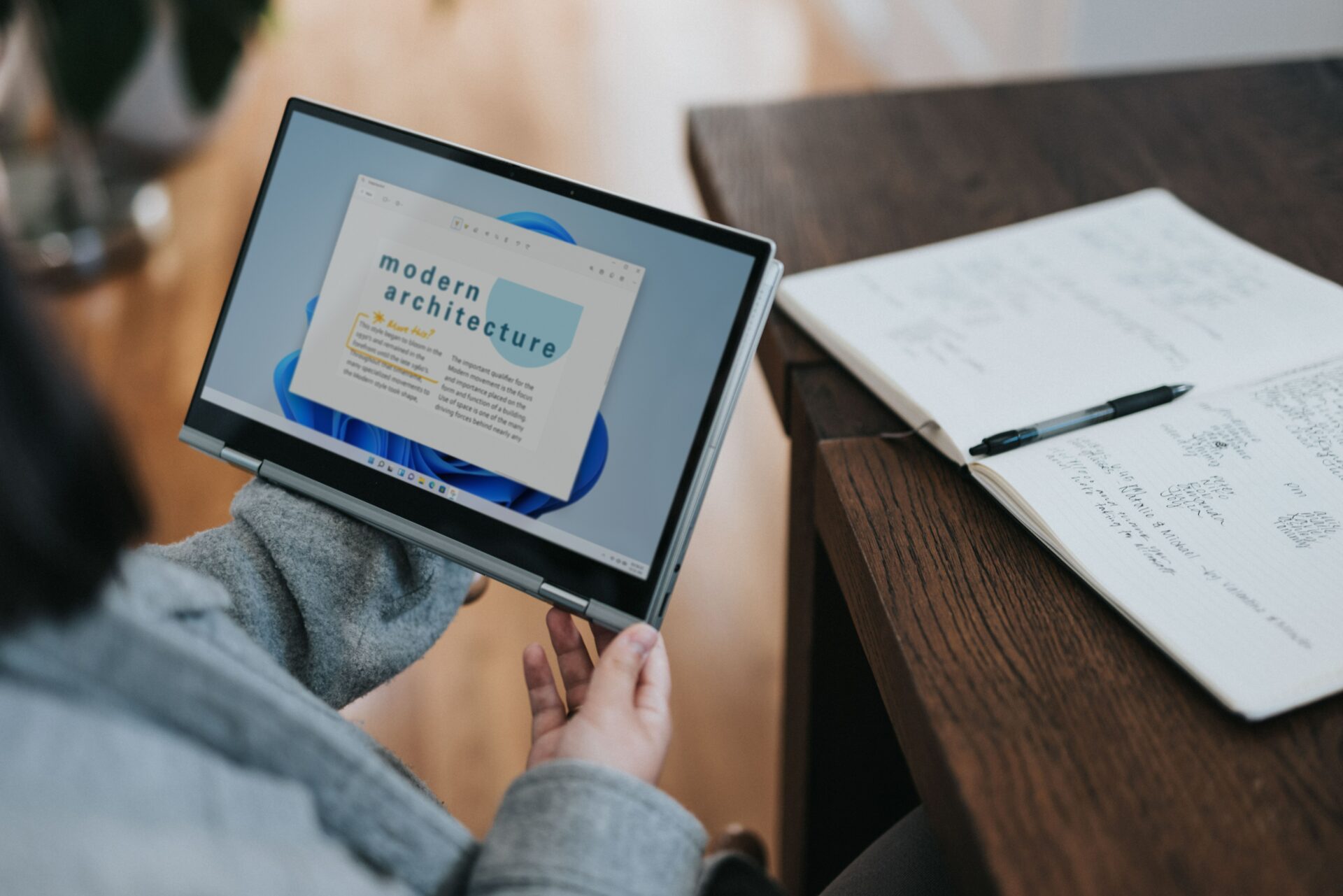
Vous verrez votre nom d’administrateur apparaître lorsque vous vous connecterez à votre compte Windows (local). Le nom d’utilisateur reflétera les informations pertinentes si vous vous connectez avec votre compte Microsoft. Pour modifier votre nom d’administrateur, voici les différentes manières de procéder.
Modifier le nom de l’administrateur à l’aide de Gérer mon compte Microsoft
Lorsque vous vous connectez à un PC Windows à l’aide de votre compte Microsoft Détails du compte, le PC importe vos informations. Après cela, vous devrez mettre à jour votre compte Microsoft pour changer votre nom d’administrateur. Voici comment procéder :
Étape 1 : Sur votre PC, cliquez sur le menu Démarrer.
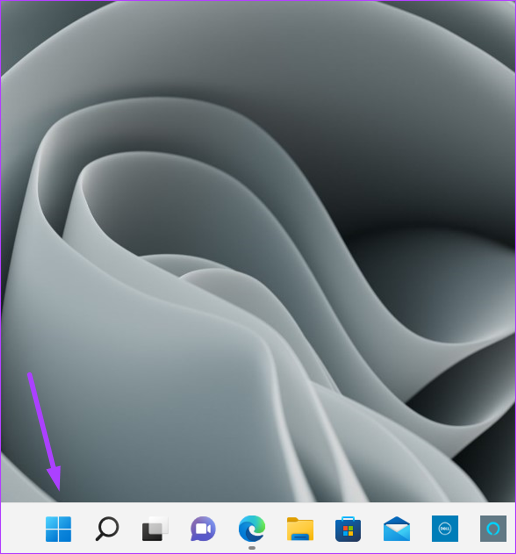
Étape 2 : Cliquez sur le nom de votre compte en bas.
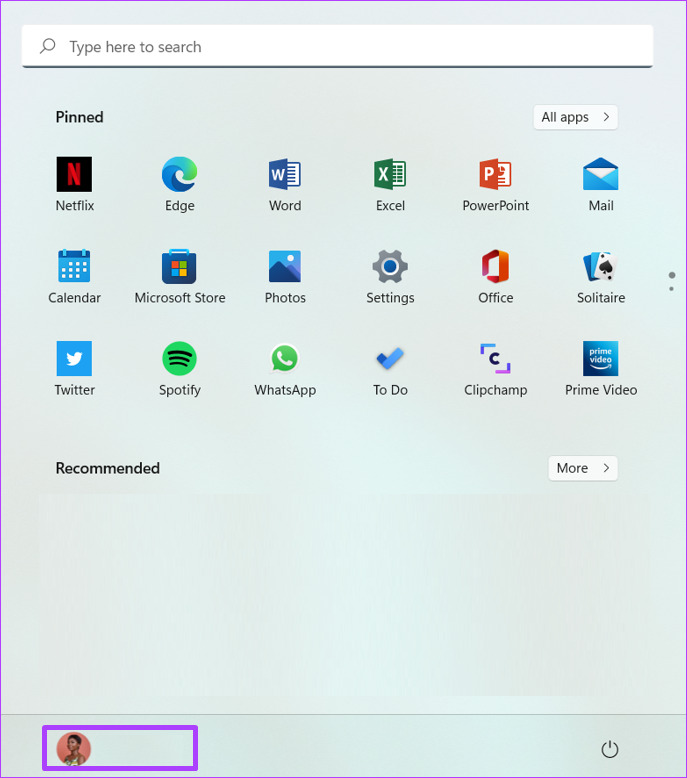
Étape 3 : Cliquez sur Modifier les paramètres du compte.
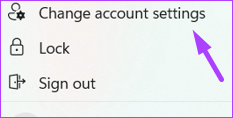
Étape 4 : Sous les paramètres associés à droite du volet Vos informations, cliquez sur”Gérer mes comptes”. Cela devrait vous amener sur le site Web de Microsoft pour vous connecter à votre compte Microsoft.

Étape 5 : Sur votre compte Microsoft, cliquez sur le nom de votre compte.
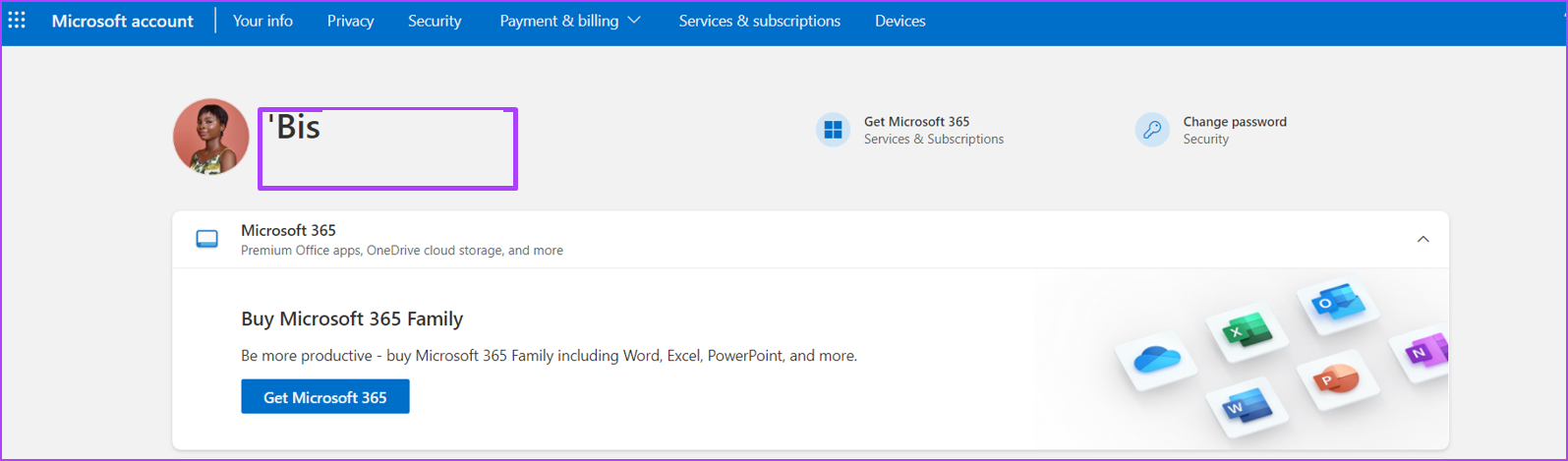
Étape 6 : Cliquez sur Modifier le nom.
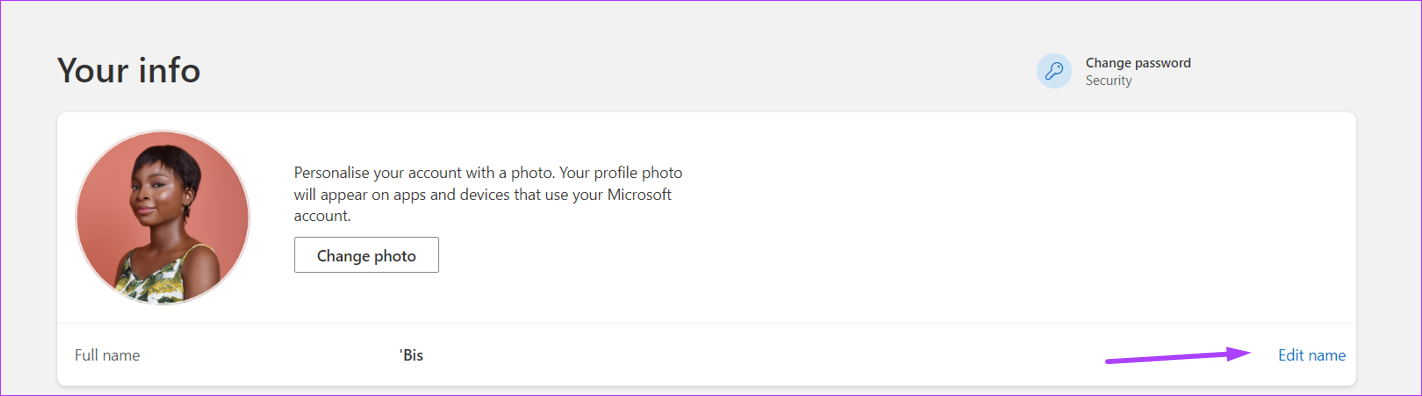
Étape 7 : Indiquez le prénom et le nom que vous souhaitez afficher comme nom d’administrateur sur votre PC.
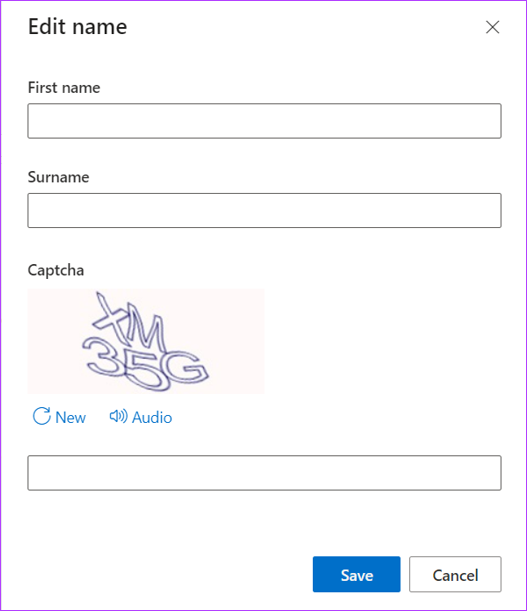
Étape 8 : Remplissez le captcha et cliquez sur Enregistrer.
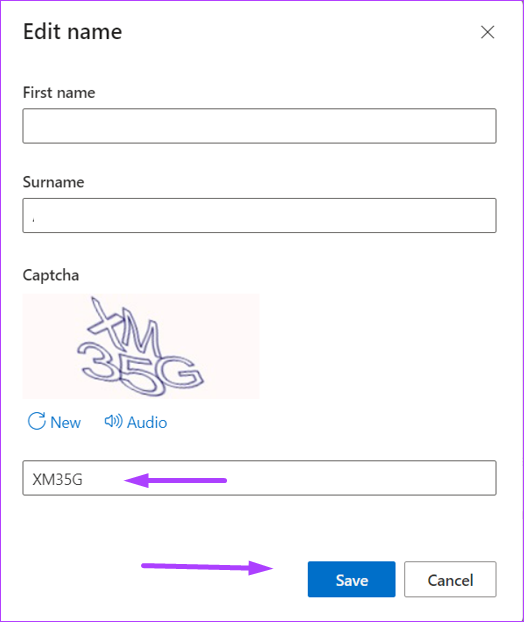
Étape 9 : Redémarrez votre PC pour activer les modifications.
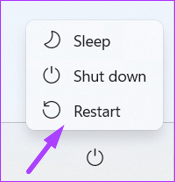
Modifier le nom de l’administrateur à l’aide du panneau de configuration
Si vous n’avez pas lié votre compte Windows local à votre compte Microsoft Compte, vous pouvez utiliser le Panneau de configuration Windows pour modifier le nom d’administrateur de votre compte local. Voici les étapes à suivre :
Étape 1 : Sur votre PC, cliquez sur le menu Démarrer.
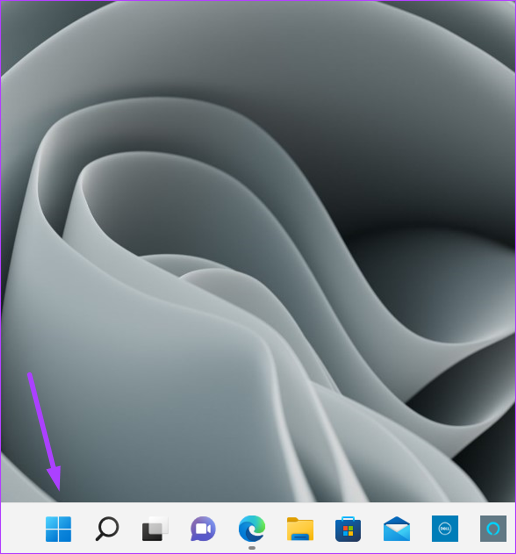
Étape 2 : Dans la barre de recherche, saisissez Panneau de configuration.
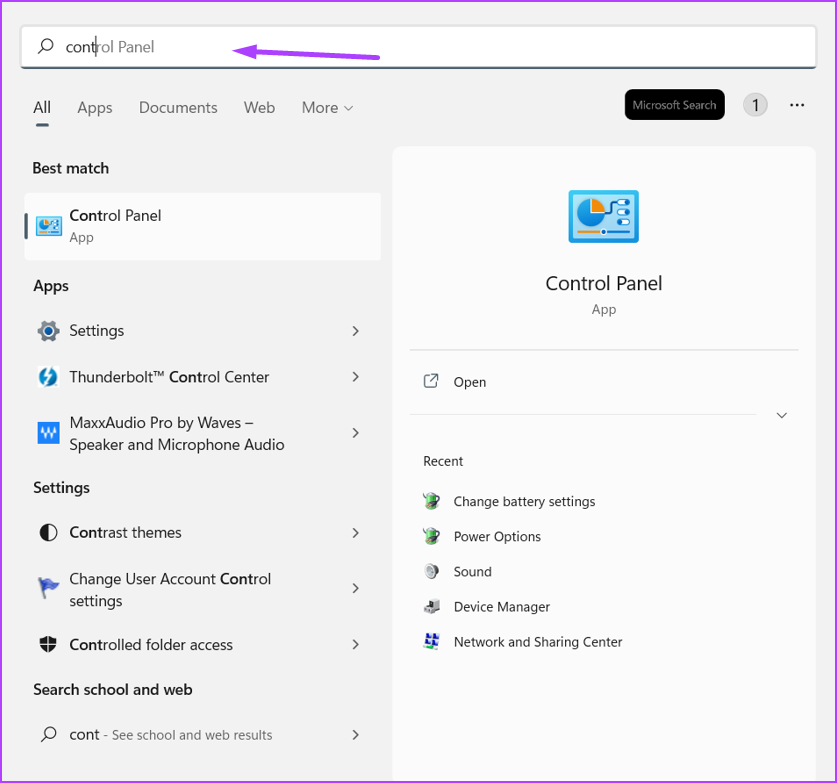
Étape 3 : Dans les résultats du Panneau de configuration, cliquez sur Ouvrir dans le volet de droite.
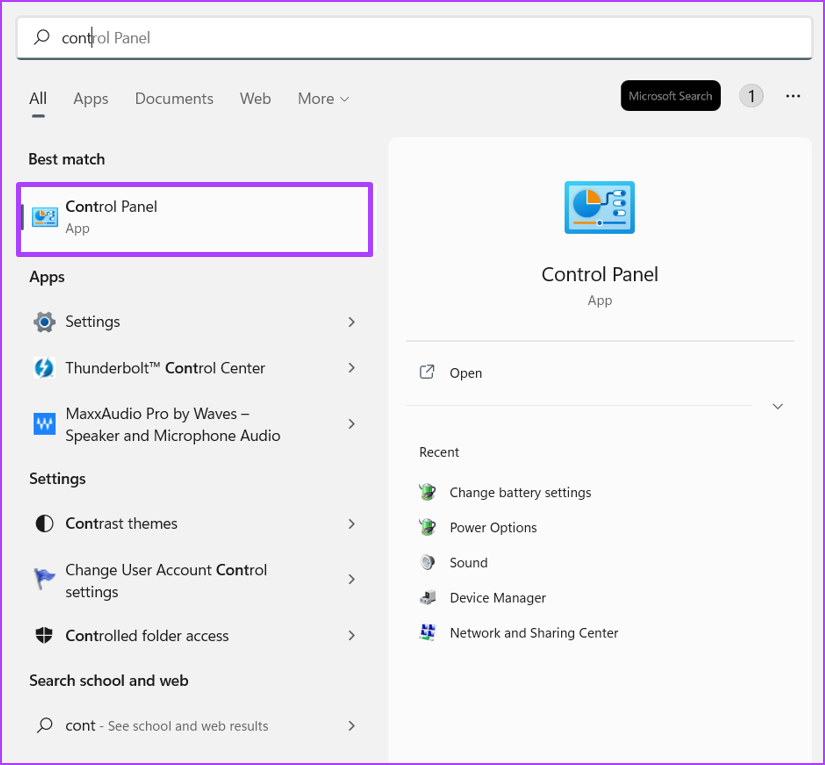
Étape 4 : Cliquez sur Comptes d’utilisateurs.
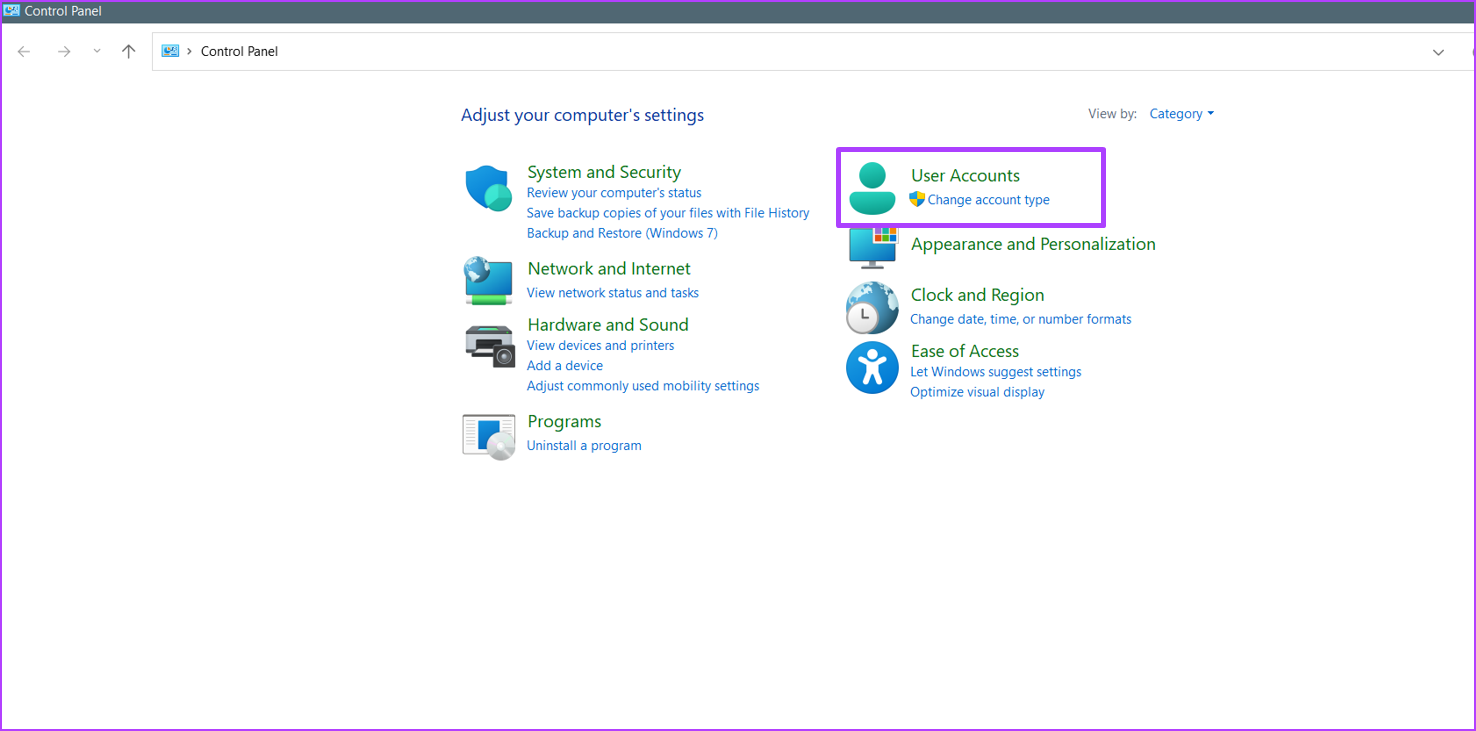
Étape 5 : Cliquez sur Modifier le type de compte.
Étape 6 : Cliquez sur le profil utilisateur que vous souhaitez modifier.
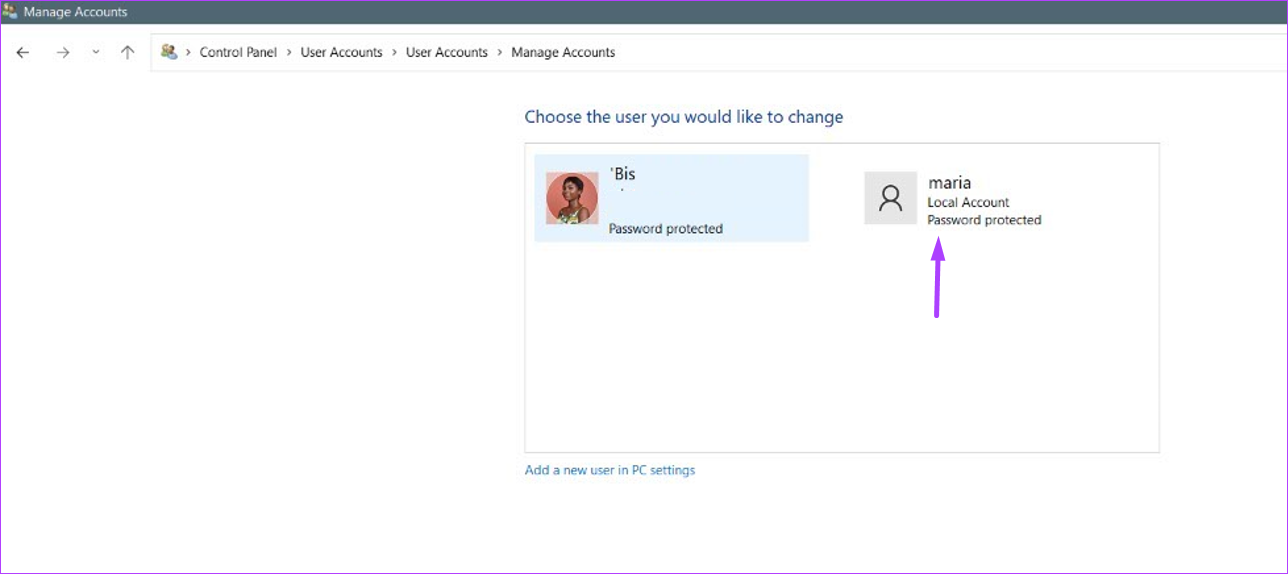
Étape 7 : Cliquez sur”Modifier le nom du compte”.

Étape 8 : Tapez le nouveau nom de compte utilisateur dans le champ fourni.
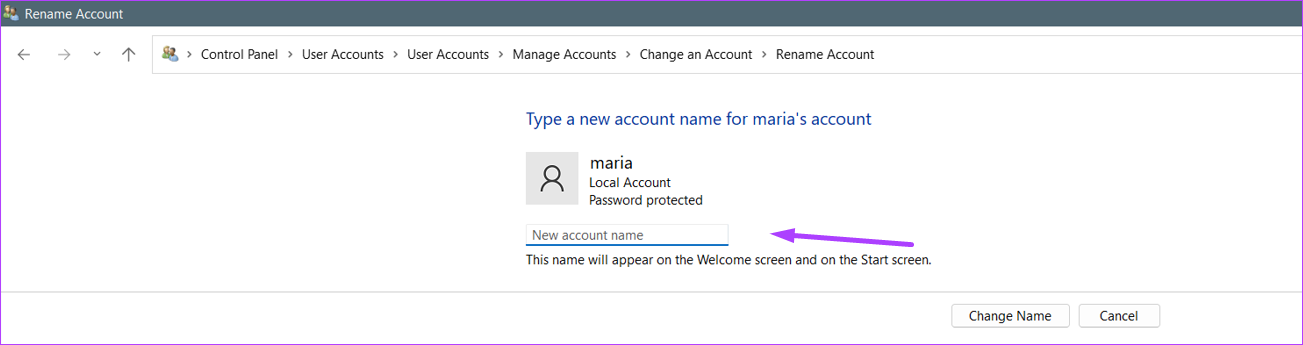
Étape 9 : Cliquez sur Modifier le nom pour enregistrer vos modifications.

Modifier le nom de l’administrateur à l’aide de la boîte de dialogue Exécuter
Une autre façon de mettre à jour votre administrateur Le nom du nom d’un compte non lié à Microsoft est à l’aide de l’outil Exécuter. Voici comment procéder :
Étape 1 : Sur votre PC, cliquez sur le menu Démarrer.
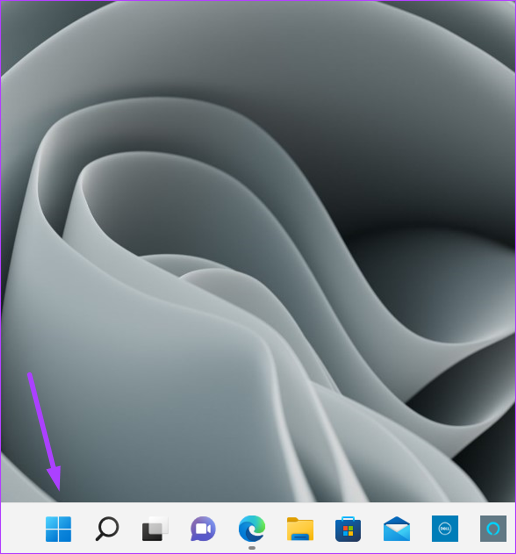
Étape 2 : Activé dans la barre de recherche, saisissez Exécuter. Ou vous pouvez appuyer sur la touche Windows + R pour lancer la boîte de dialogue Exécuter.

Étape 3 : Dans les résultats de l’exécution, cliquez sur Ouvrir dans le volet de droite.
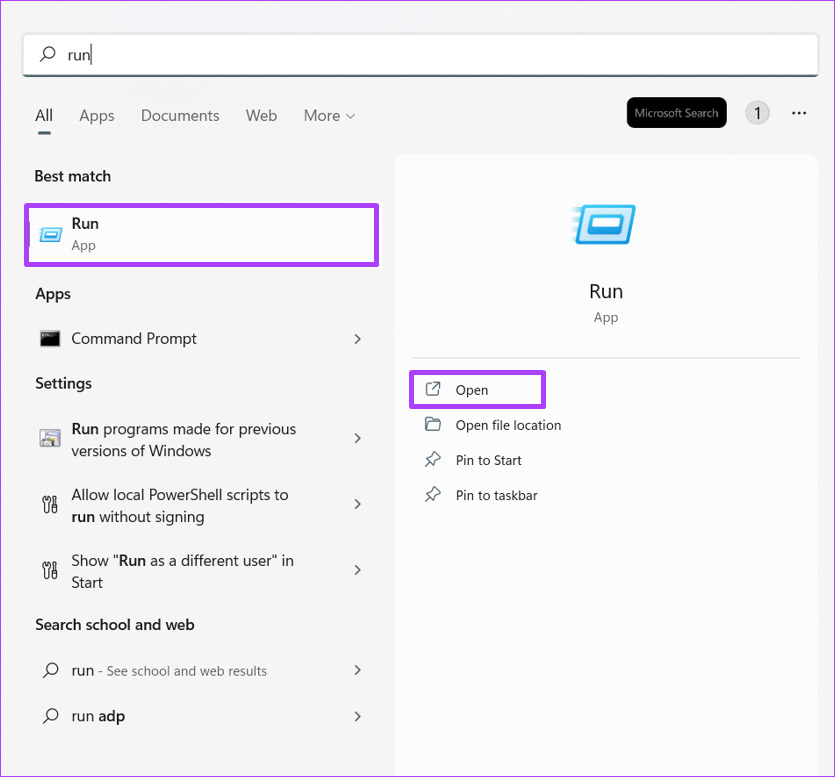
Étape 4 : Dans le champ Ouvrir de l’outil Exécuter, saisissez netplwiz.

Étape 5 : Dans le volet Comptes d’utilisateurs, cliquez sur le compte vous souhaitez renommer.
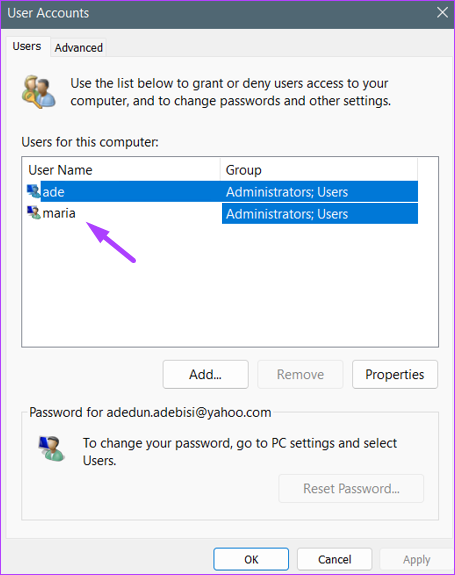
Étape 6 : Cliquez sur Propriétés.
Étape 7 : Dans le champ Nom d’utilisateur, saisissez un nouveau nom.
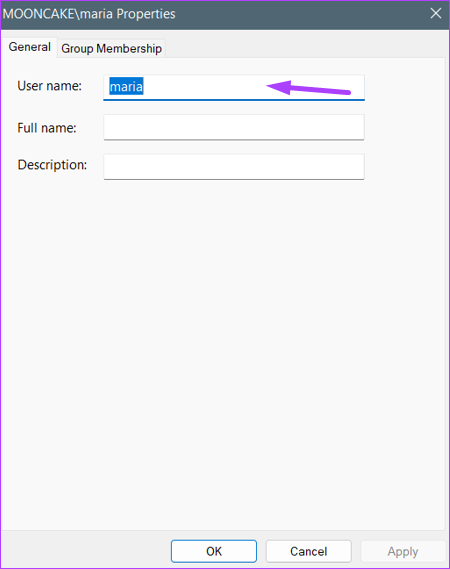
Étape 8 : Cliquez sur OK pour enregistrer les modifications.
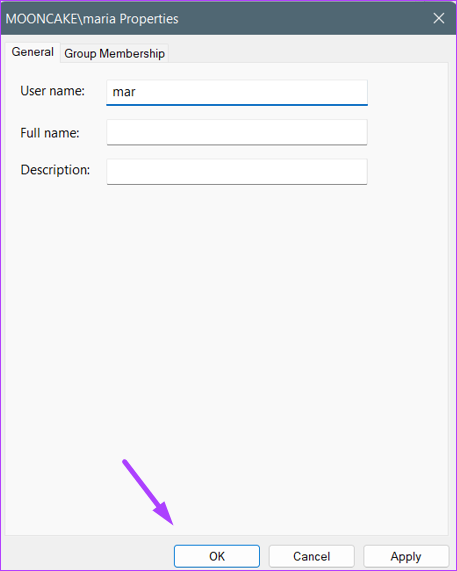
Modifier le nom de l’administrateur à l’aide de la gestion de l’ordinateur
La gestion de l’ordinateur est un ensemble d’outils administratifs utilisés pour gérer Windows. L’utilisation de la gestion de l’ordinateur pour changer votre nom d’administrateur est fortement recommandée car elle dissuade pirates d’accéder à votre système. Voici les étapes à suivre lorsque vous utilisez la gestion de l’ordinateur pour modifier votre nom d’administrateur :
Étape 1 : Sur votre PC, cliquez sur le menu Démarrer.
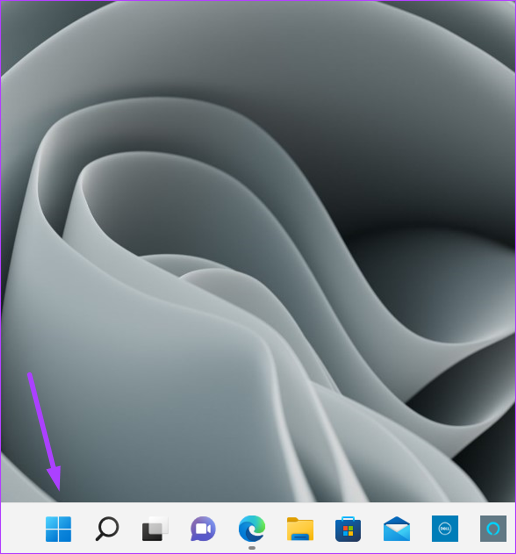
Étape 2 : Dans la barre de recherche, saisissez Gestion de l’ordinateur.
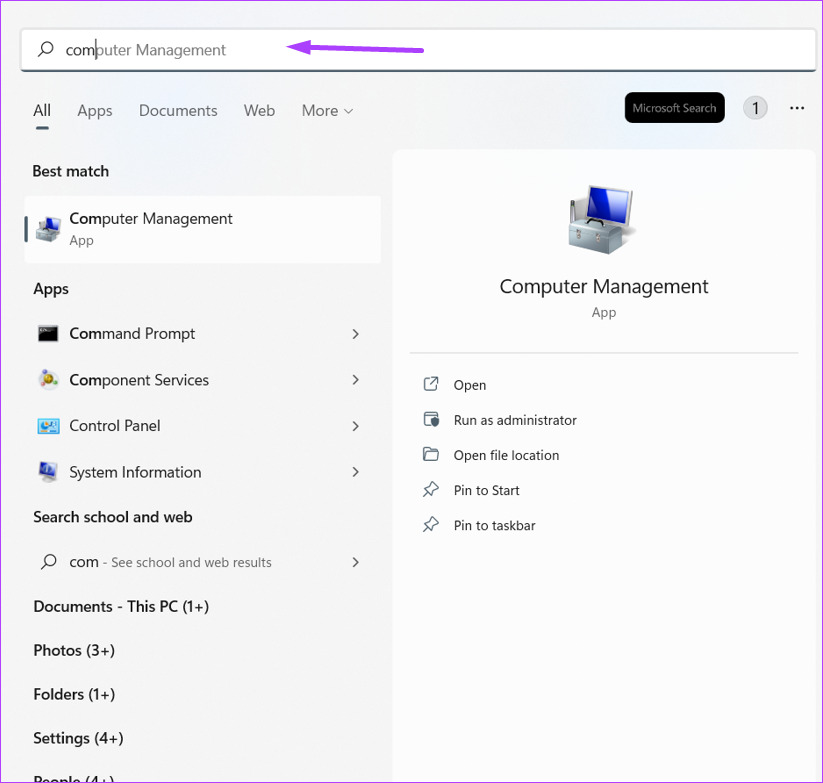
Étape 3 : Cliquez sur le menu déroulant à côté de Utilisateurs et groupes locaux.
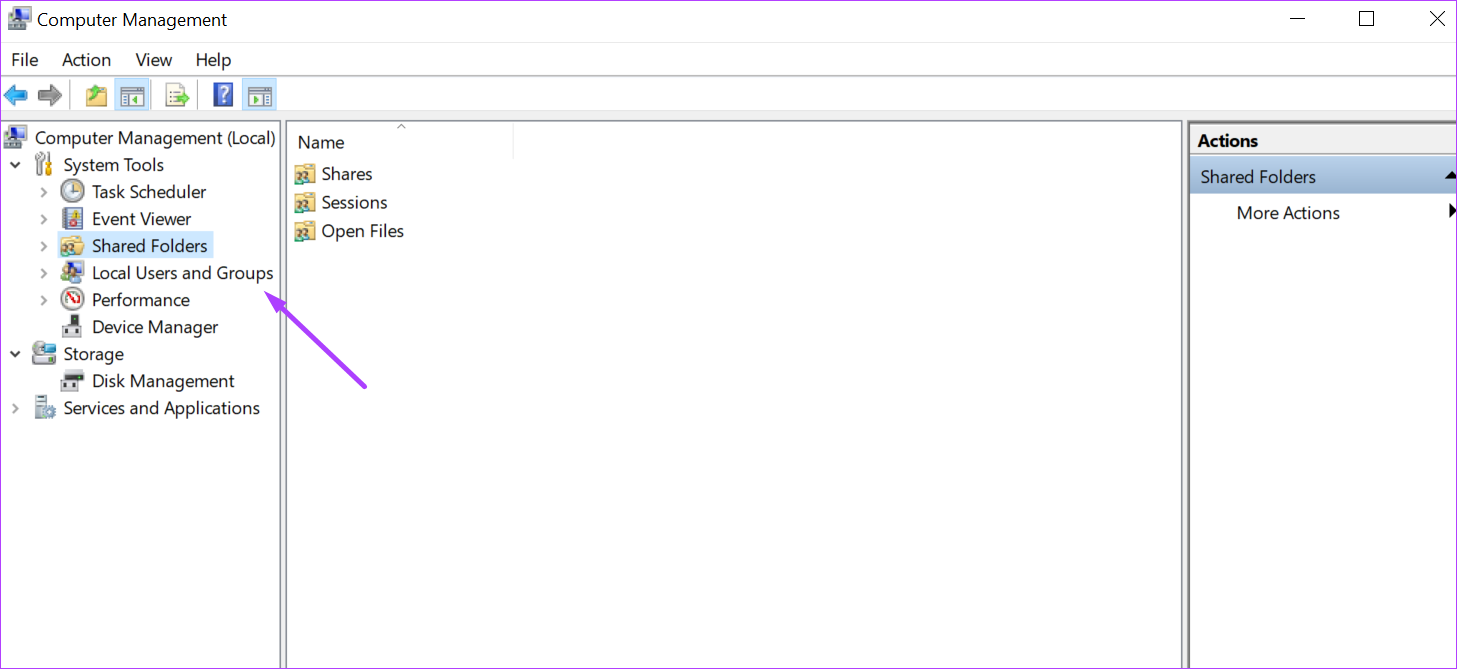
Étape 4 : Double-cliquez sur Utilisateurs.
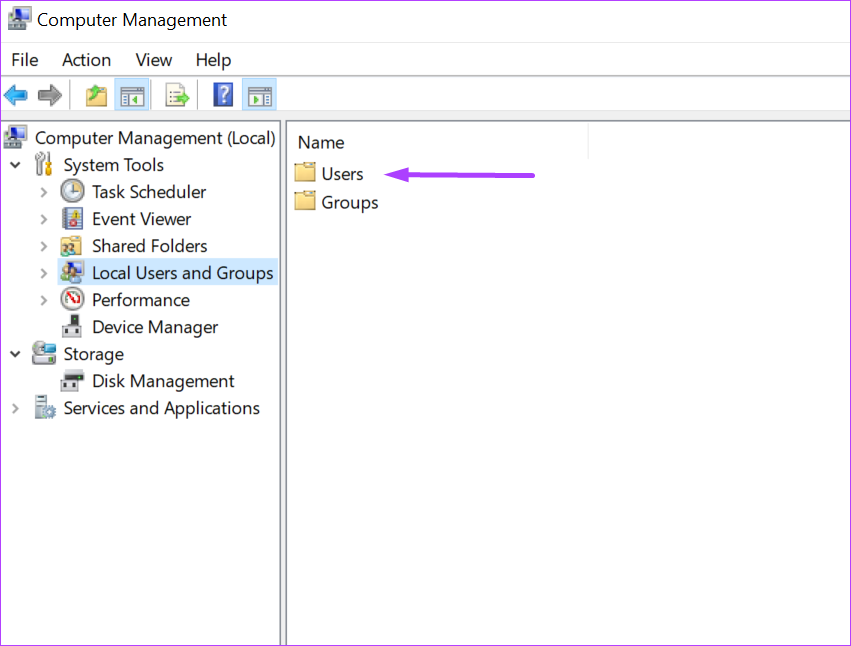
Étape 5 : Cliquez avec le bouton droit sur Administrateur et sélectionnez Renommer.

Étape 6 : Saisissez un nouveau nom pour votre compte.
Définir un utilisateur en tant qu’administrateur sur Windows 11
Définir un autre administrateur en créera un autre profil utilisateur sur votre ordinateur. Au lieu de cela, vous pouvez simplement modifier le nom de votre compte, en particulier lorsque vous partagez l’ordinateur avec d’autres. De plus, seul un administrateur peut faire d’un autre compte un administrateur. Faire d’un utilisateur un administrateur peut être effectué à l’aide du Panneau de configuration, de l’invite de commande ou de PowerShell.