Depuis des années, les utilisateurs demandent à Google un outil natif pour enregistrer l’écran sur Chromebook. Il existe une poignée d’extensions Chrome qui font assez bien le travail, mais elles demandent le gros de l’argent pour distribuer l’accès même aux fonctionnalités de base. Il était donc encourageant de voir Google ajouter enfin un enregistreur d’écran natif sur Chromebook en 2020. La fonctionnalité est disponible sur le canal stable depuis près de deux ans maintenant. Sans oublier que Google a depuis publié une nouvelle application Screencast sur Chrome OS, qui apporte un enregistrement d’écran avancé avec prise en charge de l’annotation, de la vue webcam, de la transcription, etc., sur les Chromebooks. Donc, si vous souhaitez enregistrer l’écran sur votre Chromebook, suivez notre guide étape par étape ci-dessous.
Remarque : Ces méthodes ne fonctionnent que sur les Chromebooks et non sur le navigateur Google Chrome. Pour enregistrer Chrome sur PC ou Mac, consultez notre liste des meilleures extensions d’enregistrement d’écran pour Google Chrome.
Utiliser Screen Recorder sur Chromebook (août 2022)
Dans cet article, nous avons inclus trois méthodes simples pour enregistrer l’écran sur un Chromebook. Alors que deux des fonctionnalités sont natives de Chrome OS et fonctionnent comme un charme, la troisième méthode est importante si vous souhaitez enregistrer l’audio de l’appareil avec l’écran. Cela dit, allons-y.
Table des matières
Enregistrer l’écran sur votre Chromebook avec la capture d’écran
1. Pour enregistrer l’écran sur votre Chromebook, ouvrez le menu Paramètres rapides dans l’angle inférieur droit. Vous trouverez une vignette”Capture d’écran”ici, et vous pouvez cliquer pour l’ouvrir. Vous pouvez également utiliser le raccourci clavier du Chromebook”Ctrl + Maj + touche Présentation (touche supérieure à 6)”pour accéder à la fonction de capture d’écran.
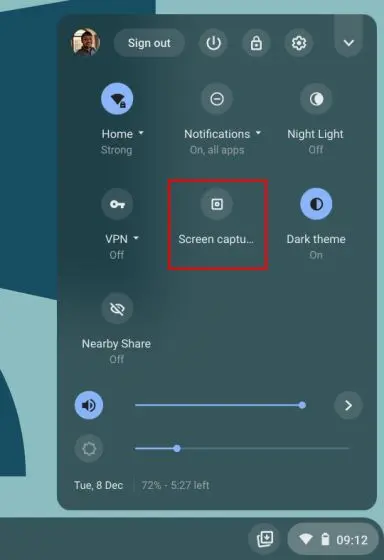
2. La fonction de capture d’écran s’ouvrira dans un menu de la barre inférieure. Ici, cliquez sur l’icône vidéo pour passer à la fonction d’enregistrement d’écran. Sur le côté droit, choisissez le mode d’enregistrement : plein écran, partiel ou fenêtre active.
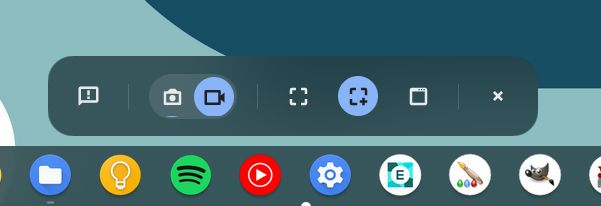
3. Enfin, appuyez sur le bouton “Enregistrer”, et votre Chromebook commencera à enregistrer l’écran. Lors de mes tests, je n’ai remarqué aucun bégaiement lors de l’enregistrement dans l’un des trois modes. Et la qualité vidéo de l’enregistrement d’écran était également bonne.
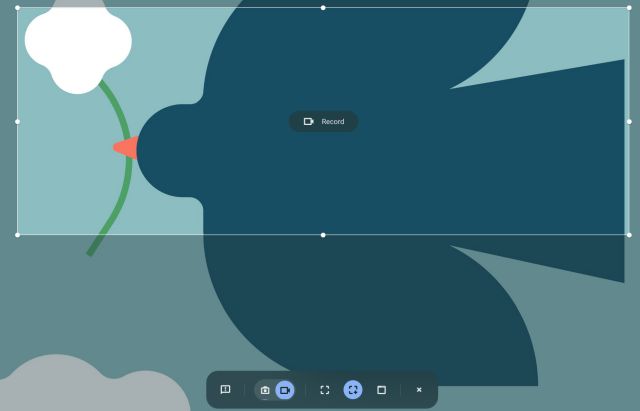
4. Vous pouvez également cliquer sur l’icône”Paramètres”et activer”Microphone“sous”Entrée audio”pour enregistrer également votre audio. Et maintenant, après la dernière mise à jour, vous pouvez également ajouter la vue de votre webcam aux enregistrements d’écran. C’est génial, non ?
Remarque : L’enregistreur d’écran natif du Chromebook n’enregistre pas le son de l’appareil en interne. Il enregistre l’audio de tout ce que vous jouez sur votre Chromebook via le microphone uniquement. Si vous souhaitez enregistrer le périphérique audio en interne, passez à la dernière section.
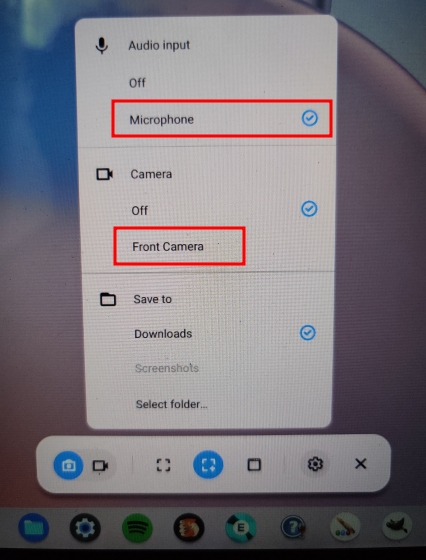
6. Pour arrêter l’enregistrement d’écran, cliquez sur l’icône d’arrêt dans la barre des tâches. L’enregistrement d’écran sera ensuite stocké au format WEBM dans le dossier”Téléchargements”.
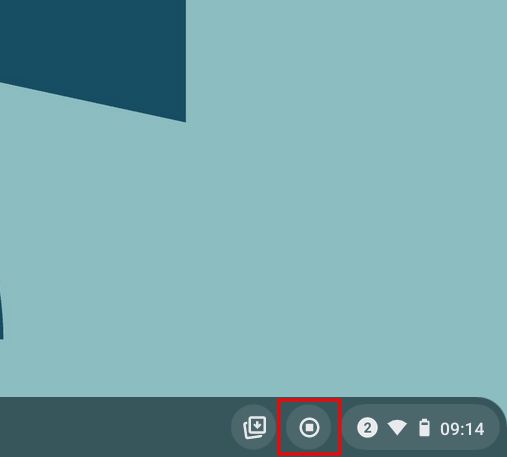
7. Outre l’enregistrement d’écran, le nouvel outil offre également une nouvelle façon intuitive de prendre des captures d’écran sur un Chromebook. Vous pouvez appuyer sur le raccourci”Ctrl + Maj + bouton Présentation (au-dessus de la touche 6)”pour afficher le nouveau mode de capture d’écran. Ce que j’aime dans cet outil, c’est qu’il se souvient de la position de la dernière capture d’écran en mode partiel, ce qui rend le flux de travail beaucoup plus rapide.

Enregistrer l’écran sur votre Chromebook avec Screencast
Google a lancé une nouvelle application d’enregistrement d’écran sur Chromebook appelée Screencast. Si vous avez mis à jour votre appareil vers Chrome OS 103, vous trouverez cette application dans le tiroir des applications. Screencast est un outil d’enregistrement d’écran avancé, destiné aux étudiants et aux enseignants, mais tout le monde peut profiter de ce nouvel outil génial. Vous pouvez créer des leçons et des démonstrations attrayantes en enregistrant votre écran avec Screencast sur votre Chromebook.
Par exemple, en plus de l’enregistrement de l’écran et de la voix, vous pouvez inclure votre visage à l’aide de la webcam, dessiner sur l’écran, générer une transcription, proposer des traductions, etc. Cela dit, gardez à l’esprit que Screencast ne fonctionne actuellement que si la langue de votre appareil est définie sur English (US). Voyons maintenant comment enregistrer l’écran sur votre Chromebook à l’aide de la nouvelle application Screencast et créer des vidéos pédagogiques.
1. Assurez-vous d’avoir mis à jour votre Chromebook vers Chrome OS 103. Après cela, ouvrez le tiroir d’applications et cliquez sur l’application Screencast.
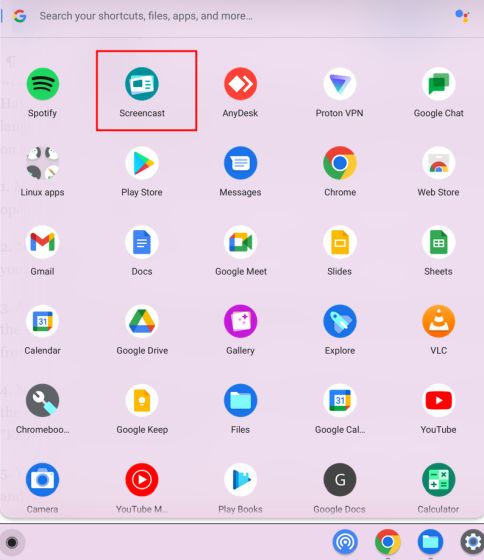
2. Ensuite, cliquez sur”Nouveau Screencast“dans le coin supérieur gauche pour démarrer l’enregistrement d’écran sur votre Chromebook.
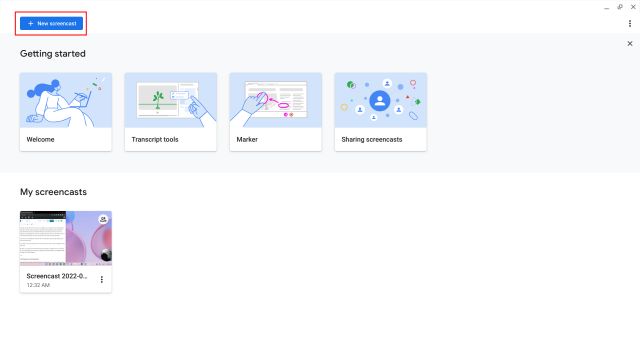
3. Après cela, vous pouvez choisir la zone plein écran, la fenêtre ou la zone partielle pour enregistrer l’écran. Le microphone et la webcam sont activés par défaut, ce qui peut être désactivé à partir de l’icône”Paramètres”en bas.
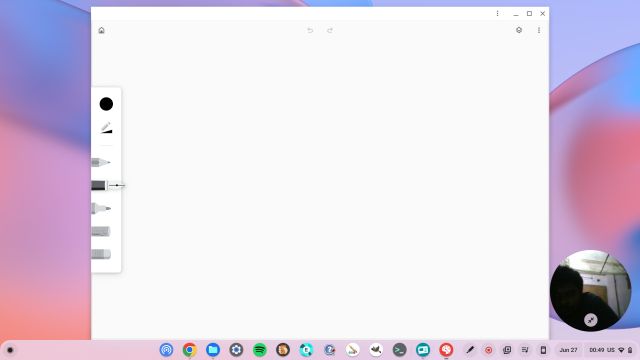
4. Maintenant, cliquez sur l’icône rouge sur l’étagère pour démarrer l’enregistrement. Vous pouvez cliquer sur l’icône”stylo” pour les annotations, et vous pouvez faire glisser la vue de la webcam vers le coin de votre choix. Une fois que vous avez terminé, cliquez sur le bouton rouge”stop”sur l’étagère Chrome OS.

5. Vous trouverez l’enregistrement dans l’application Screencast. Ici, vous pouvez consulter la transcription et la modifier.
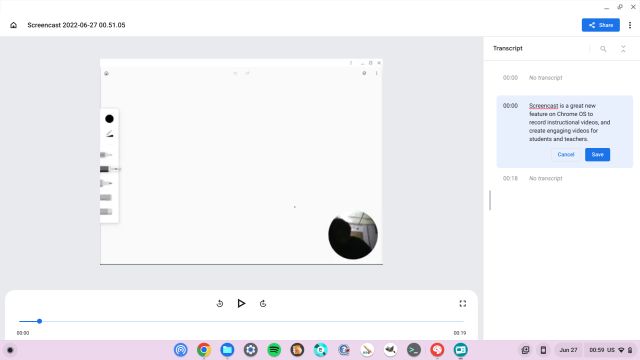
6. Enfin, cliquez sur”Partager“pour partager l’enregistrement d’écran avec un lien partageable. Notez que Screencast n’enregistre pas la vidéo localement, ce qui est dommage.
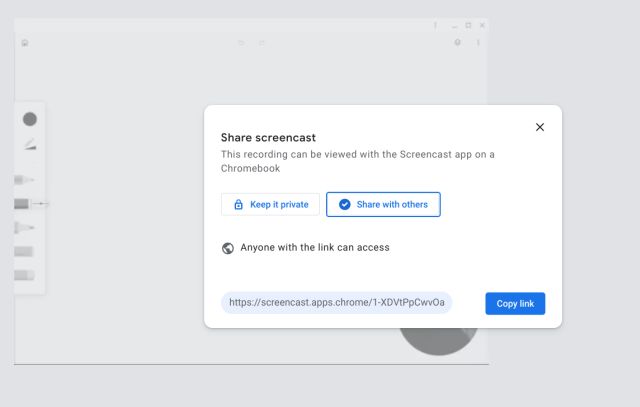
Enregistrer l’écran sur Chromebook avec l’audio de l’appareil
Si vous souhaitez enregistrer l’audio de l’appareil sur votre Chromebook tout en enregistrant l’écran, je recommanderai fortement la capture d’écran et l’écran Nimbus Extension Enregistreur vidéo. C’est l’une des meilleures extensions Chrome qui vous permet d’enregistrer l’audio interne sur les Chromebooks. Vous bénéficiez également de fonctionnalités avancées telles que la vue webcam, l’enregistrement audio à partir du micro, etc. Voici comment cela fonctionne:
1. Allez-y et installez l’outil Nimbus Screen Recorder à partir du lien ici.
2. Ensuite, ouvrez l’extension à partir de la barre d’outils de l’extension et cliquez sur”Enregistrer une vidéo“.
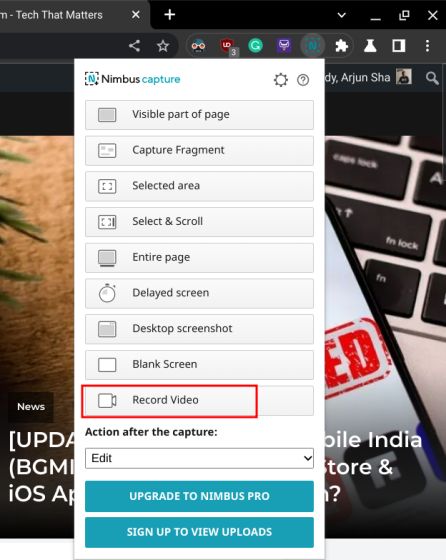
3. Ici, choisissez”Tab“en bas et activez”Enregistrer le son de l’onglet“. Vous pouvez désactiver la bascule du son du micro si vous le souhaitez. Notez que l’option d’enregistrement audio interne n’est disponible que dans les onglets Chrome et non sur le bureau.
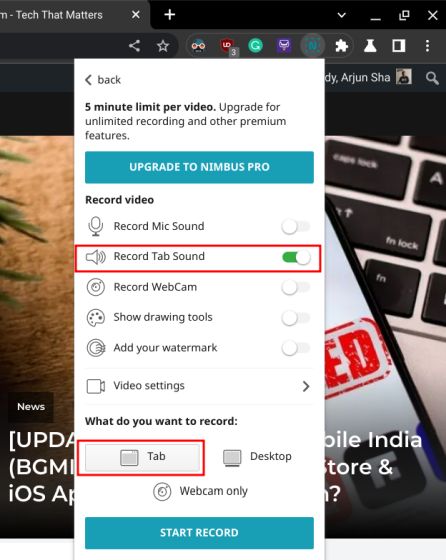
4. Après cela, cliquez sur”Démarrer l’enregistrement“, et c’est tout. Vous pourrez désormais enregistrer l’écran de votre Chromebook avec le son de l’appareil à l’aide de cette extension Chrome.
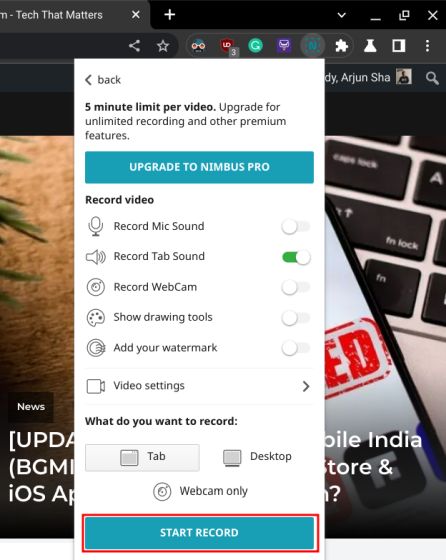
Enregistrer l’écran sur Chromebook avec capture d’écran et capture d’écran
Ce sont donc les trois façons les plus simples d’enregistrer l’écran sur votre Chromebook. Bien que la fonction de capture d’écran de base soit excellente, j’aurais adoré si l’outil me permettait de choisir le format de fichier, car WEBM n’est pas un format vidéo convivial. Et bien que l’application Screencast soit fantastique, une option de téléchargement local la rendrait encore meilleure. Quoi qu’il en soit, tout cela vient de nous. Si vous recherchez des applications tierces pour enregistrer l’écran sur un Chromebook, parcourez notre liste. Et si vous rencontrez des problèmes, commentez ci-dessous et faites-le nous savoir.
Laisser un commentaire
Internet regorge de logiciels de retouche d’images qui promettent une multitude de fonctionnalités sans facturer un centime. Cependant, en tant qu’écrivain qui édite des images quotidiennement, je me retrouve sur ces sites Web uniquement pour être ennuyé par des pop-ups constants, forcés […]
En mars plus tôt cette année, Garmin a lancé sa série de montres intelligentes Instinct 2 en Inde. Parmi les derniers modèles de la gamme Instinct 2, la société a lancé deux variantes avec recharge solaire. Oui, l’Instinct Solar prend en charge la charge solaire, et […]
Si vous êtes un joueur qui voyage, vous pourriez vous retrouver dans une situation difficile. La plupart des composants de jeu fonctionnent, mais le font après avoir pesé au moins quelques kilos. Eh bien, les fabricants d’ordinateurs portables en 2022 ont reconnu le besoin […]