Saviez-vous que vous pouvez apporter des modifications à un fichier PDF ? Parfois, il n’est pas nécessaire de convertir un PDF en un fichier DOCX (Microsoft Word) pour apporter des modifications et le reconvertir. Adobe Acrobat DC vous permet d’ajouter ou de supprimer des pages et même de les réorganiser dans un fichier PDF.

Ainsi, si vous souhaitez améliorer un fichier PDF, vous pouvez travailler directement sur au lieu de le convertir dans un format de traitement de texte. Voici comment procéder :
Comment insérer une nouvelle page dans un PDF à l’aide d’Adobe Acrobat DC
Adobe Acrobat DC a une interface ruban en haut avec plusieurs fonctionnalités et outils pour modifier un PDF. L’une est la fonction d’insertion, que vous pouvez utiliser pour ajouter des pages. Voici les étapes à suivre pour insérer une nouvelle page dans un fichier PDF existant :
Remarque : Les étapes expliquées dans cet article fonctionnent pour Adobe Acrobat Pro DC, Adobe Acrobat 2020, et Adobe Acrobat 2017.
Étape 1 : Sur votre PC, cliquez sur le menu Démarrer et recherchez Adobe Acrobat.
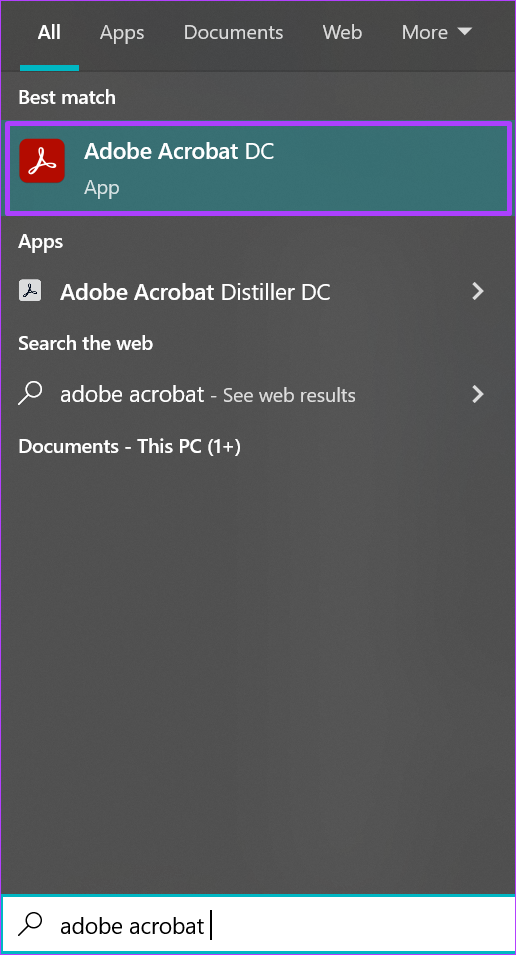
Étape 2 : Cliquez sur Ouvrir pour lancer l’application Adobe Acrobat à partir des résultats.
Étape 3 : Après la l’application se lance, cliquez sur l’option Fichier dans le coin supérieur gauche.

Étape 4 : Cliquez sur Ouvrir dans le options affichées.
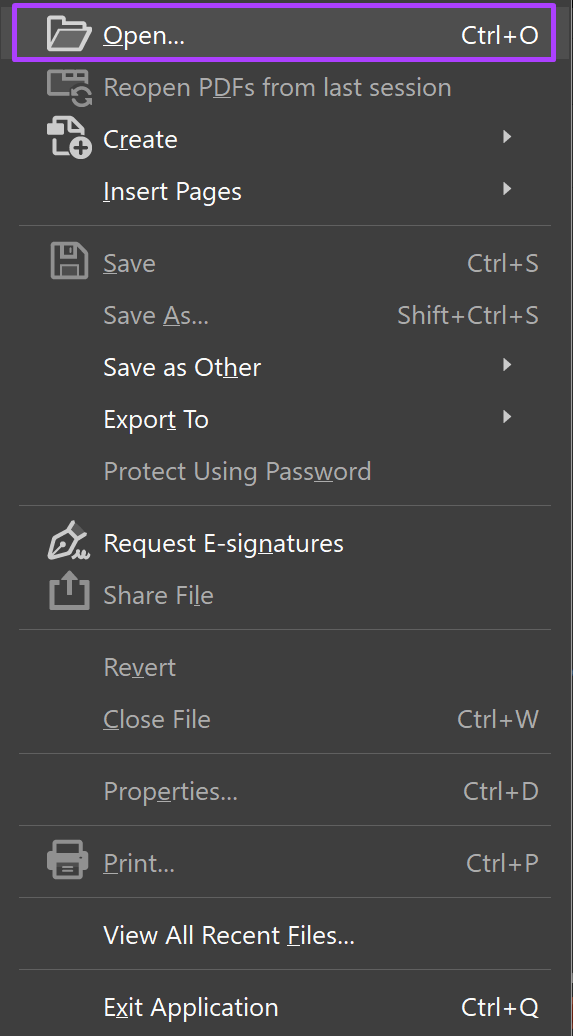
Étape 5 : Accédez au fichier PDF dans lequel vous souhaitez insérer de nouvelles pages, puis cliquez sur Ouvrir pour le lancer. p> 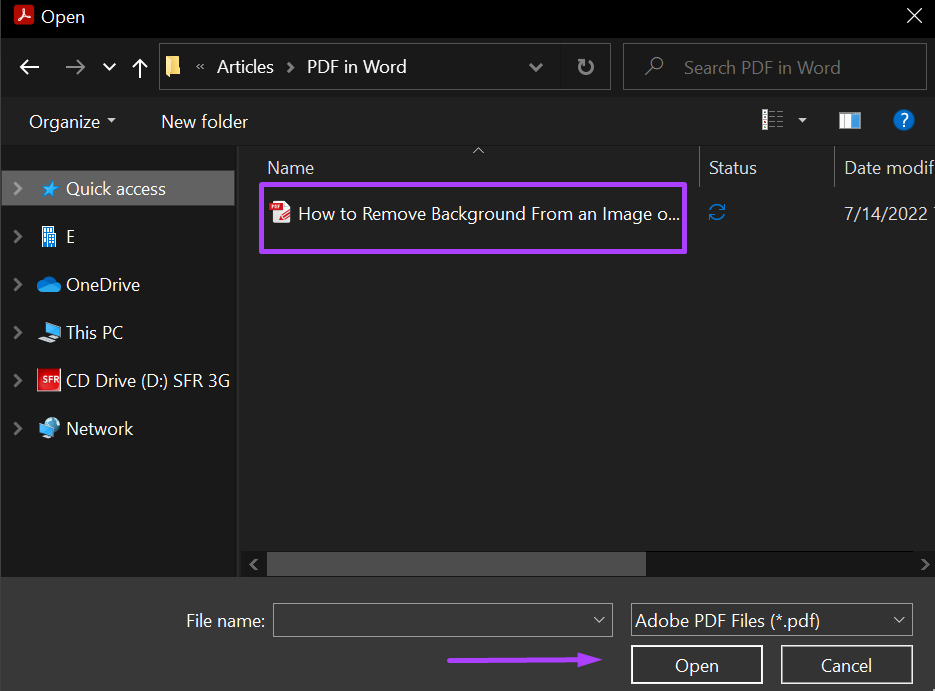
Étape 6 : À gauche de l’application Adobe Acrobat, cliquez sur l’icône de page représentant les miniatures de page.

Étape 7 : Faites défiler la vignette jusqu’à l’endroit où vous souhaitez insérer la nouvelle page.
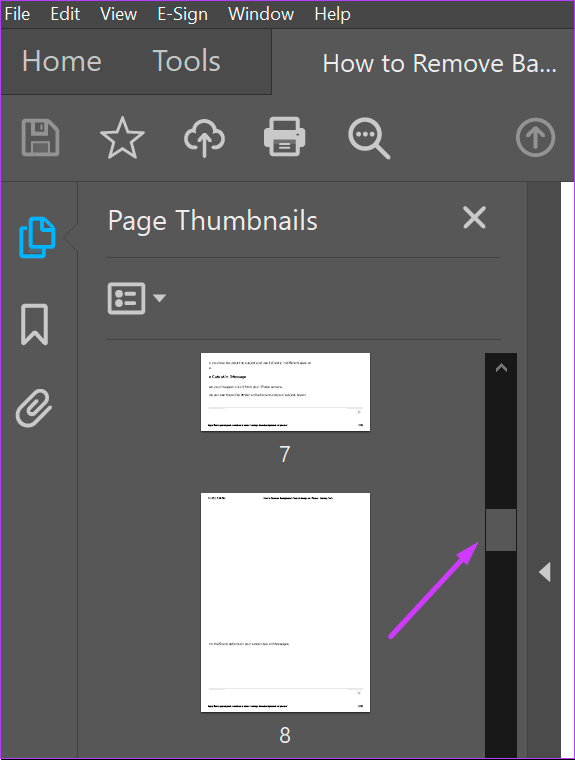
Étape 8 : Placez votre curseur sous la page précédant l’insertion de la nouvelle page (vous devriez voir une ligne bleue lorsque vous faites cela) et faites un clic droit.
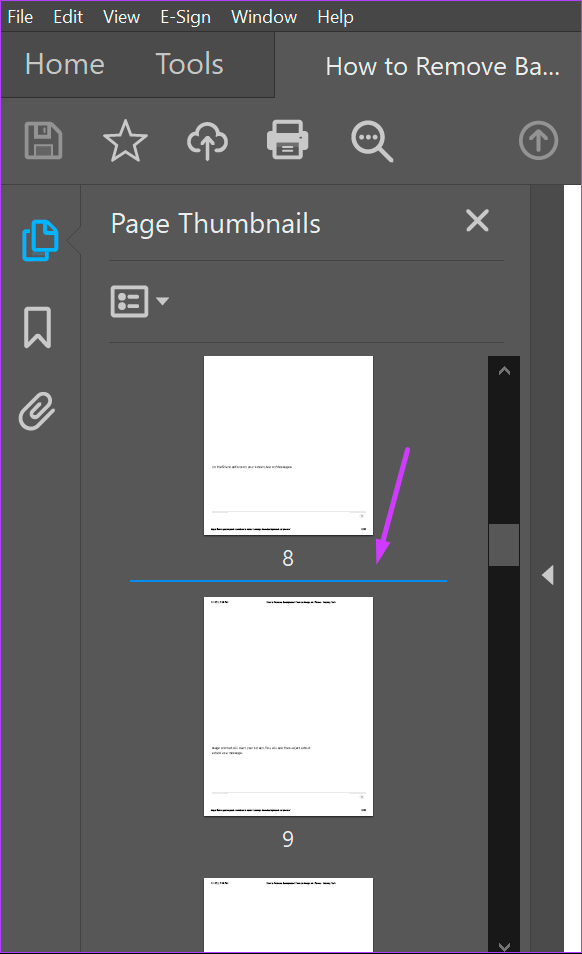
Étape 9 : Cliquez sur Insérer des pages pour afficher une gamme d’options.
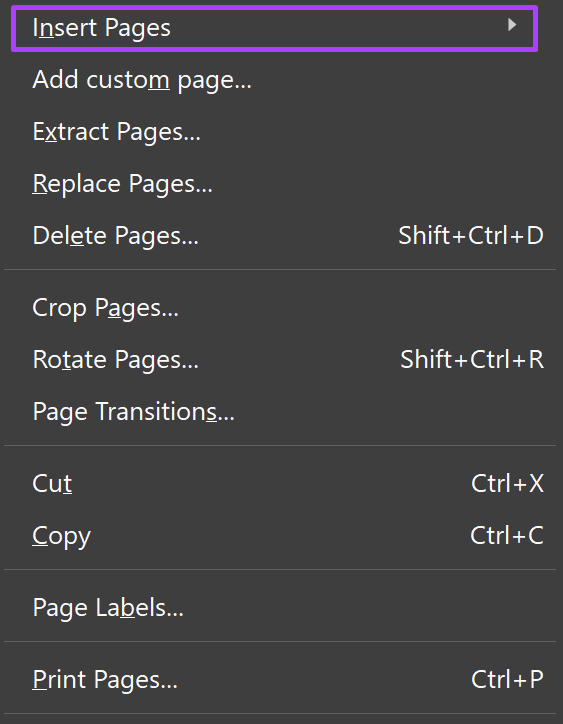
Étape 10 : Dans les options, vous pouvez choisir d’insérer des pages
A partir du fichier: si vous souhaitez fusionner les pages d’un autre fichier avec votre fichier actuel. Depuis le Presse-papiers : si vous avez déjà une page copiée à partir d’un autre document. Une page vierge: crée une toute nouvelle page vierge. 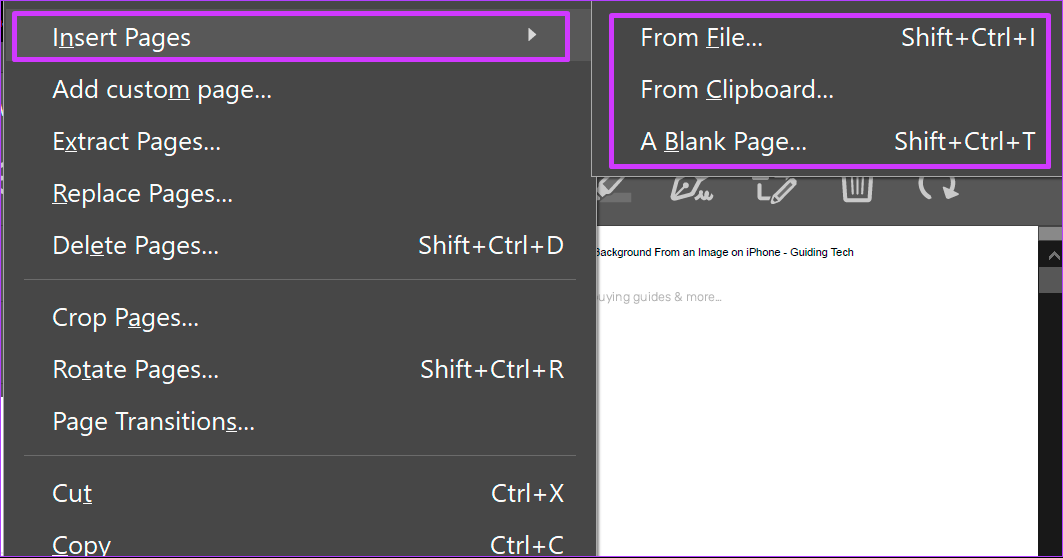
Étape 11 : Après avoir choisi votre option préférée (dans ce cas, nous avons opté pour une page vierge), confirmez dans la boîte de dialogue le nouvel emplacement de votre nouvelle page. Cliquez sur OK.
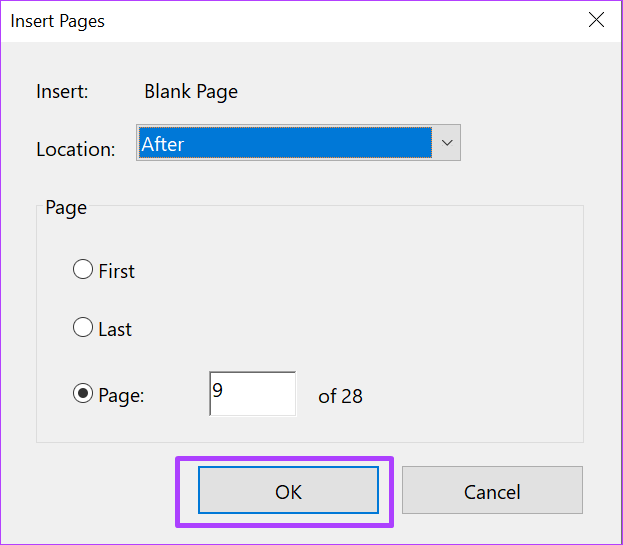
Remarque : Si vous sélectionnez l’option de création d’une page vierge, Adobe Acrobat ne répliquera pas le format de la précédente pages du PDF.
Comment réorganiser les pages d’un PDF à l’aide d’Adobe Acrobat DC
Lorsque vous numérisez des documents, l’une des options préférées consiste à les enregistrer au format PDF. Mais s’il vous arrive de numériser les documents dans un ordre incorrect, vous n’avez pas à recommencer le processus de numérisation. Voici comment vous pouvez réorganiser les pages à l’intérieur du PDF à l’aide d’Adobe Acrobat DC.
Étape 1 : Sur votre PC, cliquez sur le menu Démarrer et recherchez Adobe Acrobat.
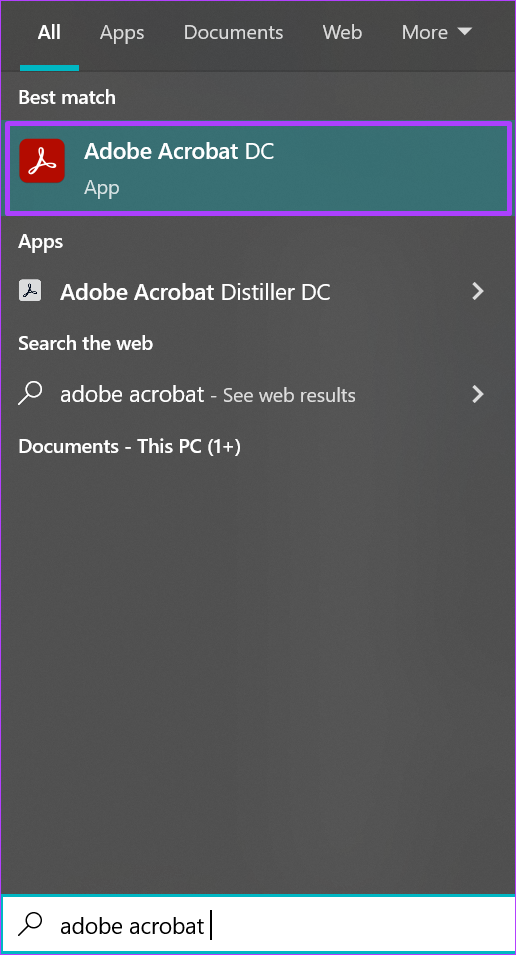
Étape 2 : Cliquez sur Ouvrir pour lancer l’application Adobe Acrobat à partir des résultats.
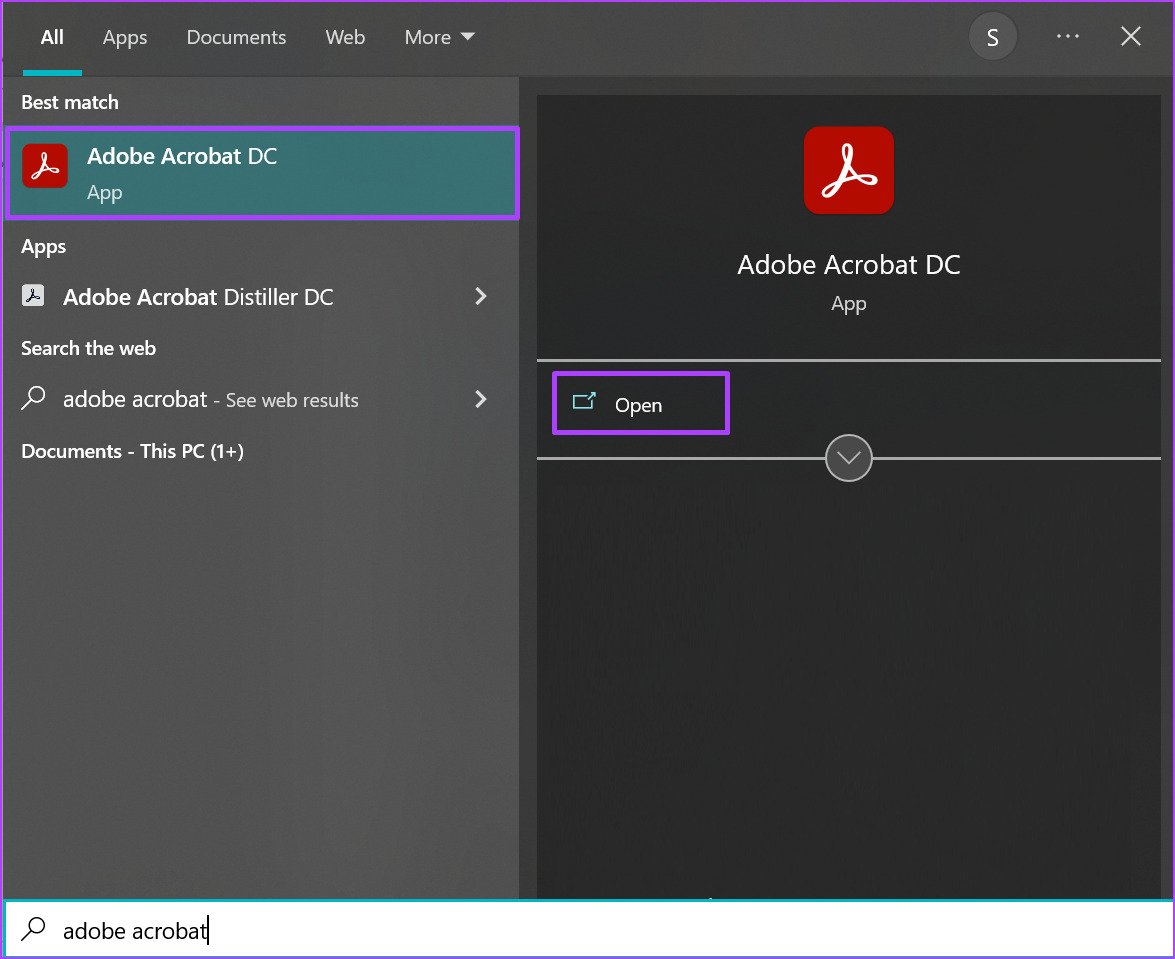
Étape 3 : Une fois l’application lancée, cliquez sur l’onglet Outils.
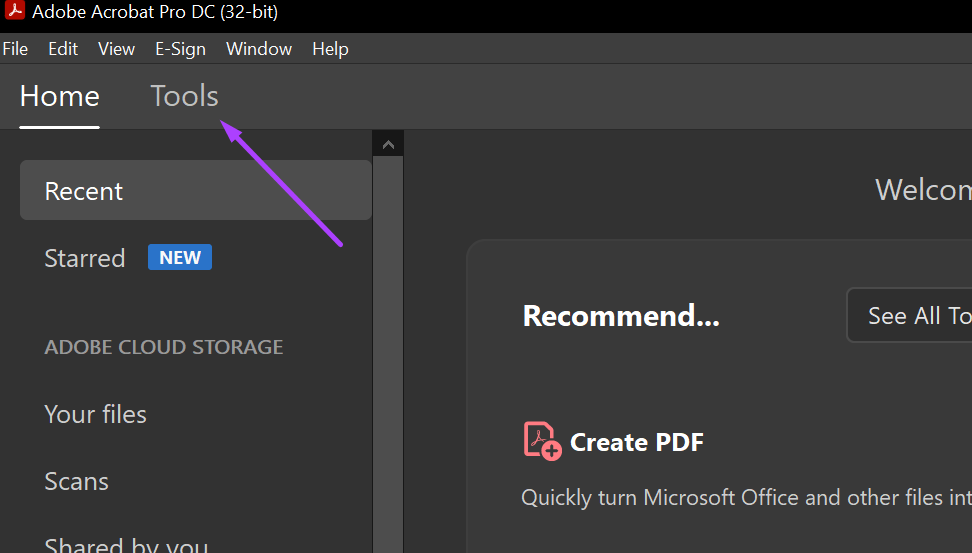
Étape 4 : Cliquez sur Organiser les pages à partir de les options affichées.
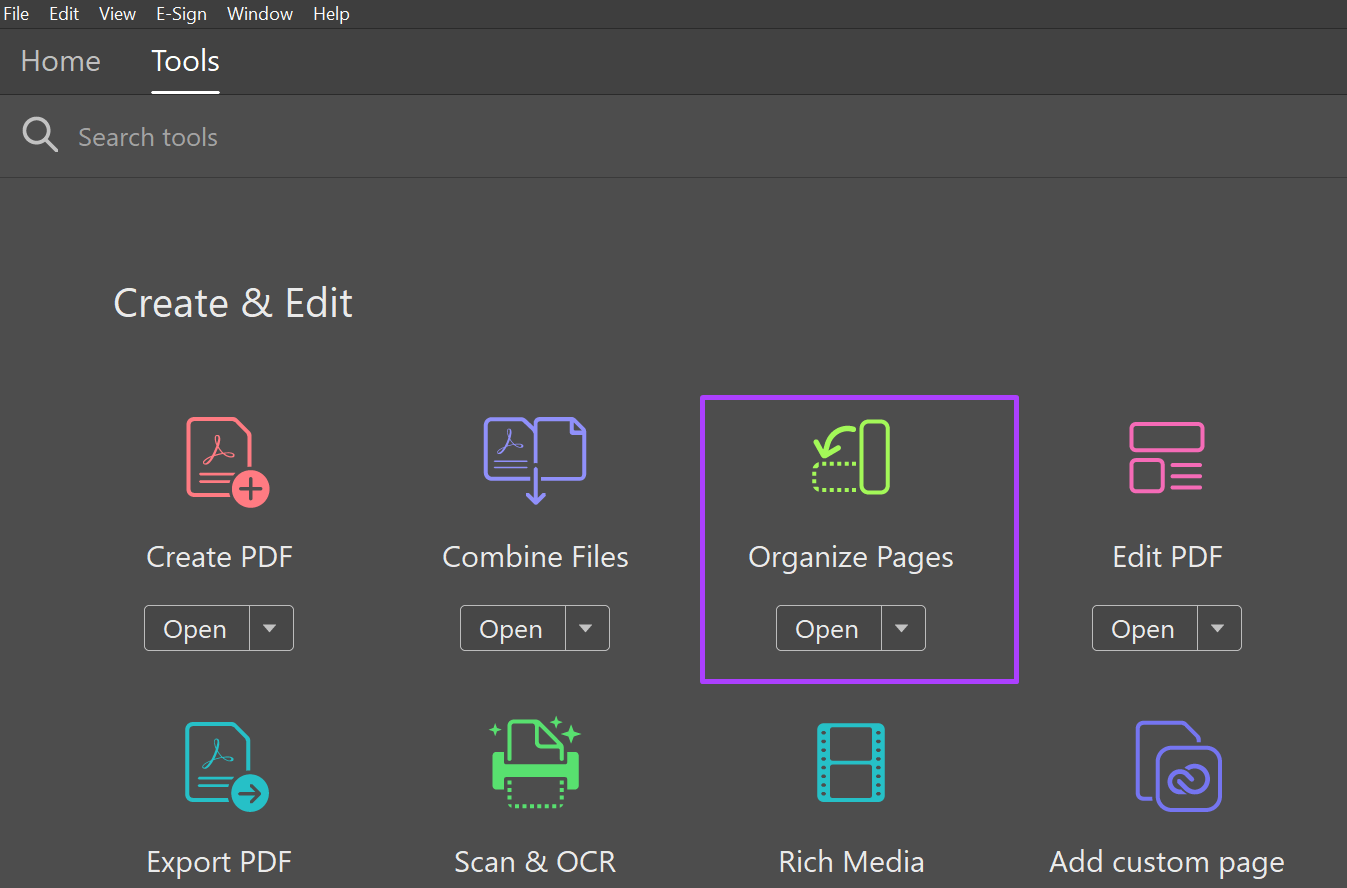
Étape 5 : Cliquez sur Sélectionner un fichier.
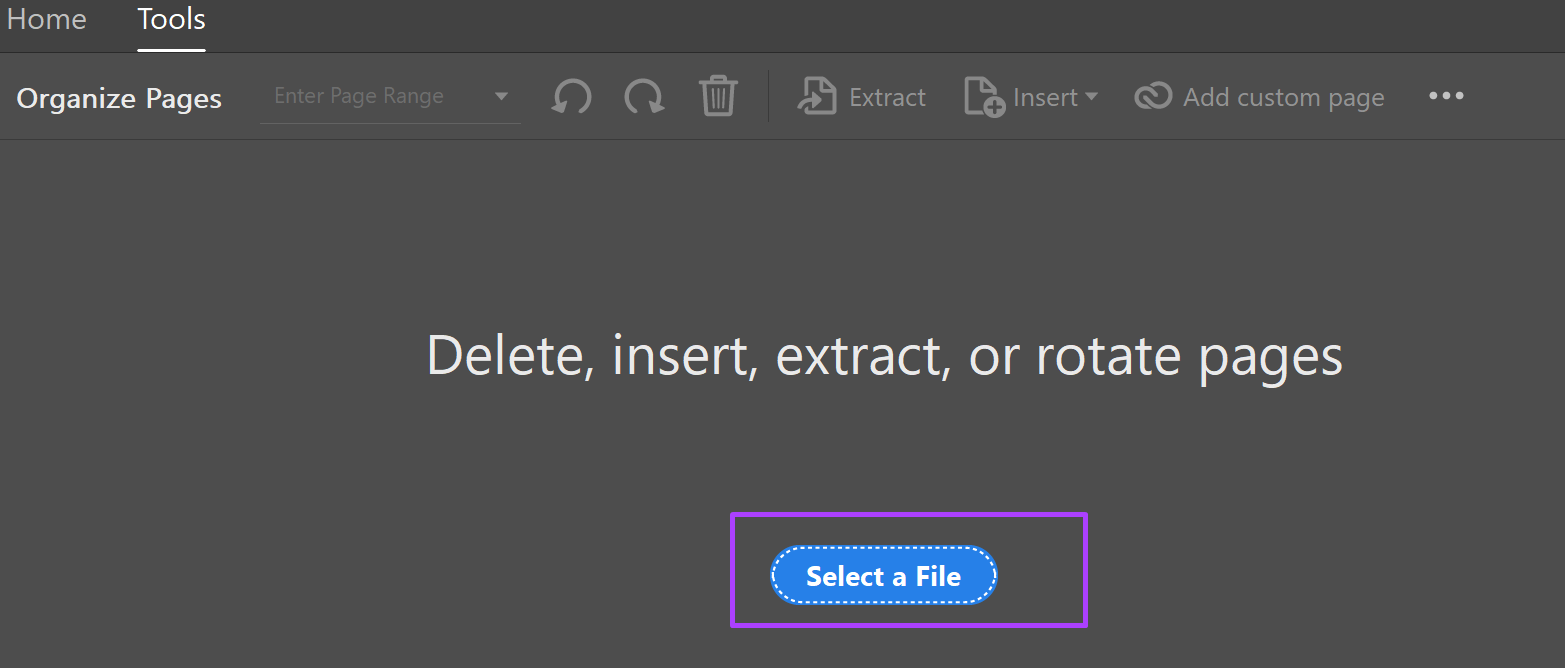
Étape 6 : Accédez au fichier PDF dont vous souhaitez réorganiser les pages et cliquez sur Ouvrir pour le lancer.
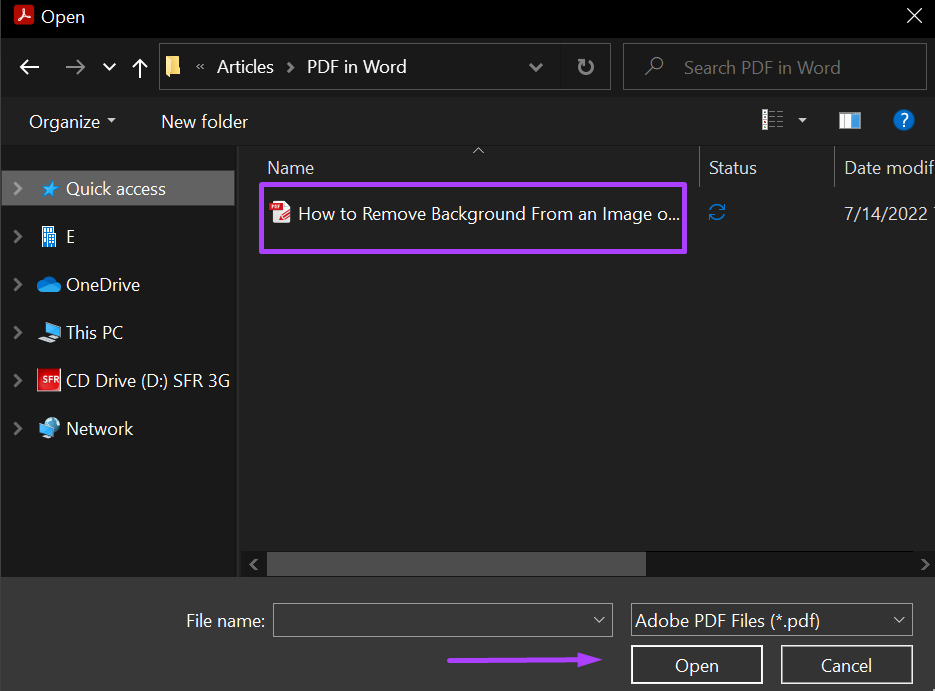
Étape 7 : À gauche de l’application Adobe Acrobat, cliquez sur l’icône de page représentant les miniatures de page.

Étape 8 : Faites défiler la vignette jusqu’à la page que vous souhaitez réorganiser.
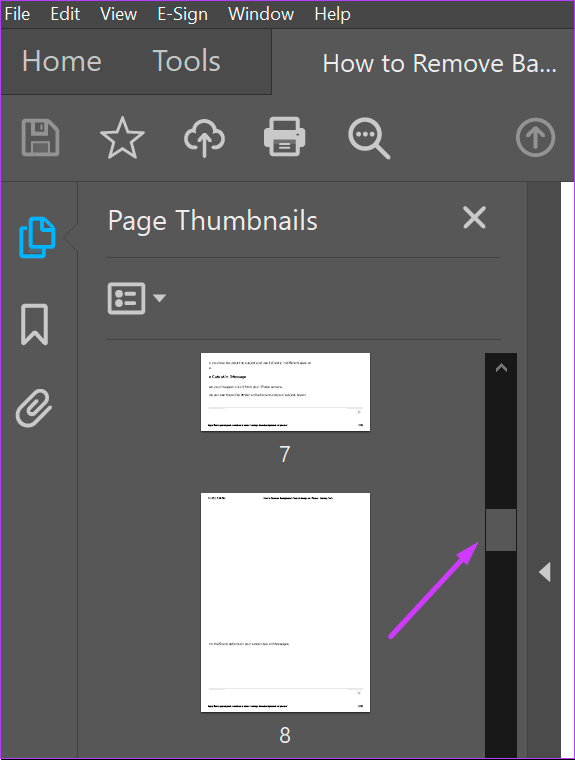
E Assurez-vous que votre curseur affiche une flèche avec une page et non une main lorsque vous le placez sur la page.
Étape 9 : Placez votre curseur sur la page. Faites glisser et déposez la page vers le nouvel emplacement préféré.
Pour faire glisser plusieurs pages à la fois, maintenez la touche Maj enfoncée.
Comment supprimer une page dans un PDF à l’aide d’Adobe Acrobat DC
Vous pouvez également supprimer les pages indésirables d’un fichier PDF. C’est assez simple, voici les étapes à suivre :
Étape 1 : Sur votre PC, cliquez sur le menu Démarrer et recherchez Adobe Acrobat.
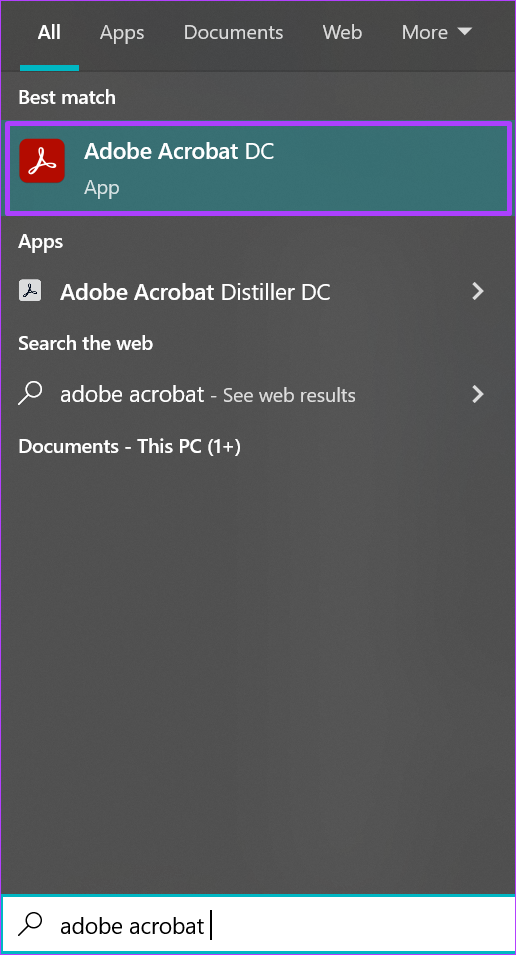
Étape 2 : Cliquez sur Ouvrir pour lancer l’application Adobe Acrobat à partir des résultats.
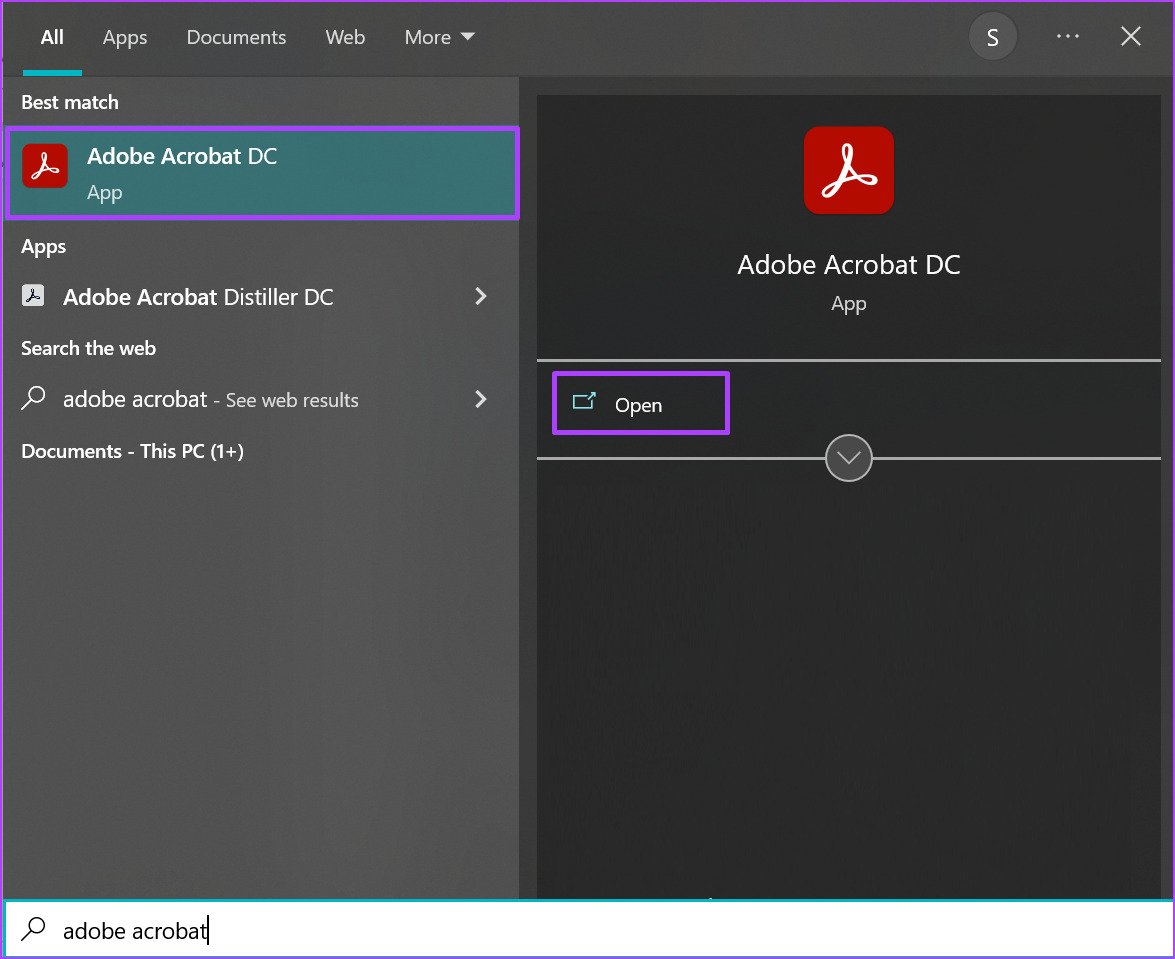
Étape 3 : Au lancement de l’application, placez votre curseur en haut à gauche et cliquez sur Fichier.
Étape 4 : Cliquez sur Ouvrir à partir des options affichées.
Étape 5 : Accédez au fichier PDF contenant les pages que vous souhaitez supprimer et cliquez sur Ouvrir pour le lancer.
Étape 6 : À gauche de l’application Adobe Acrobat, cliquez sur l’icône de page représentant les miniatures de page.

Étape 7 : Faites défiler la vignette jusqu’à l’emplacement de la page que vous souhaitez supprimer.
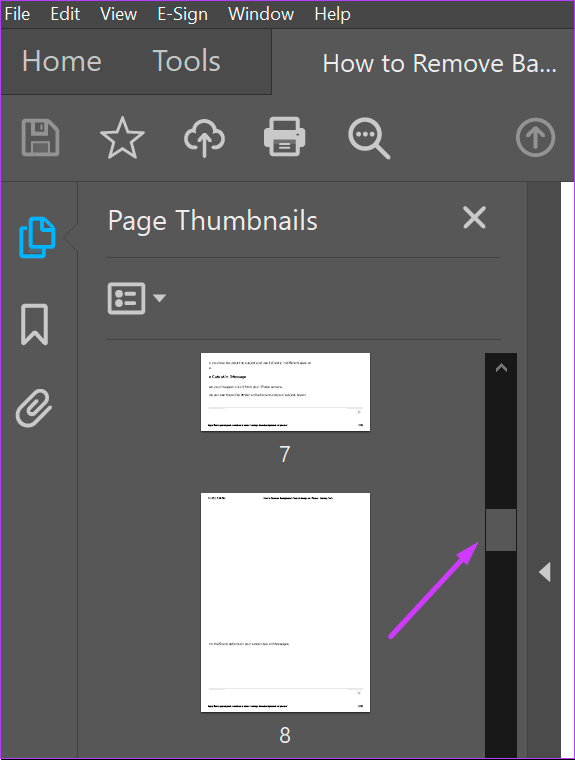
Étape 8 : Cliquez sur la page que vous souhaitez supprimer et cliquez sur l’icône Supprimer dans la barre d’outils.
Étape 9 : Sur le pop-up, cliquez sur OK pour confirmer la décision de supprimer la page.
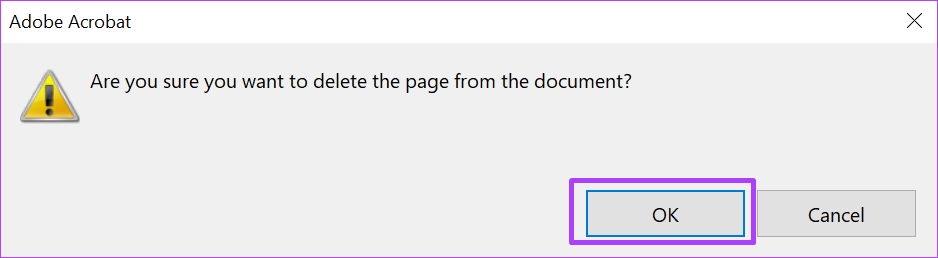
Insérer un fichier Word dans un PDF
Avec le bon PDF lecteur, vous pouvez modifier ou apporter des modifications à un PDF comme vous le feriez sur Word. Par exemple, vous pouvez lier une pièce jointe ou insérer un fichier Word dans votre PDF.


