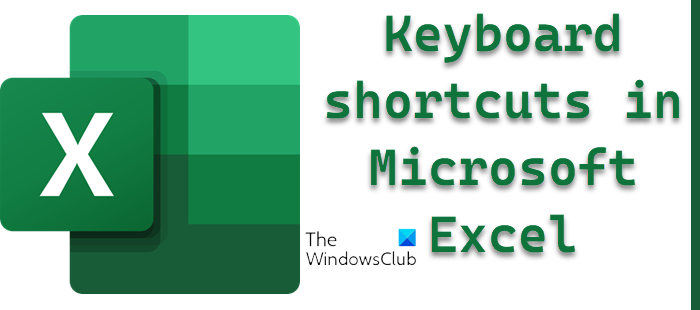Si vous voulez maîtriser Microsoft Excel, vous devez notamment connaître les raccourcis clavier. Pas tous, mais surtout les meilleurs ou les plus importants. De nombreux utilisateurs d’Excel ne profitent que de quelques raccourcis clavier Excel, et c’est compréhensible.
Les raccourcis clavier dans Microsoft Excel
Cependant, nous pensons que le clavier Les raccourcis ont tendance à rendre l’utilisation d’Excel beaucoup plus facile que la méthode traditionnelle, c’est pourquoi nous avons décidé de répertorier ce que nous considérons comme les meilleurs raccourcis Microsoft Excel que vous pouvez utiliser dès maintenant.
Voici une liste de tous les raccourcis clavier importants dans Microsoft Excel et leurs fonctions pour vous aider à tirer le meilleur parti d’Excel.
Raccourcis généraux du programme dans Excel
Lorsqu’il s’agit de manipuler des classeurs, d’obtenir l’aide et la navigation dans l’interface, les raccourcis ci-dessous devraient vous être très utiles.
Ctrl+N : tout sur la création de nouveaux classeurs.Ctrl+O : C’est pour ouvrir un classeur existant.Ctrl+S : utilisez ce raccourci pour enregistrer un classeur.F12 : si vous souhaitez ouvrir la boîte de dialogue Enregistrer sous.Ctrl+ W : Lorsqu’il est temps de fermer un classeur.Ctrl+F4 : Fermez complètement Excel.F4 : Celui-ci est intéressant car il permet à l’utilisateur de répéter la dernière commande ou action avec juste une seule clé. Par exemple, si vous saisissez”TWC”dans une cellule ou modifiez la couleur d’une police, vous pouvez effectuer ces mêmes actions dans une autre cellule en cliquant sur la touche F4.Maj + F11 : si vous souhaitez insérez une nouvelle feuille de calcul, puis utilisez ce raccourci.Ctrl+Z : Annulez facilement une action précédenteCtrl+Y : Rétablissez facilement une action précédente.Ctrl+F2 : Souhaitez-vous passer à l’aperçu avant impression ? Ce raccourci fera le travail.F1 : Lancer le volet d’aide.Alt + Q : Lorsque vous souhaitez accéder à la zone”Dites-moi ce que vous voulez faire”.F7 : Vérifier l’orthographe.F9 : Pour ceux qui souhaitent calculer chaque feuille de calcul dans tous les classeurs ouverts.Maj+F9 : Effectuer des calculs de toutes les feuilles de calcul actives.Alt ou F10 : Appuyez sur cette touche si vous souhaitez désactiver les astuces.Ctrl+F1 : Voulez-vous afficher ou masquer le ruban ? Appuyez sur cette touche.Ctrl+Maj+U : Réduire ou développer la barre de formule.Ctrl+F9 : Appuyez sur cette touche pour réduire la fenêtre du classeurF11 : Pour créer des graphiques à barres basés sur des données que vous avez sélectionnées sur une feuille séparée.Alt + F1 : Celui-ci permet de créer un graphique à barres intégré basé sur des données sélectionnées sur la même feuille. Ctrl + F : Cliquez sur ce bouton si vous souhaitez effectuer une recherche dans une feuille de calcul ou utilisez Remplacer et Rechercher.Alt + F : Voulez-vous ouvrir le menu de l’onglet Fichier ? Cette touche le fera.Alt + H : si vous souhaitez accéder à l’onglet Accueil, sélectionnez cette touche.Alt + N : ouvrez l’onglet Insertion Alt+P : accédez à l’onglet Mise en pageAlt+M : accédez à l’onglet FormulesAlt+A : accédez à l’onglet DonnéesAlt +R : accédez à l’onglet RévisionAlt+W : accédez à l’onglet AffichageAlt+X : accédez à l’onglet ComplémentsAlt +Y : Accédez à l’onglet AideCtrl+Tab : Basculez facilement entre les classeurs ouvertsMaj+F3 : Appuyez sur ces touches pour insérer une fonctionAlt +F8 : Effectuez cette opération si vous souhaitez créer, exécuter, modifier ou supprimer une macroAlt+F11 : Voulez-vous ouvrir l’éditeur Microsoft Visual Basic pour Applications ? Appuyez sur ces touches.
Déplacement dans une feuille de calcul ou une cellule Excel à l’aide de raccourcis clavier
Ces raccourcis facilitent la navigation dans une cellule ou une feuille de calcul.
Flèche gauche/droite : Faites ceci si vous voulez déplacer une cellule vers la gauche ou la droiteCtrl+Flèche Gauche/Droite : Ces raccourcis permettent de vous déplacer vers la cellule la plus à gauche ou à droite dans la ligneHaut/Flèche vers le bas : Déplacer une seule cellule vers le haut ou vers le basCtrl+Flèche vers le haut/vers le bas : Effectuez cette opération si vous souhaitez vous déplacer vers la cellule supérieure ou inférieure de la colonneTab : Visiter la cellule suivanteMaj+Tab : Naviguer vers la cellule précédenteCtrl+Fin : Naviguer vers la cellule utilisée la plus en bas à droiteF5 : Accédez à n’importe quelle cellule en appuyant sur et en saisissant les coordonnées de la cellule ou le nom de la cellule.Accueil : Naviguez jusqu’à la cellule à l’extrême gauche de la ligne actuelleCtrl+Accueil : Aller au début d’une feuille de calculPage précédente/suivante : déplacer un écran vers le bas ou vers le haut dans une feuille de calculAlt + Page précédente/suivante : Déplacer un écran vers la gauche ou vers la droite dans une feuille de calculCtrl+Page précédente/suivante : Passer au suivant ou au précédent feuille de calcul
Raccourcis clavier pour sélectionner des cellules Excel
Utilisez ces raccourcis pour sélectionner facilement une ou plusieurs cellules.
Maj+Flèche gauche/droite : Étendre la sélection de cellules vers la droite ou vers la gaucheMaj+Espace : Mettez en surbrillance la ligne entièreCtrl+Espace : Mettez en surbrillance la colonne entièreCtrl+Maj+Espace : Mettez en surbrillance le feuille de calcul entière
Raccourcis clavier pour modifier des cellules Excel
Vous voulez modifier des cellules avec des raccourcis clavier ? Utilisez ces options.
F2 : Modifier une seule celluleMaj+F2 : Ajouter ou modifier un commentaire de cellule uniqueCtrl+X : Faites ceci si vous souhaitez couper le contenu d’une cellule, des données sélectionnées ou de la plage de cellules sélectionnéeCtrl+C ou Ctrl+Inser : Appuyez sur ces touches si vous souhaitez copier le contenu d’une seule cellule, données sélectionnées ou plage de cellules sélectionnéeCtrl+V ou Maj+Inser : coller le contenu d’une cellule copiéeCtrl+Alt+V : ouvrir la boîte de dialogue Collage spécial Supprimer : supprimez facilement le contenu d’une celluleAlt + Entrée : ajoutez un retour direct dans une seule celluleF3 : collez un nom de cellule, mais assurez-vous que les cellules sont nommés dans la feuille de calculAlt+H+D+C : Supprimer une colonne entièreÉchap : Annuler les entrées effectuées dans une cellule ou la barre de formuleEntrée : Conclure une entrée dans une cellule ou dans la barre de formule
Raccourcis clavier pour formater les cellules Excel
Si vous souhaitez formater des cellules, puis profitez de ces raccourcis.
Ctrl+B : Ajoutez facilement du gras au contenu et supprimez-le si nécessaireCtrl+I : Ajoutez ou supprimez l’italique au contenu Ctrl+U : Ajoutez ou supprimez le soulignement du contenuAlt+H+H : Choisissez une couleur de remplissageAlt+H+B : Insérez un bordureCtrl+Maj+& : Utiliser la bordure du contourCtrl+Maj+_ : Terminer la bordure du contourCtrl+9 : Masquer toutes les lignes sélectionnées Ctrl+0 : Masquer toutes les colonnes sélectionnéesCtrl+1 : Lancer la boîte de dialogue Format de celluleCtrl+5 : Supprimer ou appliquer un barréCtrl+Maj+ $ : Ajouter un format de deviseCtrl+Maj+% : Ajouter un format de pourcentage
Qu’est-ce que Ctrl F2 dans Excel ?
Ctrl F2 dans Excel est conçu pour afficher le zone d’aperçu avant impression sur l’onglet Imprimer via le mode Backstage.
Lire : Erreur de document Microsoft Excel non enregistré
Quelle est la fonction de Ctrl-A, Z et Y dans Excel ?
Ctrl + A consiste à sélectionner tout le contenu. Ctrl + Z se concentre sur l’annulation d’une action. Ctrl + Y, alors, c’est quand l’utilisateur veut refaire une action.