macOS et Windows sont différents, mais des actions importantes comme le clic droit, qui ouvre des raccourcis ou des menus contextuels, sont nécessaires sur les deux.
Si vous venez de passer à un Mac à partir d’un PC Windows, vous vous demandez peut-être “ comment faire un clic droit sur un mac ”(également appelé Ctrl-clic et clic secondaire) car il n’y a pas deux touches sur le trackpad ou la Magic Mouse.
Eh bien, c’est assez simple! Laissez-moi vous montrer 5 façons de faire un clic droit sur un ordinateur ou un ordinateur portable Mac.
- Comment faire un clic droit à l’aide du trackpad Mac
I. Utilisez deux doigts sur un trackpad
II. Cliquez dans le coin inférieur droit
III. Cliquez dans le coin inférieur gauche
IV. Utilisez deux doigts et un pouce - Appuyez sur la touche Contrôle du clavier pour faire un clic droit
- Cliquez avec le bouton droit de la souris avec la Magic Mouse d’Apple
- Cliquez avec le bouton droit sur Mac avec n’importe quelle souris standard
- Comment activer le clic droit sur Mac à l’aide des options d’accessibilité
1. Comment faire un clic droit à l’aide du trackpad Mac
Les étapes ci-dessous s’appliquent au trackpad intégré sur MacBook et au trackpad Apple externe utilisé avec n’importe quel ordinateur de bureau ou portable Mac.
I. Utilisez deux doigts sur un trackpad
C’est le moyen le plus simple et le plus rapide de cliquer avec le bouton droit sur un Mac. Tout ce que vous avez à faire est d’appuyer une fois avec deux doigts sur le trackpad. Pour activer cela:
- Ouvrez Préférences Système en cliquant sur le logo Apple en haut à gauche.
- Cliquez sur Trackpad .
- Vérifiez que vous êtes dans l’onglet Pointer et cliquer .
- Cochez la case Clic secondaire et sélectionnez Cliquez ou appuyez avec deux doigts .

II. Cliquez dans le coin inférieur droit
Si vous préférez utiliser un seul doigt pour faire un clic droit, macOS vous permet également de le faire. Pour cela, suivez les mêmes étapes que celles mentionnées ci-dessus et à l’étape 4, choisissez” Cliquez dans le coin inférieur droit “.
Vous pouvez maintenant cliquer (et non toucher) en bas à droite du trackpad, et il s’enregistrera comme un clic droit.
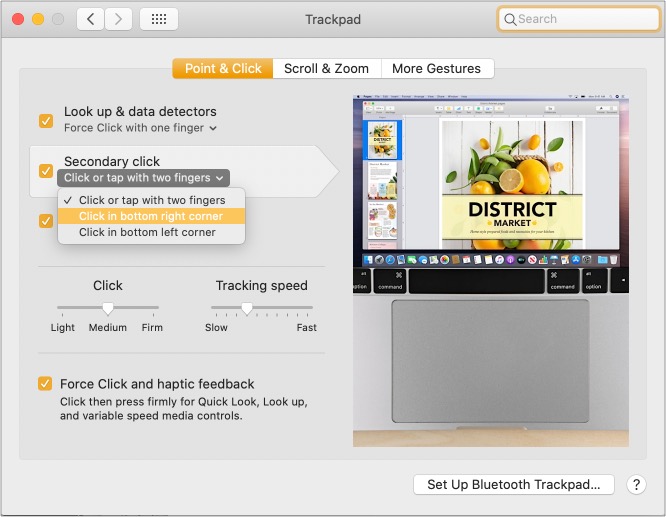
III. Cliquez dans le coin inférieur gauche
L’objectif derrière ceci est similaire à ce qui est mentionné ci-dessus. Mais si vous êtes gaucher, vous pouvez activer cette option en suivant les étapes ci-dessus. Après cela, un clic droit peut être enregistré en cliquant avec un doigt dans le coin inférieur gauche du trackpad Apple.
IV. Utilisez deux doigts et un pouce
Il ne s’agit que d’une version légèrement modifiée de”une seule pression avec deux doigts”. Il vous permet de faire un clic droit avec votre pouce lorsque deux doigts sont toucher le trackpad.
Par exemple, gardez deux doigts sur le trackpad (comme lorsque vous faites défiler). Maintenant, utilisez le pouce pour cliquer sur le trackpad.
2. Appuyez sur la touche de contrôle du clavier pour faire un clic droit
Si vous comptez davantage sur le clavier, c’est un joli moyen simple et rapide de cliquer avec le bouton droit de la souris sur un Mac.
Appuyez sur la touche contrôle et cliquez une fois à l’aide du trackpad ou de la souris. Cela sera enregistré comme un clic droit.
3. Cliquez avec le bouton droit de la souris avec la Magic Mouse d’Apple
La souris d’Apple (appelée Magic Mouse) est dotée d’un pavé tactile sensible. Cela peut être utilisé pour faire un clic droit sans effort en appuyant sur en haut à droite de la surface de la souris. Vous pouvez le personnaliser davantage en suivant les étapes ci-dessous.
- Ouvrez les Préférences système de Mac.
- Cliquez sur Souris .
- Accédez à l’onglet Pointer et cliquer et assurez-vous que l’option” Clic secondaire “est cochée.
- Maintenant, si vous préférez, sélectionnez’ Cliquez sur le côté gauche .’
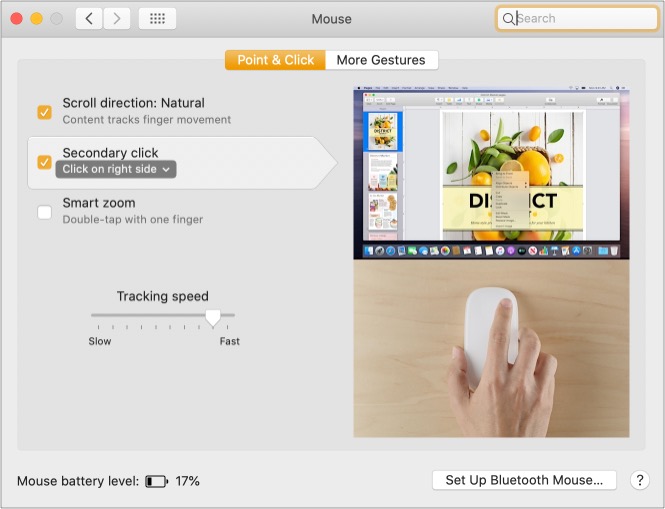
4. Cliquez avec le bouton droit sur Mac avec une souris standard
Si vous connectez une souris tierce à votre Mac, cela fonctionne de la même manière que sur une machine Windows. macOS reconnaît intelligemment que vous utilisez une souris avec deux boutons (ou plus). Et il les mappe automatiquement en conséquence.
En bref, cliquez simplement sur le bouton droit de la souris pour enregistrer un clic droit sur Mac tout en utilisant une souris compatible non Apple.
5. Comment activer le clic droit sur Mac à l’aide des options d’accessibilité
Vous pouvez activer l’option d’accessibilité Mac et l’utiliser pour un clic droit. Pour les gens ordinaires, cela peut ne pas être très pratique. Mais il est bon de connaître également cette méthode.
- Ouvrez les Préférences Système et cliquez sur Accessibilité
- Cliquez sur Contrôle du pointeur → Méthodes de contrôle alternatives et cochez la case Activer les touches de la souris .
Si vous utilisez une ancienne version de macOS, cliquez sur Souris et pavé tactile et cochez la case Activer les touches de la souris.- À partir de maintenant , appuyez sur contrôle + I ou fn + contrôle + I pour faire un clic droit.

- Cliquez sur Contrôle du pointeur → Méthodes de contrôle alternatives et cochez la case Activer les touches de la souris .
Remarque :
- Lorsque la fonction Touches de la souris est activée, certaines touches ne fonctionneront pas comme prévu.
- Si vous le souhaitez, vous pouvez également appuyez sur option + commande + F5 pour afficher le raccourci d’accessibilité. De là, vous pouvez activer et désactiver rapidement les touches de la souris.
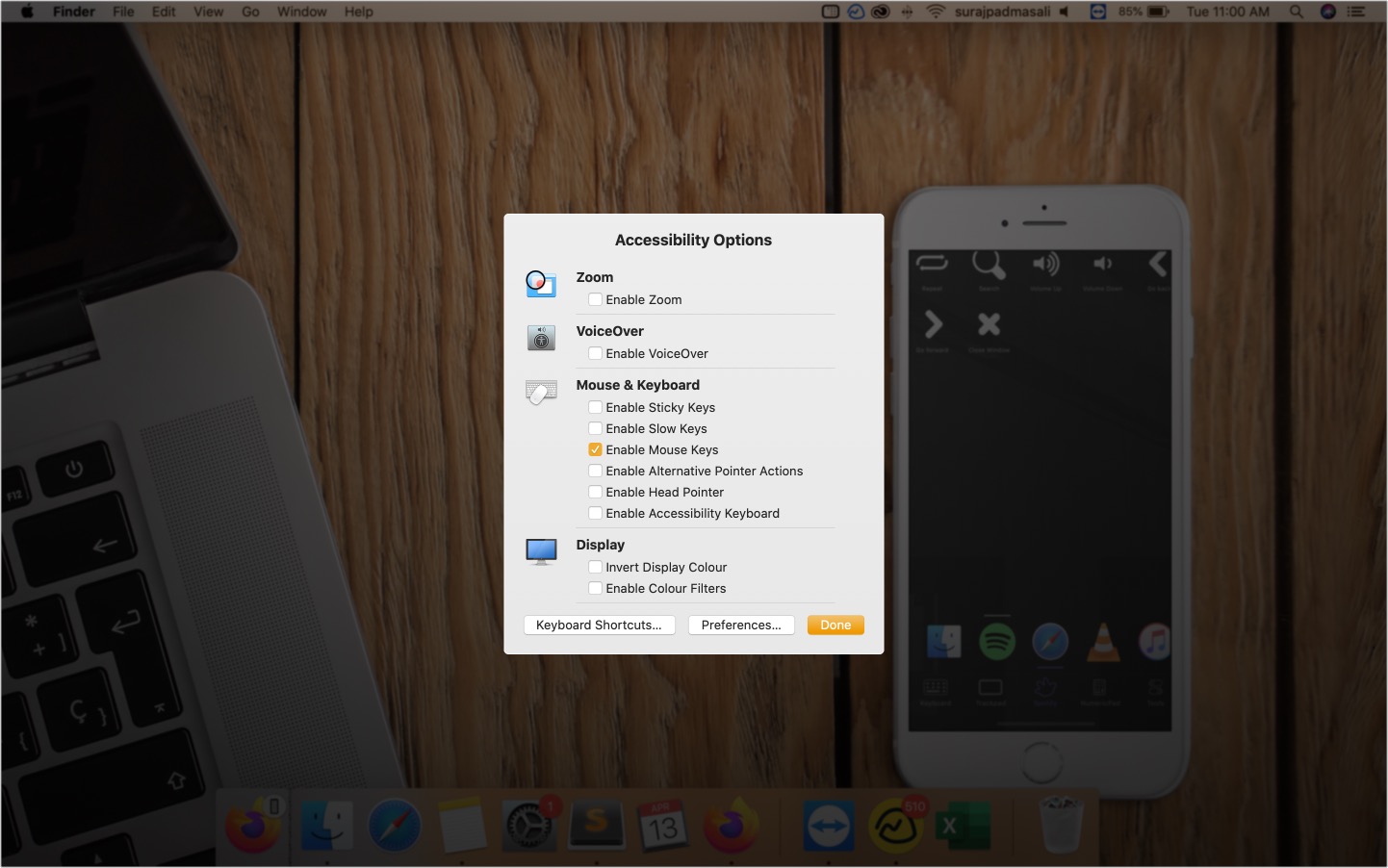
Pourquoi le clic droit ne fonctionne pas sur Mac ?
C’est très rare, mais si le clic droit ne fonctionne pas sur votre Mac, cliquez sur le logo Apple en haut à gauche et choisissez Redémarrer . Cela devrait résoudre le problème. Si ce n’est pas le cas, ouvrez Préférences système → Trackpad (ou souris) → Pointer et cliquer → assurez-vous que le « clic secondaire » est activé.
Voici les différentes manières de en cliquant sur un Mac. Avez-vous une autre méthode en tête? Faites-le nous savoir dans la section des commentaires ci-dessous.
Assurez-vous de cocher également ces éléments: