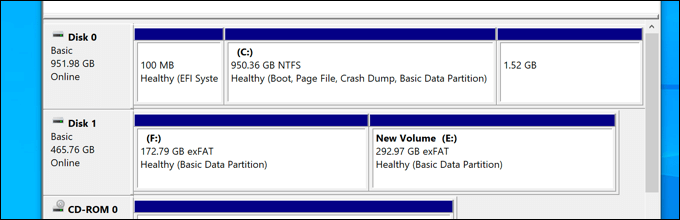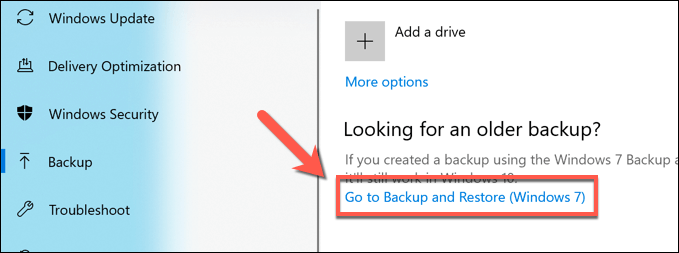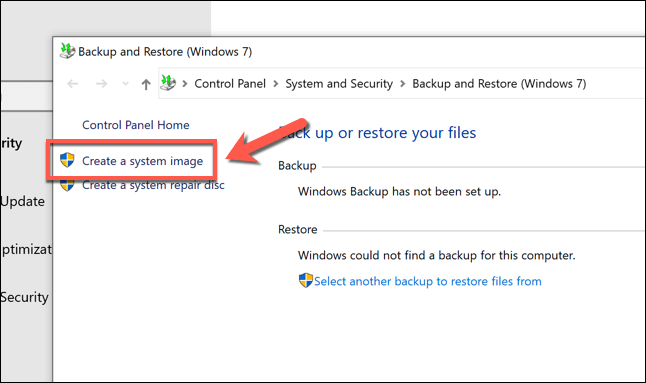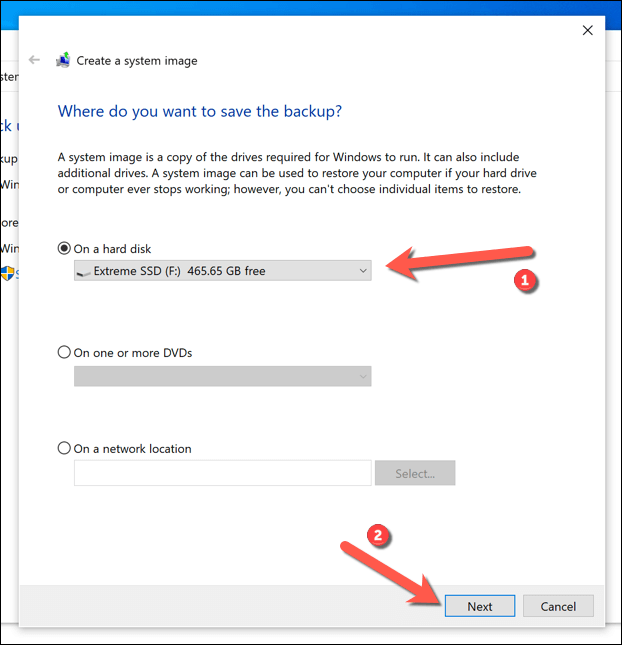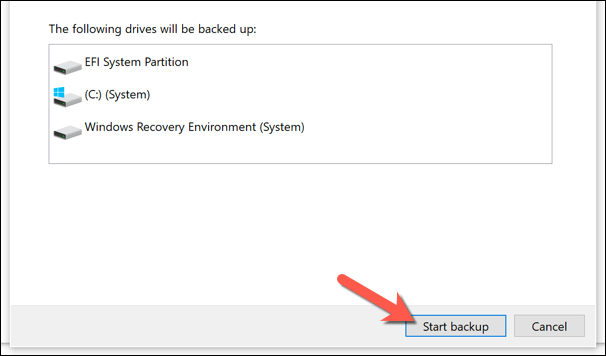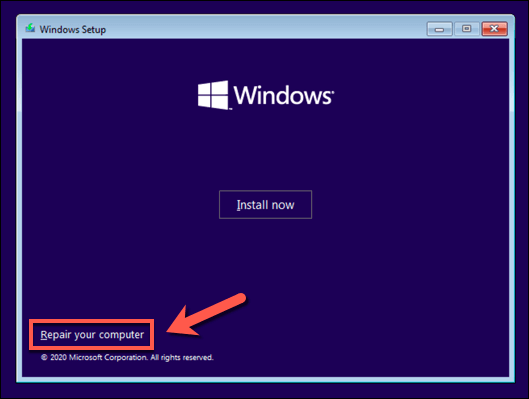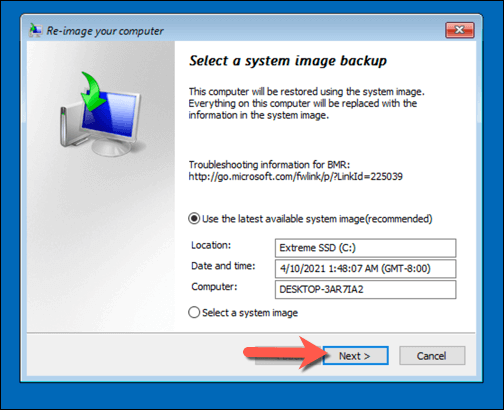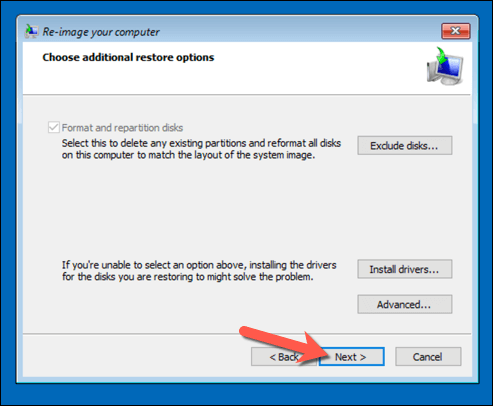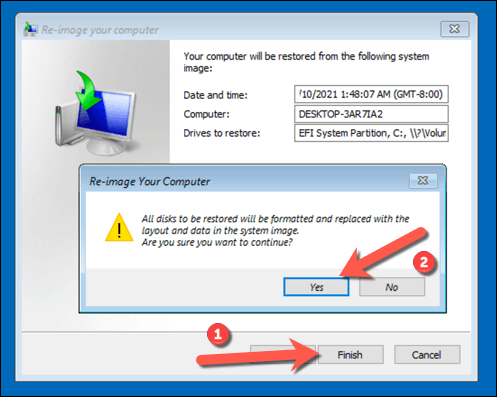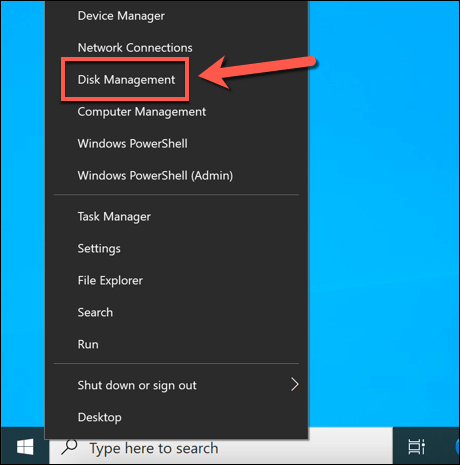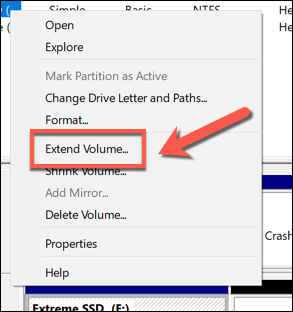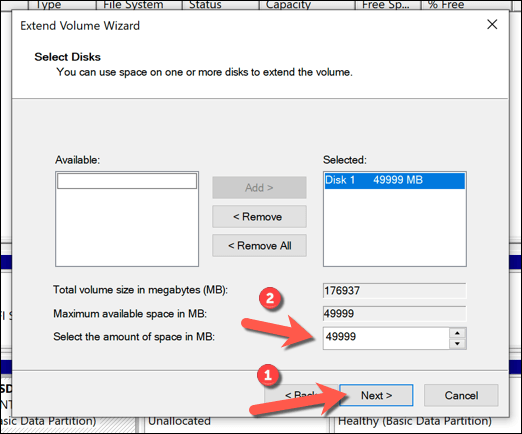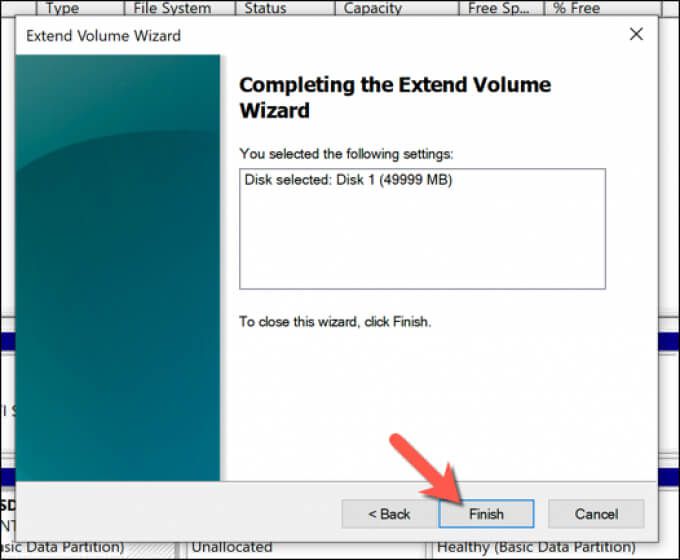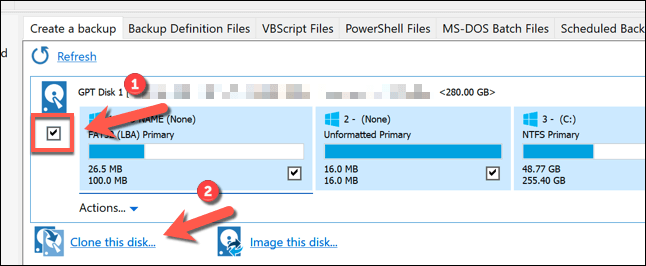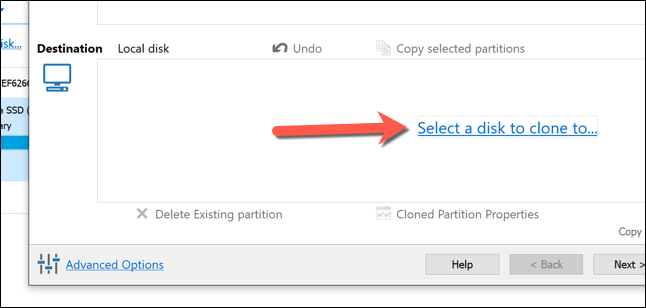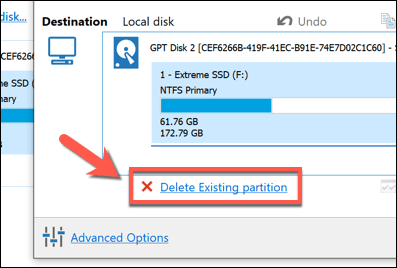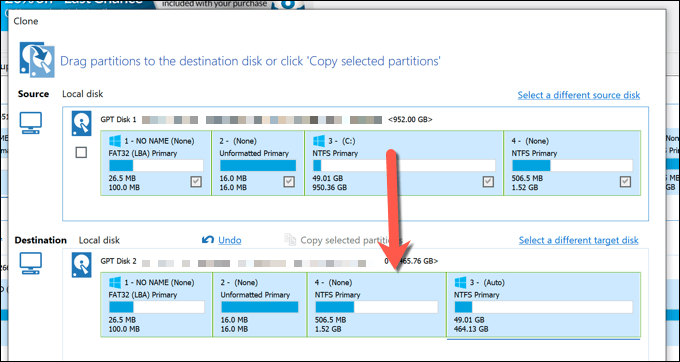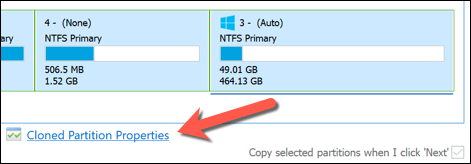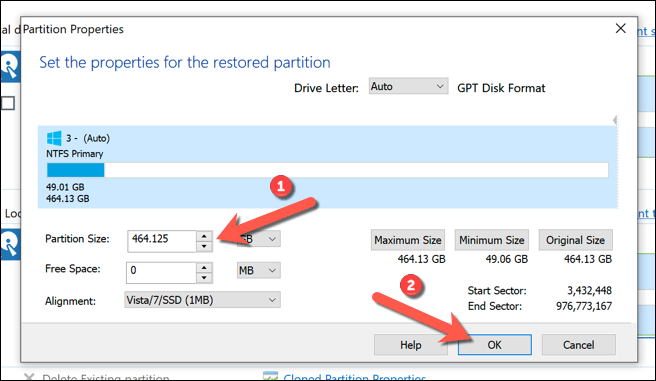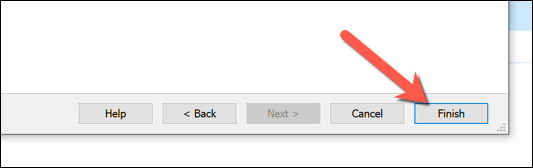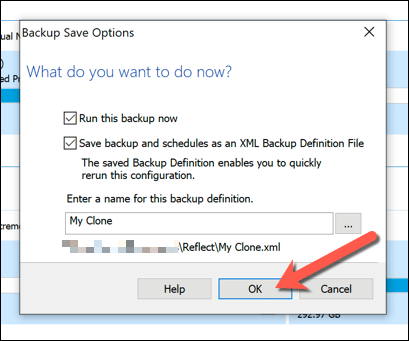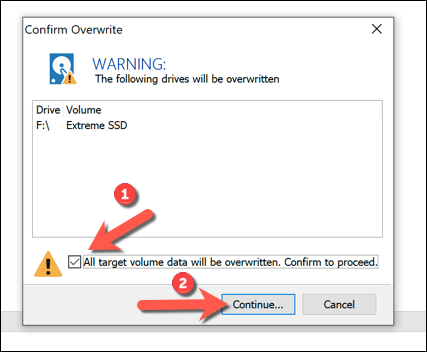Si vous venez de a mis à niveau votre PC et que vous souhaitez migrer Windows 10 vers un nouveau disque dur, vous devrez considérer vos options. C’est un travail avec lequel les débutants peuvent avoir du mal, mais ce n’est pas obligatoire: il vous suffit de déterminer comment vous allez déplacer vos fichiers de A à B et de vous assurer que Windows démarrera à partir de votre nouveau lecteur.
Il existe plusieurs façons de procéder. Vous pouvez créer un nouveau système image pour migrer d’un lecteur de taille égale à un autre. Vous pouvez également envisager de cloner votre disque dur pour copier votre installation, surtout si vos disques sont de tailles différentes. Voici ce que vous devrez faire pour commencer le processus.
Avant de déplacer Windows 10 vers un nouveau disque dur
Avant d’envisager un transfert de Windows 10 vers un nouveau disque dur, vous devez envisager sauvegarder vos fichiers essentiels , indépendamment de toute nouvelle image système que vous créez.
Bien que ce processus ne devrait pas avoir d’impact sur votre lecteur et vos fichiers d’origine, vous pouvez entraîner une perte de données si vous écrasez accidentellement votre lecteur initial au cours du processus. Pour être sûr que vos données sont en sécurité, vous devez toujours effectuer une sauvegarde indépendante de vos fichiers à l’aide d’un support portable (tel qu’une clé USB) ou stockage cloud en ligne .
Une fois que vous avez sauvegardé vos fichiers essentiels, vous aurez deux options à considérer. Le processus pour déplacer Windows 10 vers un nouveau disque dur dépend de si vous passez à un lecteur de taille équivalente ou supérieure ou si le lecteur est plus petit , comme le processus variera.
Peu importe si vous passez d’un disque traditionnel à un disque hybride ou à semi-conducteurs, car seule la taille du disque lui-même compte. Si vous passez à un disque d’une taille équivalente ou supérieure, vous êtes libre de créer une image système pour cloner votre disque à l’aide des outils d’imagerie système intégrés de Windows.
Cependant, si vous passez à un lecteur plus petit que l’original, vous ne pourrez pas utiliser cette méthode, car Windows affichera une erreur pendant le processus de réimagerie. Au lieu de cela, vous devrez transférer Windows 10 sur un nouveau disque dur à l’aide d’outils tiers qui vous permettront de copier les fichiers avec succès sur le plus petit disque.
Créer une nouvelle image système pour migrer Windows vers des lecteurs de taille équivalente ou supérieure
Si vous souhaitez migrer Windows 10 vers un disque dur de taille équivalente ou plus grand que l’original, la meilleure méthode consiste à utiliser le propre outil d’imagerie système de Windows. Cela vous permettra de copier exactement votre disque d’origine sur votre nouveau disque.
Il est important de souligner que cette méthode ne fonctionne que si vous utilisez un lecteur de taille équivalente ou supérieure. S’il est plus petit, vous devrez suivre les étapes ci-dessous pour utiliser un outil tiers à la place.
- Pour commencer, vous devrez créer une nouvelle image système pour votre installation Windows. Pour ce faire, cliquez avec le bouton droit sur le menu Démarrer et sélectionnez l’option Paramètres .
- Dans le menu Paramètres , sélectionnez Mise à jour et sécurité > Sauvegarde. Dans le menu Sauvegarde , sélectionnez l’option Accéder à Sauvegarde et restauration (Windows 7) , répertoriée sous Vous recherchez une sauvegarde plus ancienne? category.
- Dans l’ancienne fenêtre Panneau de configuration , sélectionnez l’option Créer une image système , visible dans le menu de gauche. Assurez-vous de connecter un lecteur externe (tel qu’un disque dur USB externe) à ce stade, sauf si vous prévoyez d’utiliser un emplacement réseau pour stocker votre image système (tel qu’un périphérique de stockage en réseau ).
- Un nouveau menu Créer une image système s’ouvrira et commencera automatiquement à rechercher un lecteur externe ou un emplacement réseau approprié pour stocker l’image système. Si vous utilisez un disque dur portable, sélectionnez-le dans le menu déroulant Sur un disque dur . Si vous utilisez un emplacement de stockage réseau, choisissez l’option Sur un emplacement réseau , puis sélectionnez un emplacement approprié sur votre réseau pour stocker le fichier. Sélectionnez Suivant pour continuer.
- Windows confirmera les partitions de votre lecteur qui seront copiées dans la nouvelle image système. Sélectionnez Démarrer la sauvegarde pour commencer.
- Laissez le processus de création d’image système se terminer. Une fois terminé, Windows vous demandera si vous souhaitez créer un nouveau disque de réparation système. Cela peut être une bonne idée de le faire, surtout si vous parvenez à corrompre vos fichiers de démarrage MBR ou GPT dans le processus. Cependant, vous pouvez sélectionner Oui ou Non pour continuer.
Une fois la nouvelle image système créée, vous êtes prêt à l’utiliser sur votre nouveau lecteur. À ce stade, connectez votre nouveau disque dur à votre PC et retirez le disque dur existant. Vous pouvez également laisser votre disque dur existant en place et formatez-le , vous permettant de le réutiliser comme lecteur de stockage secondaire.
Utiliser une image système pour déplacer Windows vers un nouveau disque dur
Avec une nouvelle image système de votre lecteur existant prêt, vous pouvez utiliser l’image pour créer une copie complète de votre installation Windows sur un nouveau disque dur. Comme nous l’avons mentionné précédemment, vous ne pouvez le faire que si le nouveau lecteur est de la même taille ou plus grand que le lecteur système précédent.
- Pour commencer, insérez votre support d’installation Windows à l’aide d’une clé USB ou d’un DVD portable. Une fois inséré, démarrez votre PC et assurez-vous que vos paramètres BIOS ou UEFI donnent la priorité à ce lecteur par rapport à tous les autres lecteurs. Une fois que le menu d’installation de Windows apparaît, sélectionnez Suivant , puis sélectionnez Réparer votre ordinateur dans le coin inférieur gauche.
- Dans le menu Options avancées , sélectionnez Dépanner > Récupération d’image système .
- Windows devrait détecter automatiquement l’image système sur votre disque dur externe dans le menu Ré-image de votre ordinateur . Si ce n’est pas le cas, sélectionnez l’option Sélectionner une image système pour la localiser manuellement. Sinon, laissez l’option Utiliser la dernière image système disponible (recommandé) sélectionnée, puis sélectionnez Suivant pour continuer.
- En utilisant la nouvelle image système, votre nouveau disque dur sera formaté avec les mêmes partitions que le disque précédent. Si vous souhaitez d’abord exclure des partitions, sélectionnez Exclure les disques et décochez-les. Sinon, sélectionnez Suivant pour continuer.
- Sélectionnez Terminer > Oui pour lancer le processus de création d’image disque, qui prendra un certain temps. Une fois ce processus terminé, sélectionnez Redémarrer maintenant pour démarrer sur votre PC. Vous pouvez supprimer le lecteur ou le disque d’installation de Windows à ce stade, et vous devrez peut-être également modifier vos paramètres BIOS/UEFI pour vous assurer que le nouveau lecteur est sélectionné comme premier disque de démarrage.
Si vous avez copié vos fichiers sur un nouveau lecteur de même taille, vous n’avez rien à faire d’autre à ce stade. Windows démarrera normalement et vous pourrez recommencer à utiliser votre PC. Si vous avez cloné votre disque sur un disque de plus grande taille, vous devrez peut-être prendre des mesures supplémentaires pour utiliser l’espace supplémentaire.
Redimensionner la partition système après avoir utilisé une image système
Une image système clone entièrement votre disque, recréant toutes les partitions disponibles sur le disque précédent aux tailles exactes des partitions d’origine. Si vous avez utilisé une image système pour déplacer Windows vers un disque dur plus grand, vous devrez redimensionner la partition système (C:) pour utiliser tout l’espace disponible sur le nouveau disque.
- Pour ce faire, démarrez Windows sur votre nouveau lecteur et connectez-vous. Cliquez avec le bouton droit sur le menu Démarrer et sélectionnez l’option Gestion des disques .
- Dans le menu Gestion des disques , cliquez avec le bouton droit de la souris sur votre partition système (C:) et sélectionnez Étendre le volume .
- Dans le menu Assistant d’extension du volume , sélectionnez Suivant , puis assurez-vous que la quantité d’espace supplémentaire (équivalente à la figure du La zone Espace maximum disponible en Mo ) est sélectionnée dans la zone Sélectionnez la quantité d’espace en Mo . Sélectionnez Suivant pour continuer.
- Confirmez que les détails sont corrects, puis sélectionnez Terminer pour terminer le processus.
Après quelques instants, votre partition système sera étendue pour inclure l’espace supplémentaire sur votre disque, garantissant que tout l’espace disque disponible est utilisable.
Transférer Windows 10 sur un disque dur de taille différente à l’aide d’un logiciel tiers
L’utilisation d’une nouvelle image système pour cloner votre disque dur reste le meilleur moyen de migrer Windows 10 vers un nouveau disque dur. Malheureusement, comme ce processus ne fonctionne pas si vous passez d’un disque plus grand à un disque plus petit, vous devrez utiliser un logiciel tiers pour copier Windows à la place.
Différents outils existent pour cette méthode, mais une bonne option (et gratuite) consiste à utiliser Macrium Reflect Free . La version gratuite de Macrium Reflect vous permet de cloner votre installation Windows d’un disque plus grand vers un plus petit, en redimensionnant la table de partition dans le processus. Vous pouvez également l’utiliser pour cloner Windows sur un pilote plus grand si vous préférez.
Avant de suivre ces étapes, assurez-vous que votre disque dur existant et votre nouveau disque dur sont connectés à votre PC et détectables sous Windows.
- Pour commencer, téléchargez et installez Home Use version de Macrium Reflect Free à partir du site Web de Macrium Reflect. Une fois installé, exécutez le logiciel et assurez-vous que la case à cocher en regard du disque contenant votre partition système (C:) est cochée. Une fois sélectionné, sélectionnez l’option Cloner ce disque en dessous.
- Dans le menu Cloner , sélectionnez votre nouveau lecteur (plus petit) en sélectionnant l’option Sélectionner un disque à cloner dans la
Destination .
- Une fois le nouveau disque sélectionné, vous devrez supprimer toutes les partitions existantes sur le lecteur en les sélectionnant d’abord dans la catégorie Destination , puis en sélectionnant Supprimer la partition existante pour les supprimer.
- Une fois les partitions existantes de votre nouveau disque supprimées, faites glisser et déposez chacune des partitions de votre disque (à l’exclusion de la partition système C:) de la catégorie Source dans la catégorie Destination . En laissant votre partition système (C:) en dernier, faites glisser et déposez cette partition dans la catégorie Destination .
- Macrium Reflect redimensionnera automatiquement votre partition système pour utiliser l’espace restant sur votre nouveau disque si votre nouveau disque est plus petit que l’original. Si vous souhaitez modifier la taille de votre partition C: (ou si vous utilisez un disque plus grand, vous souhaitez donc le redimensionner pour utiliser l’espace supplémentaire), sélectionnez-le dans la catégorie Destination tout d’abord, sélectionnez l’option Propriétés de la partition clonée .
- Dans le menu Propriétés de la partition , redimensionnez votre partition à l’aide de la zone Taille de la partition . Si vous utilisez un lecteur plus grand, assurez-vous que la case Espace libre atteint 0 Mo pour vous assurer que vous utilisez tout l’espace disponible. Sélectionnez OK pour confirmer la modification.
- Sélectionnez Terminer pour confirmer vos options de clonage.
- Leave the options intact in the Backup Save Options menu that appears next, then select OK to confirm.
- Macrium will need permission to delete existing partitions and begin the cloning process. Select the available checkbox in the Confirm Overwrite menu, then select Continue to proceed. Allow some time for the cloning process to finish.
Once completed, your existing hard drive containing your Windows installation and all other files will be cloned to your new drive. You can shut down your PC and remove your previous hard drive at this stage, or use Disk Management to format and repurpose it instead.
Final Steps
Whether you’re using a Windows 10 system image to move to a new drive of the same size, or using third-party software like Macrium Reflect to clone it instead, you’ll be ready to boot up and use your new drive without any further steps. You may need to resize your system partition if the drive is bigger than the original, however.
If you do run into problems, you may want to consider reinstalling Windows 10 and starting afresh without cloning your drive entirely. You can do this without losing your personal files, but you may need to install your software again and transfer your Windows 10 license in the process.