Après avoir terminé votre journée de travail en essayant d’arrêter votre appareil, que faire si vous voyez qu’il n’ya pas d’option d’arrêt, de redémarrage ou de mise en veille dans le menu Démarrer? Même si vous appuyez sur les touches” Alt + F4 “, un message d’erreur s’affiche. Si tel est le cas, ne vous inquiétez pas. Ceci est assez courant avec les ordinateurs de bureau, car les administrateurs système ont tendance à empêcher les utilisateurs du domaine de redémarrer ou d’arrêter les configurations de bureau. Suivez ces méthodes pour résoudre ce problème.
Comment restaurer les options d’arrêt, de redémarrage, de mise en veille et de mise en veille prolongée
Il existe deux façons de résoudre ce problème.
Méthode 1-Utilisation du registre
1. Au début, il vous suffit d’appuyer simultanément sur les touches touche Windows + R .
2. Ensuite, saisissez” regedit “et cliquez sur” OK “.
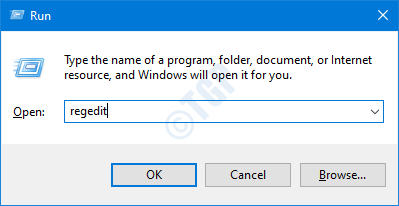
Important -L’Éditeur du Registre est un emplacement très délicat sur votre système. Avant de procéder à la modification du registre, nous demandons de faire une sauvegarde du registre sur votre ordinateur.
Si vous n’avez pas sauvegardé le registre, après avoir ouvert l’Éditeur du registre, cliquez sur « Fichier ». Cliquez ensuite sur” Exporter “pour effectuer une nouvelle sauvegarde sur votre ordinateur.

3. Après avoir effectué la sauvegarde, accédez à cet emplacement-
HKEY_CURRENT_USER \ Software \ Microsoft \ Windows \ CurrentVersion \ Policies \ Explorer
4. Sur le côté droit, vérifiez s’il existe la valeur” NoClose “.
5. Ensuite, double-cliquez sur la clé pour modifier sa valeur.
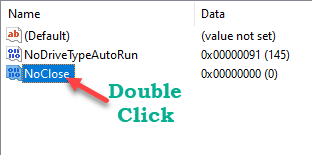
[
REMARQUE –
Si vous ne voyez pas la clé, procédez comme suit-
a. faites un clic droit sur l’espace et cliquez sur” Nouveau> “.
b. Choisissez la” Valeur DWORD (32 bits) “dans la liste.
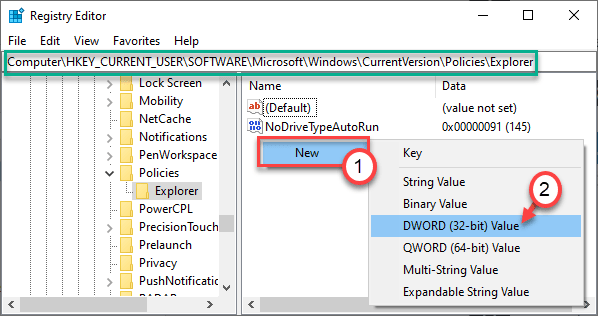
c. Ensuite, nommez cette nouvelle valeur” NoClose “.
d. Ensuite, double-cliquez dessus pour y accéder.
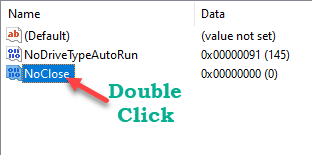
Suivez ensuite les instructions supplémentaires.
]
6. Après cela, définissez la valeur sur” 0 “.
7. Enfin, cliquez sur « OK » pour enregistrer cette modification.
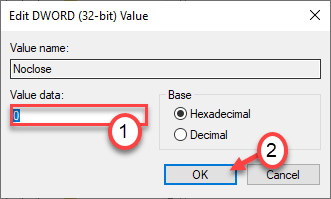
Fermez l’éditeur de registre. Ensuite, cliquez sur l’icône Windows et vous verrez que l’option de redémarrage, de mise en veille et d’arrêt est réapparue.
Méthode 2-Utilisation de l’éditeur de stratégie de groupe
[UNIQUEMENT POUR WINDOWS 10 PRO et ENTERPRISE EDITIONS]
1. Vous devez appuyer simultanément sur les touches touche Windows + R .
2. Ensuite, écrivez” gpedit.msc “et cliquez sur” OK “.
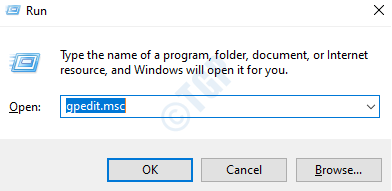
3. Une fois l’éditeur de stratégie de groupe ouvert, accédez à cet endroit-
Configuration utilisateur> Modèles d’administration> Menu Démarrer et barre des tâches
4. Sur le côté droit, double-cliquez sur le bouton” Supprimer et empêcher l’accès aux commandes Arrêter, Redémarrer, Mettre en veille et Mettre en veille prolongée “.
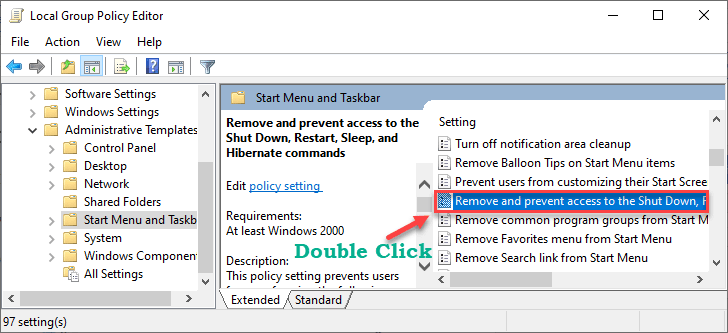
5. Définissez la politique sur” Désactivée “.
6. Enfin, cliquez sur” Appliquer “et” OK “.
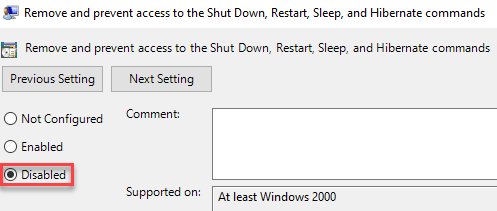
Cela réactivera les paramètres de stratégie et vous verrez à nouveau les options d’arrêt, de redémarrage et de mise en veille.
Votre problème devrait être résolu.
Sambit est un ingénieur mécanique diplômé qui aime écrire sur Windows 10 et les solutions aux problèmes les plus étranges possibles.

