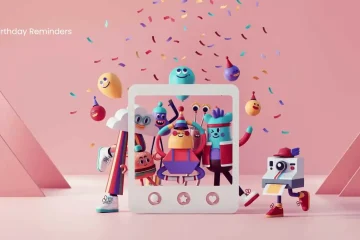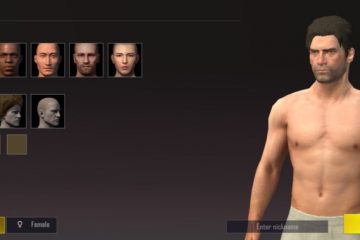Cet article vous montrera comment déverrouiller des calques dans Photoshop. Photoshop est l’un des meilleurs logiciels de retouche photo disponibles. Photoshop est utilisé aussi bien par les professionnels que par les amateurs. Photoshop est principalement destiné aux graphiques raster. Photoshop est idéal pour les manipulations, les modifications et les retouches de photos. Photoshop utilise des calques pour créer des documents. Les couches sont utilisées pour diviser le travail en petites parties. Cela facilite les corrections en cas d’erreurs. Photoshop permet de verrouiller les calques. Certains calques sont automatiquement verrouillés pour éviter qu’ils ne soient accidentellement modifiés. Certaines couches sont partiellement verrouillées, ce qui signifie qu’elles autoriseront certaines modifications, et d’autres non.
Lorsque vous ouvrez une image avec Photoshop, l’image s’ouvre dans Photoshop en tant que calque verrouillé. Il s’appelle Arrière-plan et ne peut pas être modifié. Ce verrouillage peut être partiel et permettra certaines modifications, alors survolez l’icône de verrouillage pour vous en assurer. Pour déverrouiller complètement ce calque afin de pouvoir travailler dessus, vous pouvez le dupliquer ou le déverrouiller. Notez cependant que si vous ouvrez des images PNG qui ont été enregistrées avec l’arrière-plan désactivé, elles s’ouvriront déverrouillées dans Photoshop. Cela signifie que l’arrière-plan a été supprimé dans Photoshop avant d’être enregistré au format PNG. Lorsqu’il est ouvert dans Photoshop, il sera déverrouillé et ce sera le Calque 0. Le calque déverrouillé peut être verrouillé mais il sera toujours nommé Calque 0 à moins que vous ne le changiez. Chaque fois qu’un calque contient le symbole verrouillé, survolez le symbole pour voir s’il est entièrement verrouillé ou partiellement verrouillé. Partiellement verrouillé signifie qu’il permettra certaines modifications tandis que entièrement verrouillé signifie qu’il ne permettra aucune modification.
Comment déverrouiller les calques d’arrière-plan dans Photoshop
Ouvrez l’image que vous voulez dans Photoshop en allant sur l’image puis faites un clic droit dessus et allez sur Ouvrir avecpuis choisissez Adobe Photoshop. Une autre méthode serait d’ouvrir Photoshop puis d’aller sur Ouvrir, de rechercher le fichier que vous souhaitez dans la boîte de dialogue Ouvrir, puis de le sélectionner et d’appuyer sur Ouvrir.
Regardez l’image dans le panneau Calques à droite et recherchez une icône de cadenas à droite de l’image. Quel que soit le nom du fichier, certains seront renommés Arrière-plan et auront un symbole de cadenas. Remarquez que j’ai dit certaines, eh bien, certaines images peuvent être appelées Calque 0 et n’auront pas l’icône de verrouillage. D’autres seront nommés Index et auront l’icône de verrouillage. N’oubliez pas que Photoshop verrouille l’image pour éviter toute modification accidentelle de l’original. C’est vrai, mais vous devrez vérifier si l’image est partiellement verrouillée ou entièrement verrouillée. Certains calques sont partiellement verrouillés, ce qui signifie qu’une certaine quantité de modifications peut être effectuée dessus.
Cela peut vous permettre d’utiliser l’outil Effacer ou l’outil Pinceau mais ne vous permettra pas de déplacer l’image. Lorsque vous essayez de déplacer ou d’effectuer une modification verrouillée, un message s’affiche. Quel que soit l’aspect du calque verrouillé, le message correspondant sera affiché.
Pour savoir si le calque est entièrement verrouillé, déplacez le curseur sur l’icône de verrouillage et survolez-le. Un message apparaîtra pour indiquer s’il est entièrement verrouillé ou partiellement verrouillé.
Pour déverrouiller l’arrière-plan, faites un clic droit dessus et appuyez sur Dupliquer le calque ou appuyez sur Ctrl + J . vous verrez un autre calque appelé Calque 1 apparaître au-dessus du calque d’arrière-plan. Cette méthode est le moyen le plus sûr de déverrouiller car vous venez de déverrouiller une copie et l’original est conservé en sécurité (s’il est entièrement verrouillé).
Vous pouvez déverrouiller le calque en double-cliquant dessus. Une boîte de dialogue Nouveau calque apparaîtra pour vous permettre d’apporter des modifications. Vous pouvez choisir le Nom du calque, la Couleur(couleur de l’icône du calque), le Mode(mode de fusion), et Opacité. Cette façon de déverrouiller le calque est plus risquée car vous déverrouillerez le calque d’origine et ne créerez pas de copie.
Vous pouvez reverrouiller le calque en cliquant dessus et en choisissant l’une des options de verrouillage dans les icônes d’option de verrouillage au-dessus des calques.
Vous pouvez également verrouiller le calque en allant dans Calques dans le menu du haut, puis en allant sur Calque puis Nouveau, puis Arrière-plan du calque. Cette méthode applique un verrouillage complet au calque et non un verrouillage partiel.
Comment résoudre les problèmes avec les calques déverrouillés et verrouillés dans Photoshop
Le verrouillage ou le déverrouillage des calques peut ne pas fonctionner comme prévu surtout si vous ne les avez jamais vraiment expérimentés ou si vous débutez avec Photoshop. Ils peuvent être délicats avec différents types de fichiers qui peuvent ne pas être entièrement compatibles avec Photoshop. Les calques peuvent fonctionner différemment selon le type de calque.
Problème de manipulation du calque
Vous pouvez avoir des difficultés à apporter certaines modifications à un calque. Le menu Calques de la barre de menus supérieure peut avoir tous les éléments grisés. Ce problème peut être dû à un calque avec un mode couleur qui n’est pas entièrement compatible avec Photoshop, il s’agit généralement d’un calque d’index avec couleur indexée.
Vous pouvez résoudre ce problème en sélectionnant le calque puis en allant dans Image puis Mode. Vous pouvez voir la couleur indexée cochée, changez-la en RVB ou un autre mode de couleur et le calque sera déverrouillé, et le nom sera changé en Arrière-plan avec un verrouiller. Vous pouvez ensuite déverrouiller le calque en double-cliquant dessus ou en allant sur Calque puis Calque à partir de l’arrière-plan et en remplissant la boîte de dialogue Nouveau calque.
Verrouiller ou déverrouiller les calques à partir du panneau Calques
Les calques du panneau des calques peuvent parfois être verrouillés ou déverrouillés en cliquant sur l’icône de verrouillage. Vous pouvez également verrouiller des parties d’un calque en cliquant sur les autres icônes à côté de l’icône du cadenas. Chaque couche peut avoir deux entités verrouillées. Dans certains cas, le verrouillage ou le déverrouillage des calques ne se produit pas lorsque vous cliquez sur les icônes. Dans ce cas, vous devrez peut-être double-cliquer sur le calque puis l’option de calque apparaît, et vous le remplissez puis cliquez sur OK. Vous pouvez également aller dans Calque puis Nouveau puis Calque à partir de l’arrière-plan. Vous pouvez également cliquer avec le bouton droit sur le calque et choisir Dupliquer le calque ou vous pouvez appuyer sur Ctrl + J. Ces étapes ouvriront la couche.
Si vous devez verrouiller un calque et les icônes dans le panneau des calques n’aide pas, vous pouvez aller dans Calques puis Nouveau puis Arrière-plan du calque cela transformera le calque en arrière-plan avec un verrou. Notez que seules certaines fonctionnalités peuvent être verrouillées. Vérifiez donc s’il s’agit d’un verrouillage partiel ou d’un verrouillage complet.
Vous pouvez verrouiller à nouveau un calque en cliquant sur le petit cadenas dans la palette des calques. La palette du calque comporte plusieurs boutons au-dessus des calques réels. Cliquer sur le cadenas verrouillera le calque que vous avez mis en surbrillance. Cela le déverrouillera également. Notez cependant que cela ne fonctionnera jamais sur le calque d’arrière-plan. Vous pouvez sélectionner plusieurs calques en maintenant Ctrl + clic sur les calques que vous souhaitez sélectionner.
Verrouiller ou déverrouiller les calques avec des raccourcis
Vous pouvez utiliser Ctrl +/ pour verrouiller ou déverrouiller rapidement tous les calques sélectionnés.
Cela verrouillera ou déverrouillera les calques sélectionnés. Vous pouvez déverrouiller tous les calques à la fois (sauf le calque d’arrière-plan) avec Maj + Ctrl +/. Ces raccourcis ouvrent tous les calques pour modification à l’exception du calque d’arrière-plan
Ces raccourcis ne sont disponibles que pour certaines versions de Photoshop.
Verrouiller des portions de calque
Photoshop vous permet de verrouiller des parties d’un calque pour permettre une édition complexe. Vous pouvez verrouiller certaines parties d’un calque pour une édition plus précise. Ces boutons sont tous juste à côté du bouton du cadenas et afficheront leurs noms si vous passez la souris dessus. Essayez :
Verrouiller les pixels transparents : l’icône est un damier. Ainsi, vous ne pouvez pas modifier quoi que ce soit de transparent dans le calque, ce qui signifie que rien sous le calque ne sera accidentellement affecté.Verrouiller les pixels de l’image : l’icône est un pinceau. Vous ne pouvez rien modifier sauf les parties transparentes du calque.Verrouiller la position des pixels : l’icône est une croix à quatre points. Vous empêche de déplacer le calque, même si vous pouvez toujours peindre, recolorer et ajouter du texte.
Lire : Comment améliorer la qualité de l’image dans Photoshop CS6
Quelle est la raison du verrouillage du calque d’arrière-plan ?
La raison pour laquelle ce premier calque (d’arrière-plan) est verrouillé est d’empêcher toute modification accidentelle de l’image d’origine. Ceci est important car vous avez peut-être ouvert l’original et la seule copie d’une image et vous pouvez la modifier accidentellement. Vous ne pouvez pas avoir une autre copie pour remplacer celle modifiée, donc le verrouillage du calque empêche cela. Notez que les calques verrouillés peuvent toujours être modifiés, alors passez la souris sur l’icône de verrouillage pour voir si l’image est entièrement verrouillée ou partiellement verrouillée.
Que dois-je faire si le panneau Calques est manquant
Si le panneau Calques est manquant, allez simplement dans Fenêtre puis Calques ou appuyez sur F7. S’il y a encore des problèmes, vous pouvez aller dans la barre de menu supérieure et rechercher le menu déroulant avec la liste des WorkSpaces. Dans ce cas, Essentials est l’espace de travail utilisé, vous verrez donc Essentials en haut. Cliquez sur Essential et le menu déroulant apparaîtra, allez à Reset Essentials. Cela réinitialisera l’espace de travail Essentials à la valeur par défaut et toutes les fenêtres qui s’y trouvaient réapparaîtront.
Pourquoi voudriez-vous déverrouiller les calques ?
Lorsque vous créez un nouveau document sur lequel travailler , la couleur par défaut peut être le blanc et le nom est background. Vous voudrez peut-être modifier ce calque et ajouter de la couleur et d’autres effets. Vous pouvez déverrouiller le calque en double-cliquant dessus. Une boîte de dialogue de calque apparaîtra et le calque sera nommé Calque 0 à moins que vous ne changiez le nom. Vous pouvez ensuite modifier la couleur et ajouter d’autres effets au calque. Dans ce cas, vous pouvez modifier le calque pour l’adapter à votre projet.
Les calques peuvent être partiellement déverrouillés pour permettre certaines modifications. Ce déverrouillage partiel empêchera l’image d’être accidentellement modifiée dans des zones que vous n’avez pas besoin de faire. Pour autoriser le déverrouillage partiel, accédez au panneau de verrouillage dans le panneau des calques et cliquez sur l’une des quatre options de verrouillage. Vous pouvez ensuite verrouiller complètement le calque ou déverrouiller le calque lorsque vous avez terminé l’édition.