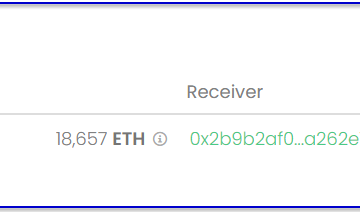Selon les utilisateurs, Five Nights at Freddy’s : Security Breach continue de planter ou de geler sur leur PC. Les joueurs ne peuvent pas jouer au dernier épisode en raison de son plantage au démarrage ou pendant le jeu. Dans cet article, nous avons mentionné quelques solutions de base que vous pouvez essayer si FNAF Security Breach plante sur votre ordinateur.
FNAF Security Breach continue de planter ou de geler sur PC
Si FNAF Security Breach n’arrête pas de planter ou de geler sur votre ordinateur Windows, essayez les solutions suivantes :
Vérifier l’intégrité des fichiers du jeuMettre à jour votre pilote graphiqueQuitter la tâche en cours d’exécution en arrière-planExécuter le jeu en mode DirectX 11Dépanner en état de démarrage minimalInstaller la dernière version de Microsoft Visual C++ Redistribuable et DirectXAttendez une mise à jour
Commençons par la première solution.
1] Vérifiez l’intégrité des fichiers du jeu
Il est possible que vos fichiers de jeu aient été corrompus et soient à l’origine de cette gaffe. Nous allons vérifier l’intégrité des fichiers du jeu via Steam pour les réparer s’ils sont corrompus. Voici comment faire la même chose :
Ouvrez Steam et accédez à la bibliothèque.Cliquez avec le bouton droit sur FNAF : Security Breach et cliquez sur Propriétés.Sélectionnez Fichiers locaux et cliquez sur Vérifier l’intégrité des fichiers du jeu.
Une fois la vérification effectuée terminé, redémarrez votre ordinateur et vérifiez si votre jeu est sans erreur ou non.
2] Mettez à jour votre pilote graphique
Ensuite, nous allons nous assurer que nos graphiques Le pilote est à jour. Cela résoudra le problème de compatibilité qui peut être à l’origine du problème. Voici les manières de mettre à jour votre pilote graphique après la mise à jour de Windows :
Utilisez un logiciel de mise à jour de pilote gratuitTéléchargez le pilote depuis le site Web du fabricantInstallez le pilote et la mise à jour facultative.Allez dans le Gestionnaire de périphériques et mettez à jour
3] Quittez la tâche s’exécutant en arrière-plan
Il est indispensable de s’assurer qu’aucun autre programme n’est en concurrence avec le jeu pour les ressources, surtout s’il ne respecte que la configuration minimale requise. Vous pouvez cliquer sur Ctrl + Échap + Maj pour ouvrir le Gestionnaire des tâches et faire un clic droit sur les processus qui consomment des ressources et cliquer sur Terminer les tâches, un par un.
Une fois terminé, redémarrez le jeu et voyez si le le problème persiste ou non.
4] Exécutez le jeu en mode DirectX 11
Selon certains joueurs, exécuter le jeu en DirectX 11 garantit qu’il n’y aura plus de problème dans le jeu. Nous allons faire de même pour voir si cela résout le problème ou non.
Lancez Steam et accédez à sa bibliothèque.Cliquez avec le bouton droit sur FNAF : Security Breach et sélectionnez l’option Propriétés.Naviguez vers l’onglet Général, dans le champ d’option de lancement ajoute-dx11 pour exécuter le jeu en mode DirectX 11.
Maintenant, lancez le jeu à partir de Steam et voyez si le problème est résolu.
5] Dépanner en état de démarrage minimal
Nous devons savoir si une application interfère avec votre jeu. Pour cela, vous devez effectuer un démarrage propre. Suivez les étapes prescrites pour faire de même.
Appuyez sur Win + R pour ouvrir la boîte de dialogue Exécuter.Tapez Configuration du système et cliquez sur le bouton OK.Dans l’onglet Services, cochez la case à côté de Masquer tout Microsoft services. Décochez toutes les cases liées au fabricant de la carte vidéo ou de la carte son et appuyez sur le bouton OK pour enregistrer les modifications. Cliquez sur Désactiver tout. Vous devez ensuite activer manuellement les processus pour savoir quel programme est le fauteur de troubles
Une fois que vous connaissez le coupable, supprimez simplement l’application qui interfère avec votre jeu et votre problème devrait être résolu.
6] Installez la dernière version de Microsoft Visual C++ Redistributable et DirectX
Microsoft Visual C++ Redistributable et DirectX sont requis pour que votre jeu fonctionne. Cela crée un environnement permettant à FNAF de déployer tous ses outils, et puisque votre jeu plante, il y a de fortes chances que ces outils ne soient pas là, ce qui est très peu probable, ou qu’ils soient obsolètes. Dans tous les cas, vous devez installer la dernière version de DirectX et de Visual C++ Redistributable. Une fois que vous avez mis à jour ces fonctionnalités, lancez le jeu et voyez si le problème persiste. Espérons que cela fera le travail pour vous.
7] Attendez une mise à jour
Enfin, si rien ne fonctionne pour vous, attendez simplement une mise à jour car cela résoudra probablement le problème si c’est à cause d’un bogue.
Lisez : Pourquoi les jeux plantent-ils sur mon PC ?
J’espère que vous pourrez résoudre le problème en utilisant les solutions mentionnées dans cet article.
Mon PC peut-il gérer la faille de sécurité FNAF ?
Pour savoir si votre ordinateur peut gérer FNAF ou non, vous devez vérifier la configuration système requise. L’exécution d’un ordinateur de bas niveau est la raison la plus simple derrière le plantage du jeu. Nous avons noté la configuration système requise pour exécuter FNAF : Security Breach afin que vous puissiez cocher cette raison dans la liste.
Minimum
Système d’exploitation : Windows 10 (64 bits)Processeur : AMD Ryzen 5 3600, Core i5 6600KMémoire : 8 Go de RAMGraphique : Nvidia GeForce GTX 1050 TiDirectX : Version 12Stockage : 80 Go d’espace disponible
Recommandé
Système d’exploitation : Windows 10/11 (64 bits) Processeur : AMD Ryzen 7 2700X, Intel Core i7 4790Mémoire : 16 Go de RAMCarte graphique : NVIDIA GeForce 510DirectX : Version 12Stockage : 80 Go d’espace disponible
Si votre ordinateur répond à la configuration système minimale requise, le jeu fonctionnera mais il ne pourra peut-être pas maintenir un FPS constant, par conséquent, pour en profiter le jeu au maximum, assurez-vous de respecter la configuration système recommandée.
A lire également : PC de jeu vs ordinateur portable de jeu : qu’est-ce qui est le mieux pour les jeux ?
Pourquoi FNAF Security Breach ne fonctionne-t-il pas ?
Security Breach peut ne pas fonctionner sur votre ordinateur si le jeu n’est pas compatible. Pour vous assurer que le jeu est compatible, vérifiez la configuration système requise mentionnée précédemment. En dehors de cela, assurez-vous que vos fichiers de jeu ne sont pas corrompus. Il y a de fortes chances qu’en raison de redémarrages incorrects ou de mises à jour qui ne peuvent pas être téléchargées ou pour toute autre raison, vos fichiers soient corrompus. Cependant, la bonne nouvelle est que cela peut être résolu facilement à l’aide du lanceur Steam. Assurez-vous également que tous les outils requis pour exécuter le jeu, le pilote GPU, DirectX et Microsoft Visual C++ Redistributable exécutent leur dernière version. Pour en savoir plus sur la résolution de ce problème, faites défiler vers le haut et lisez les solutions.
Lire : Frostpunk n’arrête pas de planter ou de se bloquer sur un PC Windows.