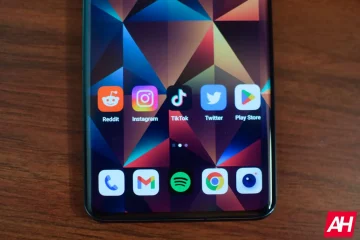Après la mise à jour vers la dernière version iOS, votre iPhone peut continuellement demander votre mot de passe Apple ID.
Les raisons possibles derrière cela Le problème peut être un échec de téléchargement ou un problème avec les paramètres de votre compte dans iCloud, iMessage, FaceTime ou l’App Store.
Ne vous inquiétez pas! Dans cet article, je vais vous expliquer ce que vous pouvez faire lorsque votre iPhone ne cesse de vous demander votre mot de passe Apple ID!
- Redémarrez votre iPhone
- Mettez à jour votre logiciel
- Vérifiez la mise à jour de vos applications
- Désactivez iMessage et FaceTime
- Déconnexion de l’identifiant Apple et d’iCloud
- Réinitialisez le mot de passe de votre identifiant Apple
- Réinitialiser tous les s ettings
- Sauvegardez et restaurez votre iPhone
1. Redémarrez votre iPhone
Le redémarrage est un processus essentiel que beaucoup de gens négligent. Mais cela fonctionne pour résoudre plusieurs types de problèmes logiciels. Si votre iPhone ne cesse de demander un mot de passe pour un compte Apple, redémarrez en utilisant les boutons appropriés . Voici comment procéder. Accédez à Paramètres → Général → Arrêter .
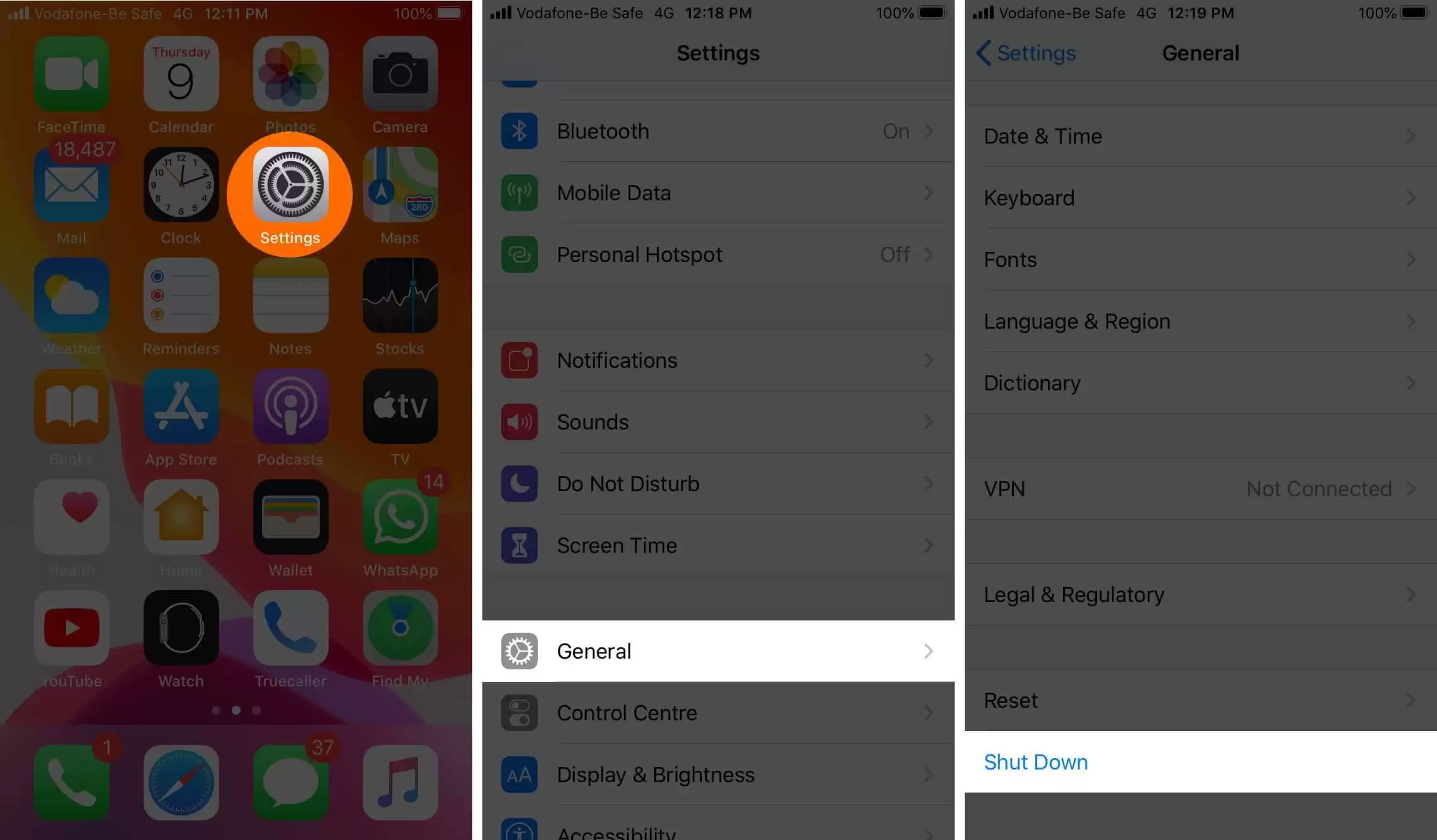
Au bout d’une minute environ, allumez votre téléphone et le problème peut être résolu. Sinon, essayez la solution suivante
2. Mettez à jour votre logiciel
Apple introduit plusieurs corrections de bogues avec chaque nouvelle version d’iOS, et le fait de conserver une version plus ancienne peut être la cause de votre problème. Dans une telle situation, je recommande la mise à jour vers la dernière version d’iOS.
- Ouvrez Paramètres , puis appuyez sur Général .
- Maintenant, appuyez sur Mise à jour du logiciel . Si vous avez une mise à jour en attente, appuyez sur Télécharger et installer .
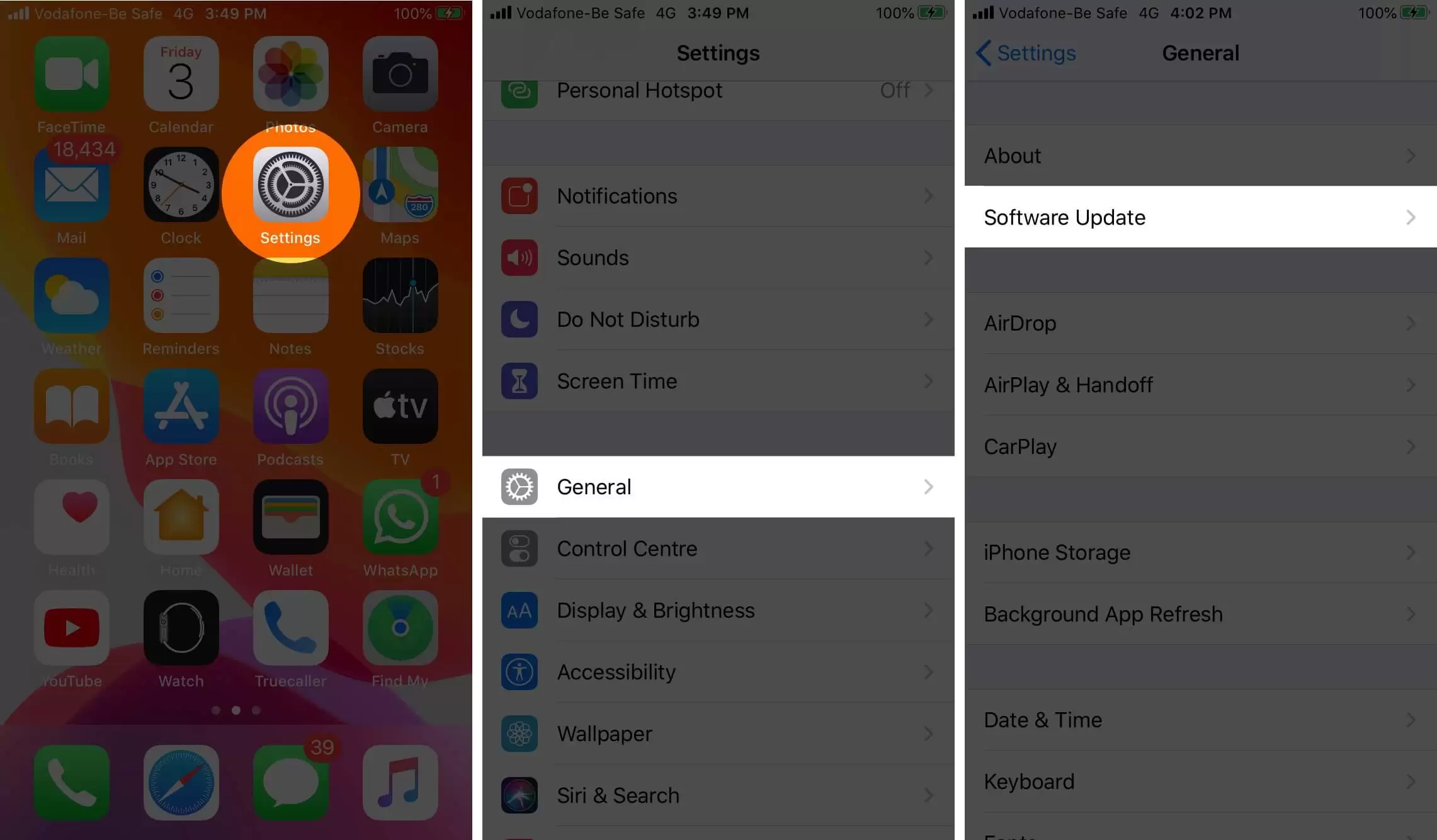
3. Rechercher les mises à jour de l’application
Le processus pour vérifier les mises à jour d’applications tierces a légèrement changé dans iOS 14. Mais cela reste fluide et accessible.
Appui long sur l’ App Store icône , puis appuyez sur Mises à jour . Si vous avez des mises à jour d’applications, appuyez sur MISE À JOUR à côté des applications individuelles. Vous pouvez également appuyer sur Tout mettre à jour .
Il se peut que vous soyez invité à saisir le mot de passe de votre identifiant Apple lors du téléchargement ou de la mise à jour d’applications. Essayez de lire notre guide sur comment télécharger des applications gratuites sans mot de passe .
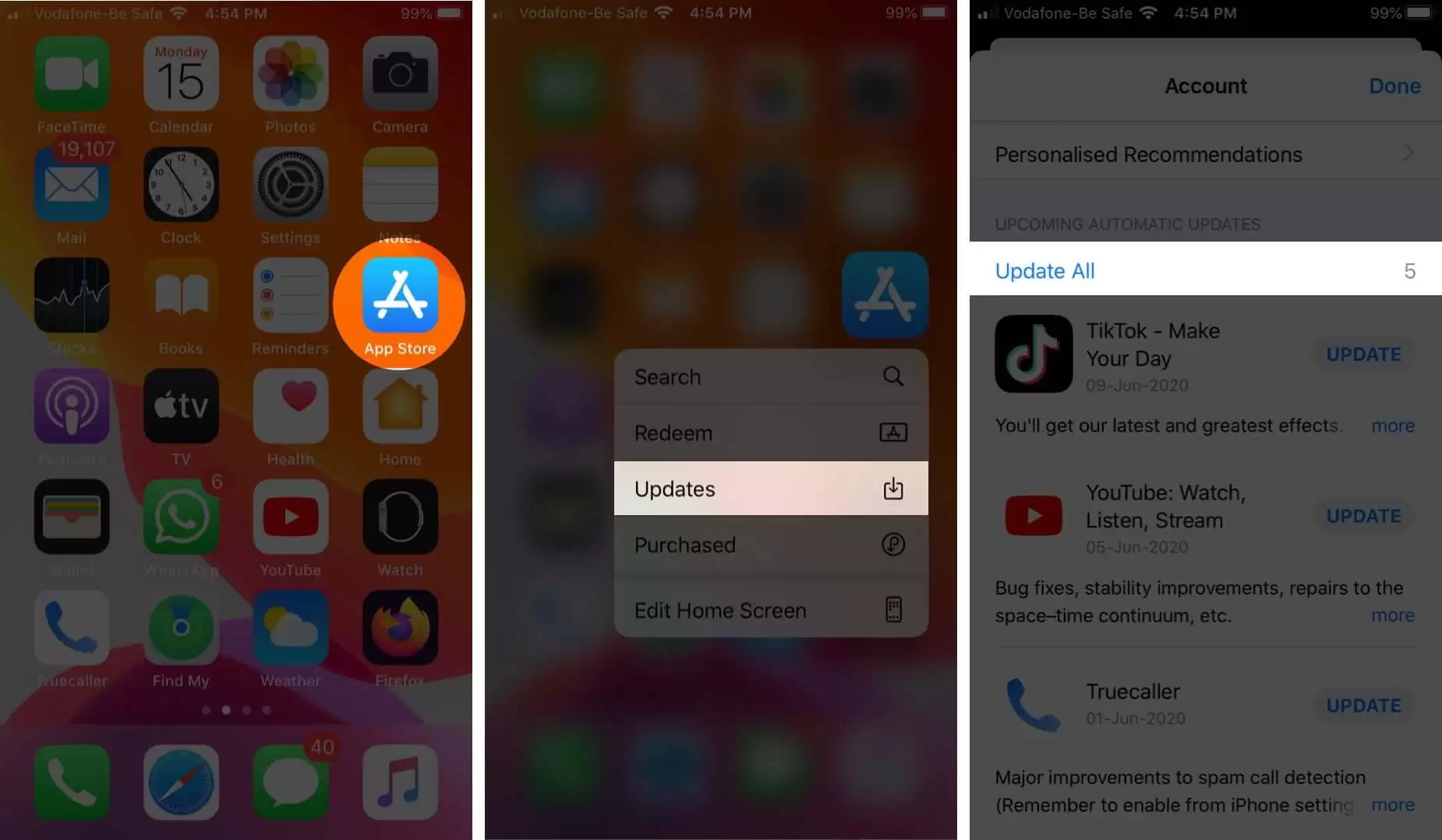
4. Désactivez iMessage et FaceTime
La désactivation temporaire d’iMessage et de FaceTime peut fonctionner. Voici comment procéder:
- Ouvrez Paramètres et appuyez sur Messages
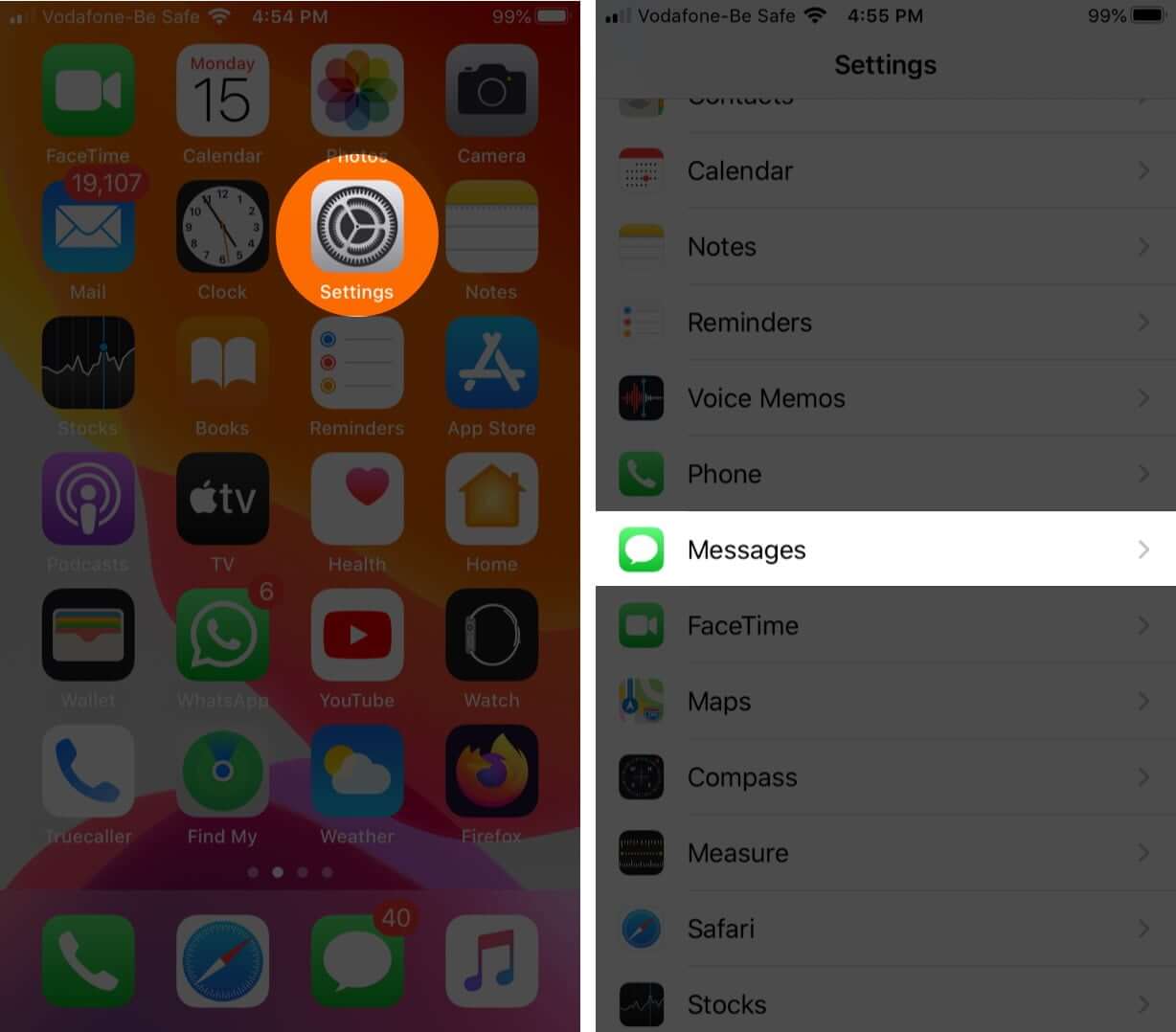
- De haut en bas, désactivez iMessage
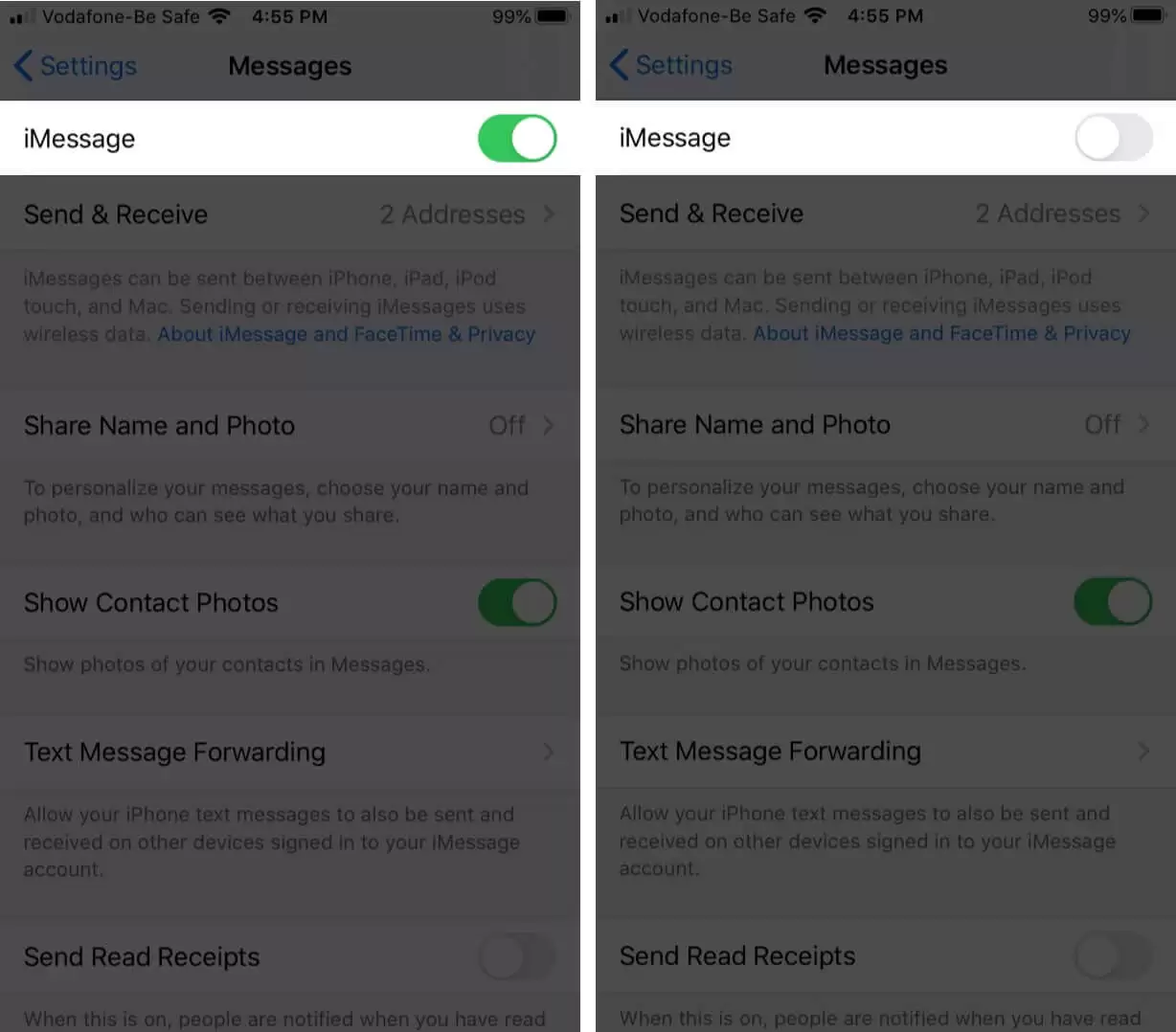
- Maintenant revenez à Paramètres et accédez à FaceTime

- Désactivez la fonction FaceTime
Redémarrez maintenant votre téléphone et réactivez ces services en suivant les étapes ci-dessus. Une fois que vous avez terminé, votre iPhone peut cesser de demander un mot de passe Apple ID au hasard.
5. Déconnectez-vous de l’identifiant Apple et d’iCloud
- Ouvrez Paramètres et appuyez sur la bannière Identifiant Apple en haut de l’écran.
- Faites défiler jusqu’à la fin et appuyez sur Déconnexion .
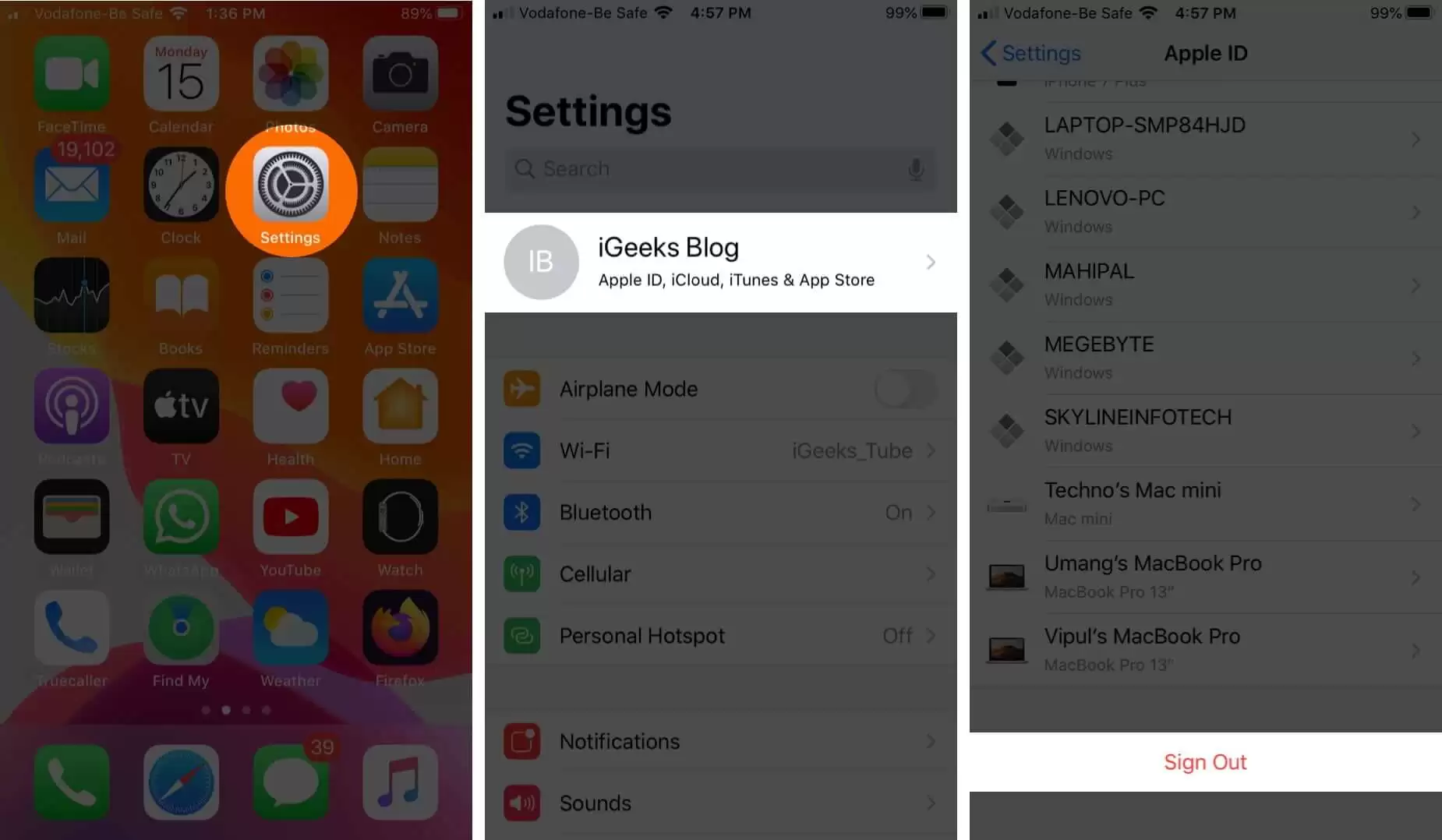
- Saisissez le mot de passe de votre identifiant Apple. Ensuite, appuyez sur Désactiver .
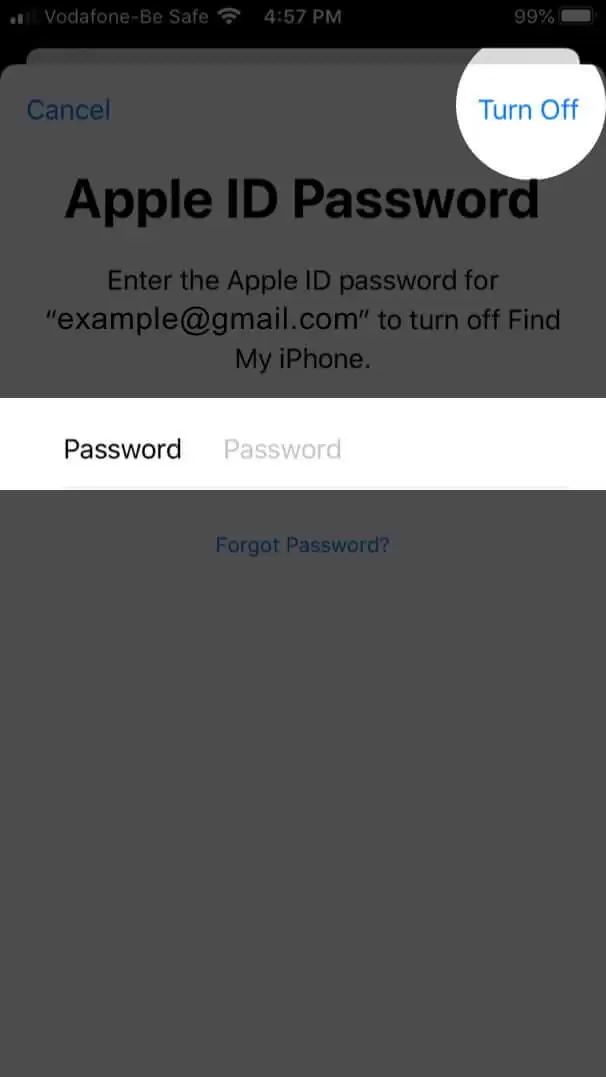
- Vous pouvez choisir d’en conserver une copie de vos calendriers, contacts et trousseau. Activez-les selon vos préférences. Enfin, appuyez sur Déconnexion et confirmez.

- Redémarrez votre iPhone.
- Ouvrez Paramètres et appuyez sur Connectez-vous à votre iPhone. Entrez votre Apple Identifiant, mot de passe et suivez les instructions à l’écran.
6. Réinitialisez le mot de passe de votre identifiant Apple
- Lancez Paramètres et appuyez sur votre identifiant Apple en haut de l’écran.
- Appuyez sur Mot de passe et sécurité.
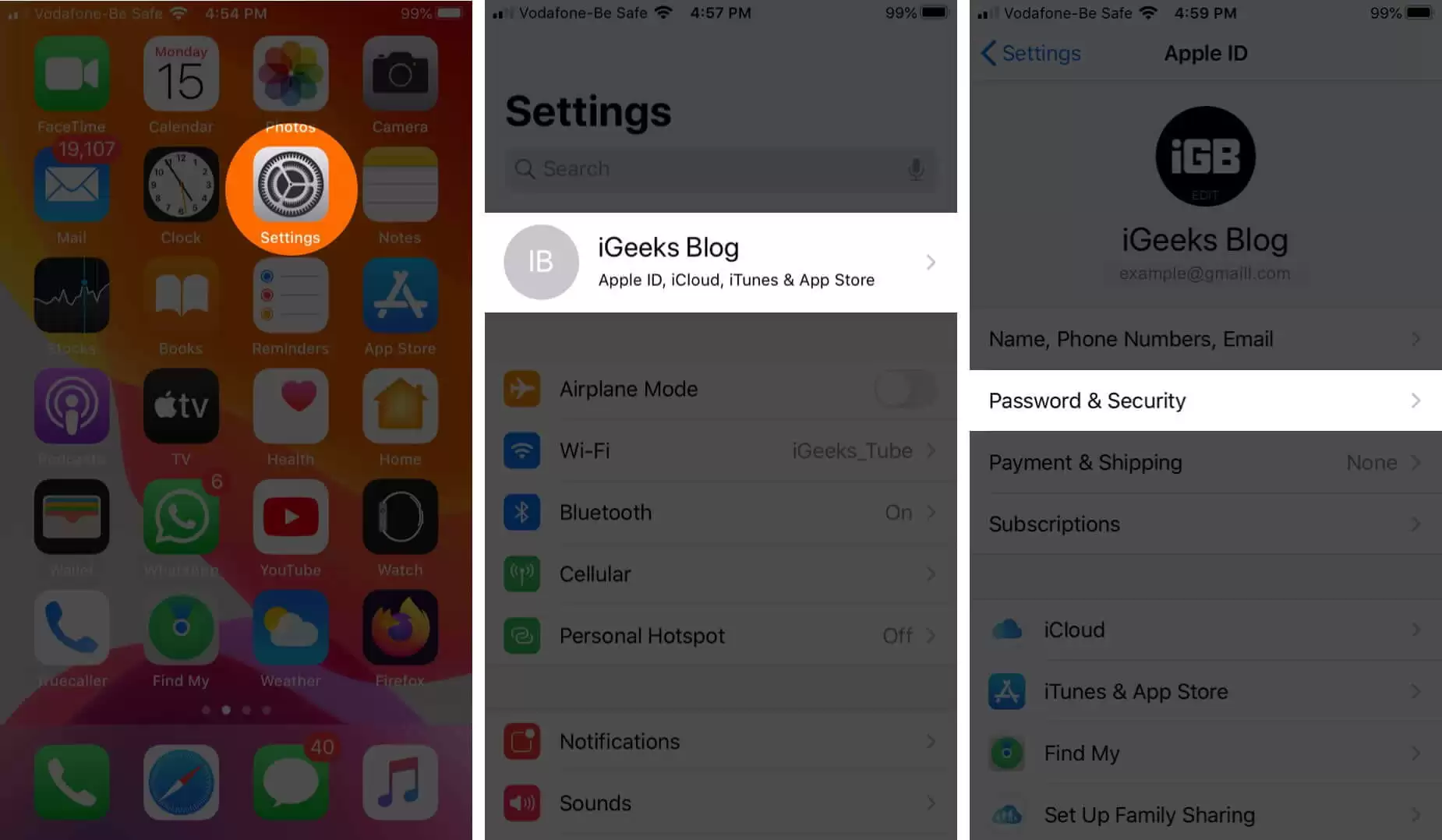
- Appuyez sur Modifier le mot de passe . Si vous y êtes invité, saisissez le mot de passe de votre iPhone.
- Saisissez un nouveau mot de passe Apple ID (sécurisé). Saisissez-le à nouveau et appuyez sur Modifier
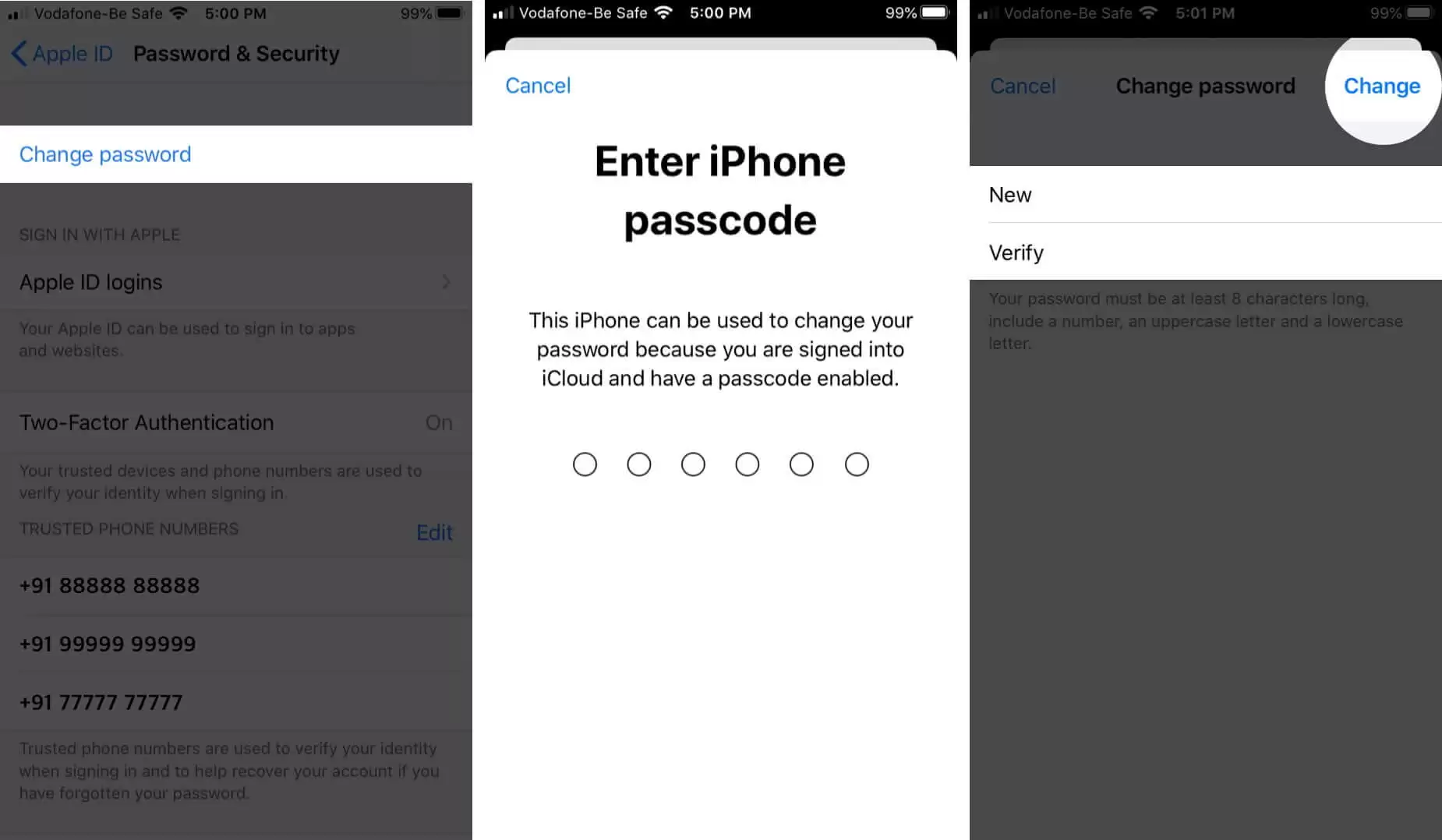
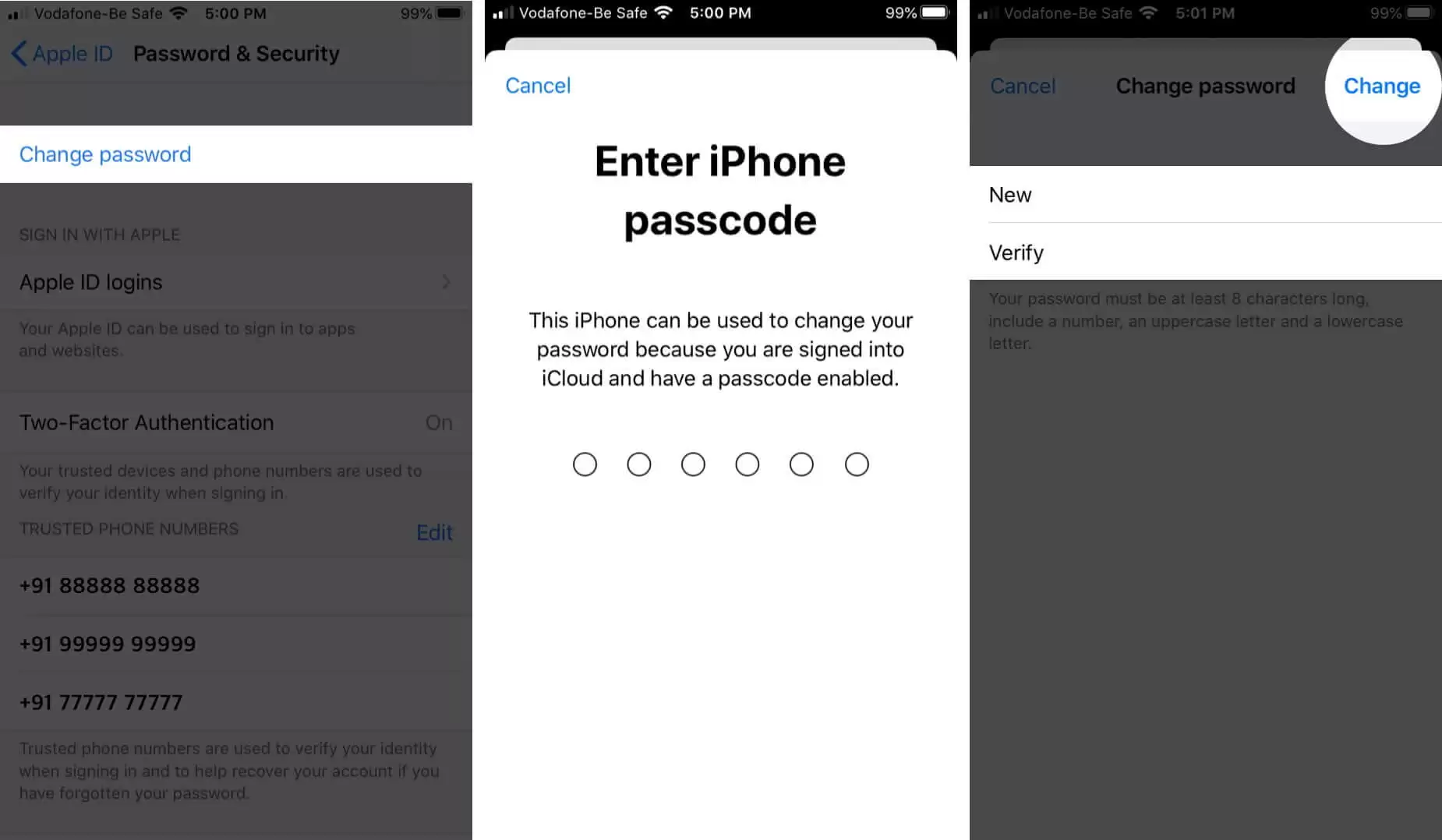
Redémarrez votre iPhone et le problème de votre iPhone demande au hasard un mot de passe iCloud pourrait ne plus vous déranger.
7. Réinitialiser tous les paramètres
Ce processus réinitialisera votre iPhone à sa configuration par défaut. Cela inclut l’effacement des mots de passe Wi-Fi, des appareils Bluetooth, des paramètres de localisation, de la configuration VPN, des paramètres du clavier et bien plus encore. Cependant, il ne supprimera aucune donnée personnelle. Néanmoins, je recommande d’effectuer une sauvegarde avant de continuer.
8. Sauvegardez et restaurez votre iPhone
- Ouvrez Paramètres et appuyez sur Général . Après cela, appuyez sur Réinitialiser
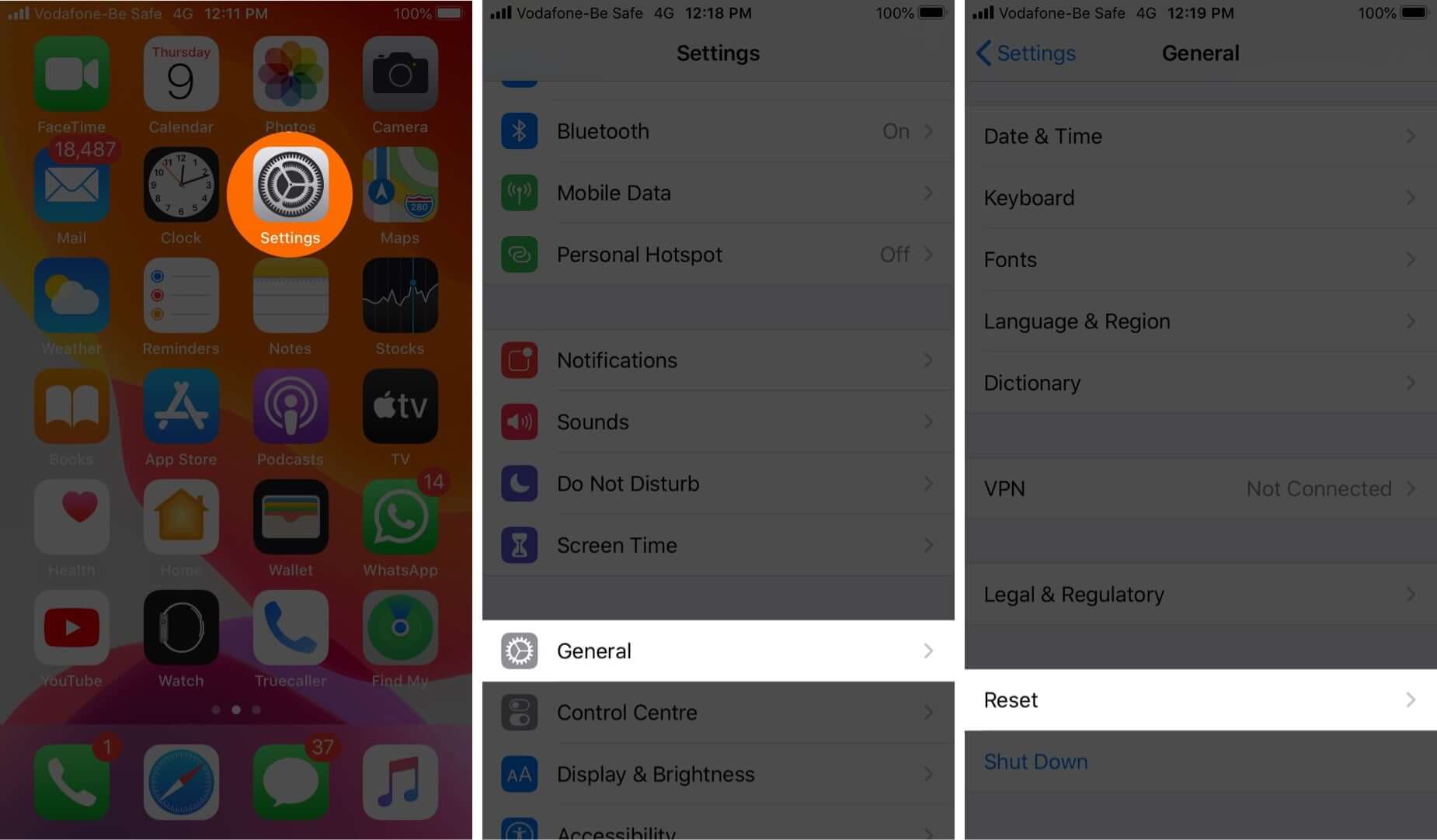
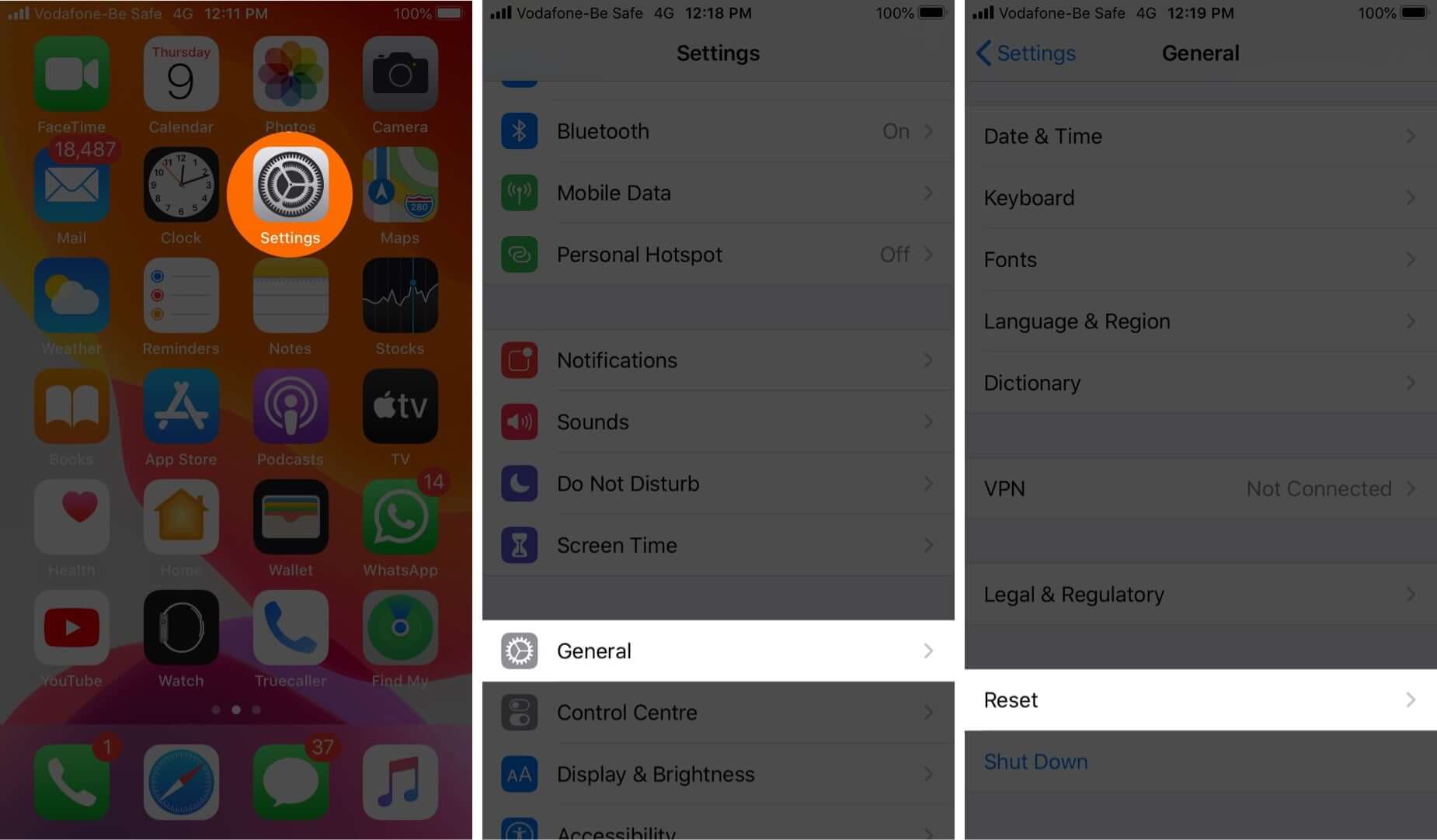
- Ensuite, appuyez sur Réinitialiser tous les paramètres , entrez le mot de passe de votre appareil et confirmez.
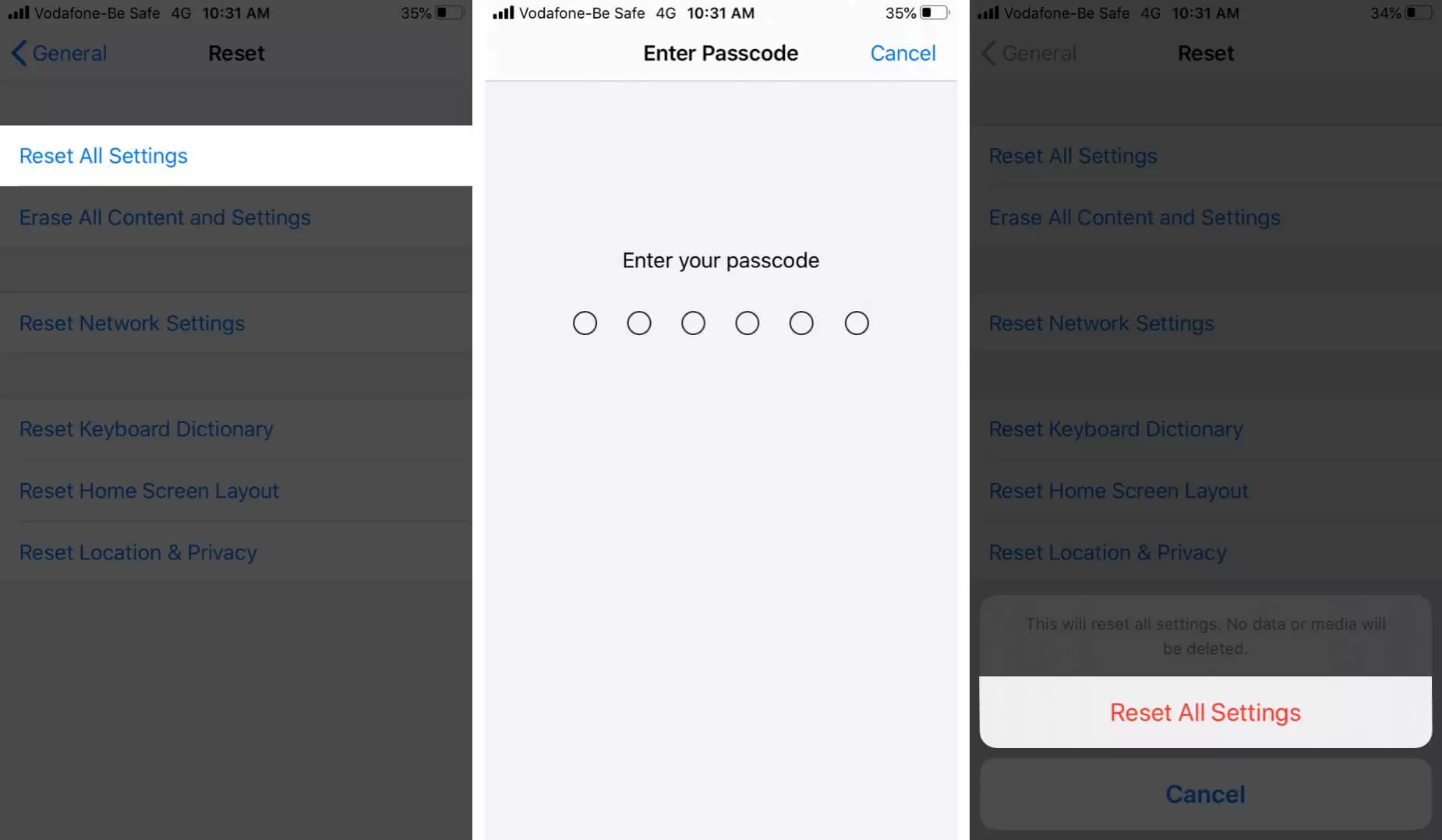
C’est un processus un peu long avec deux parties principales- sauvegarder puis restore (consultez nos guides détaillés). Voici un bref récapitulatif:
1. Sauvegarder l’iPhone sur iCloud: pour cela, ouvrez Paramètres → appuyez sur Identifiant Apple sur en haut de l’écran → iCloud → faites défiler vers le bas et appuyez sur Sauvegarde iCloud → basculez sur Sauvegarde iCloud → appuyez sur Sauvegarder maintenant . Attendez la fin de la sauvegarde.
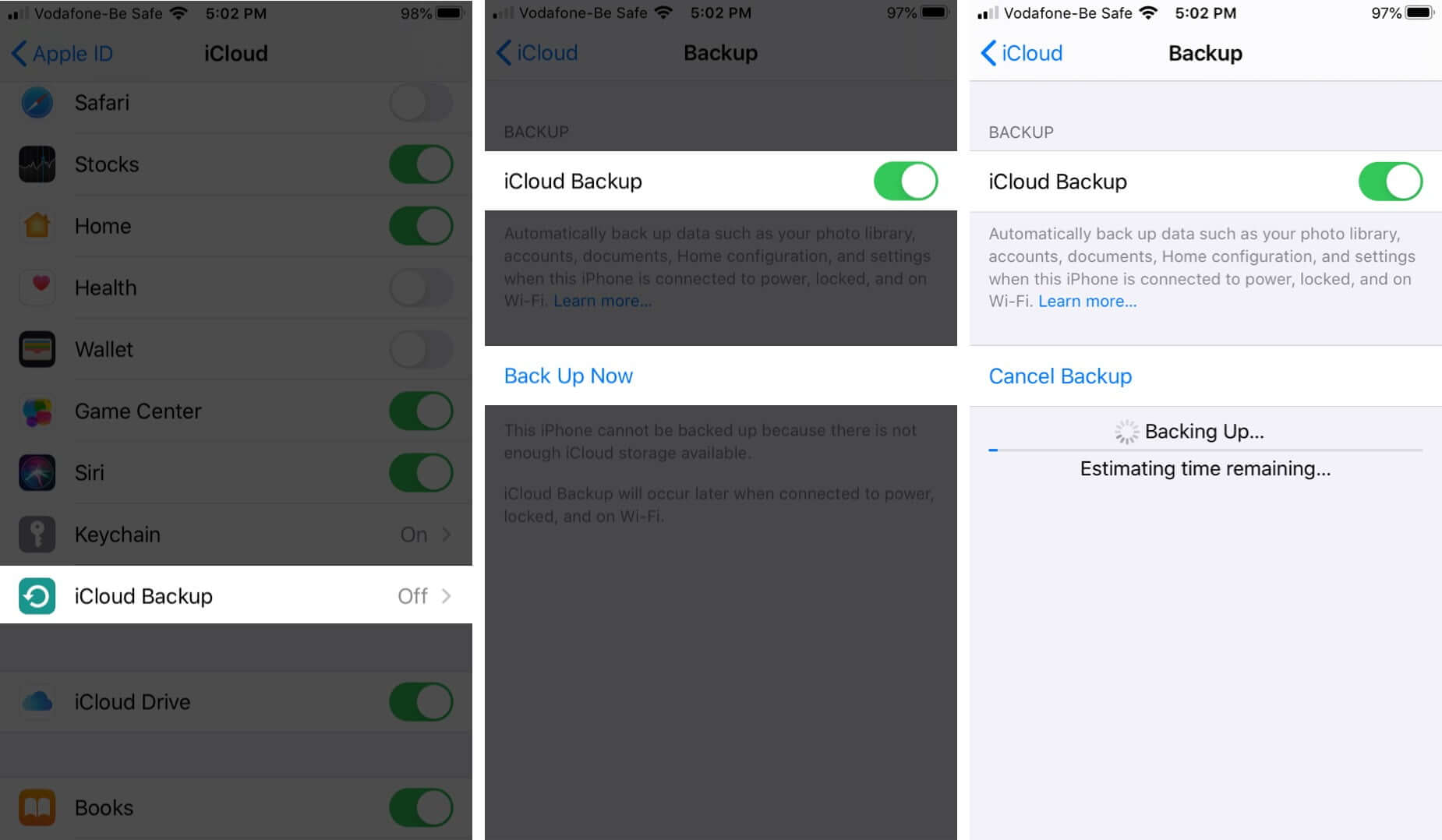
2. Sauvegarder l’iPhone sur un Mac ou un PC: Déverrouiller votre iPhone et connectez-le à un ordinateur. Faites confiance à l’ordinateur si vous y êtes invité. Dans iTunes (pour les PC Windows et les anciens Mac), cliquez sur le logo iPhone . Dans le Finder (sur un Mac exécutant macOS Catalina ou version ultérieure), cliquez sur votre iPhone nom dans la barre latérale gauche.
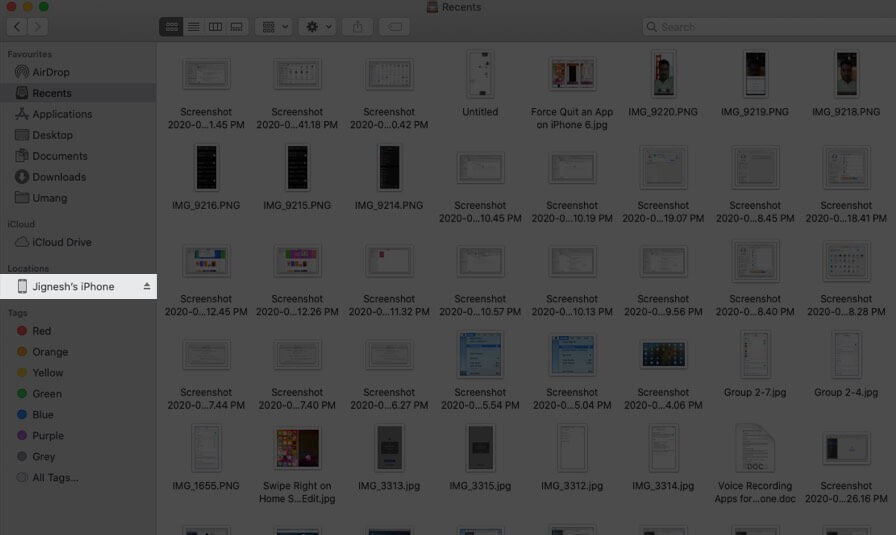
À présent, sous l’onglet Général , cliquez sur Sauvegarder toutes les données de votre iPhone sur ce Mac .
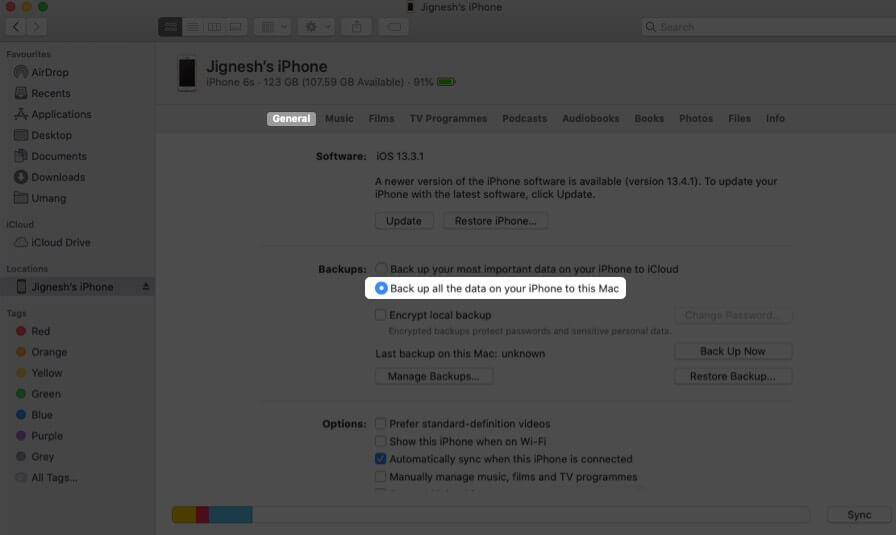
Choisissez Crypter la sauvegarde locale et saisissez le mot de passe pour la sécuriser. Enfin, cliquez sur Sauvegarder maintenant .


3. Avant de réinitialiser, nous devons désactiver Localiser mon iPhone: pour ce faire, ouvrez Paramètres → appuyez sur la bannière de l’identifiant Apple → Localiser mon iPhone → Trouver mon iPhone .
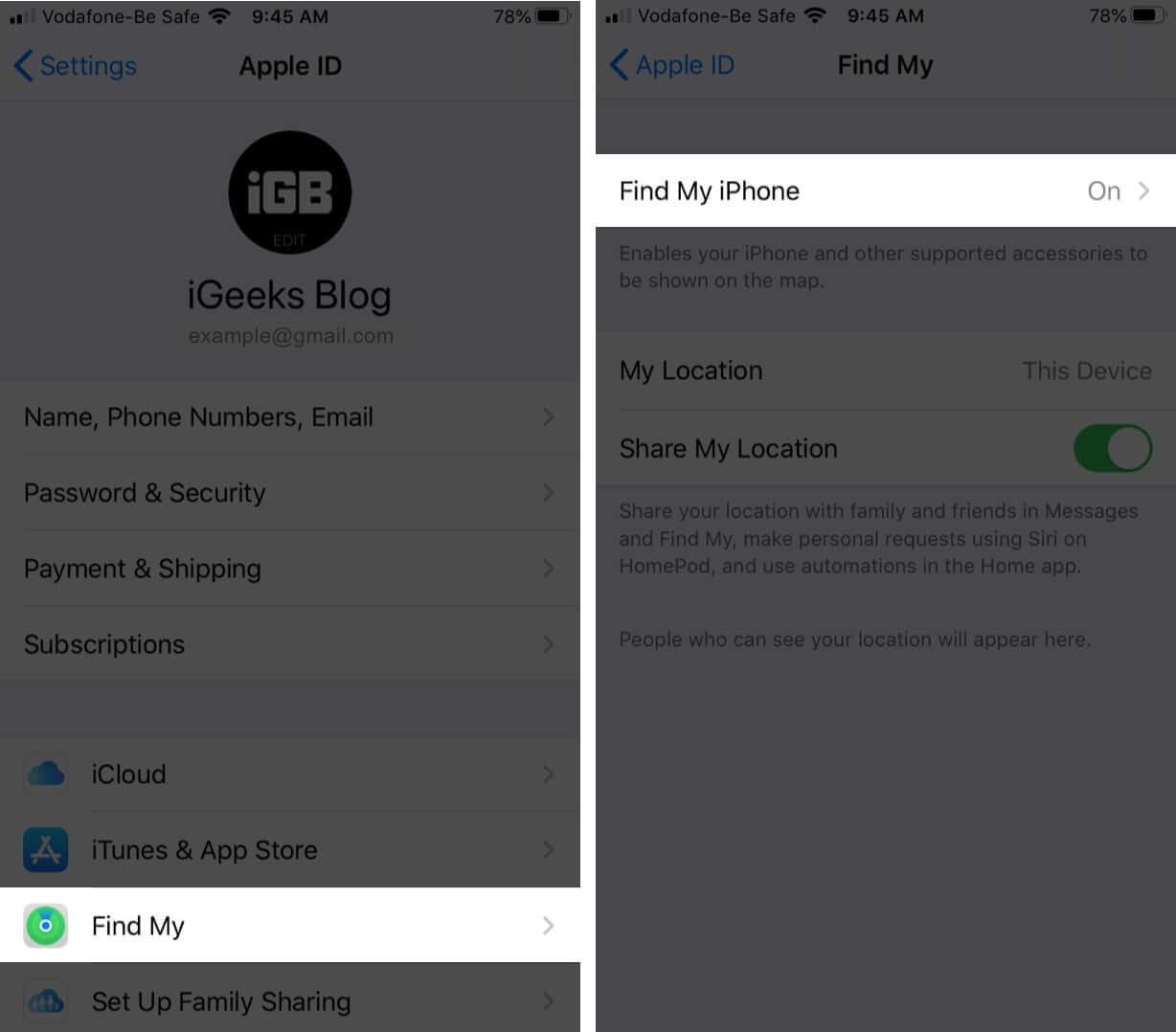
Désactivez maintenant Localiser mon iPhone → Entrez le code d’accès de votre iPhone et appuyez sur Éteindre .
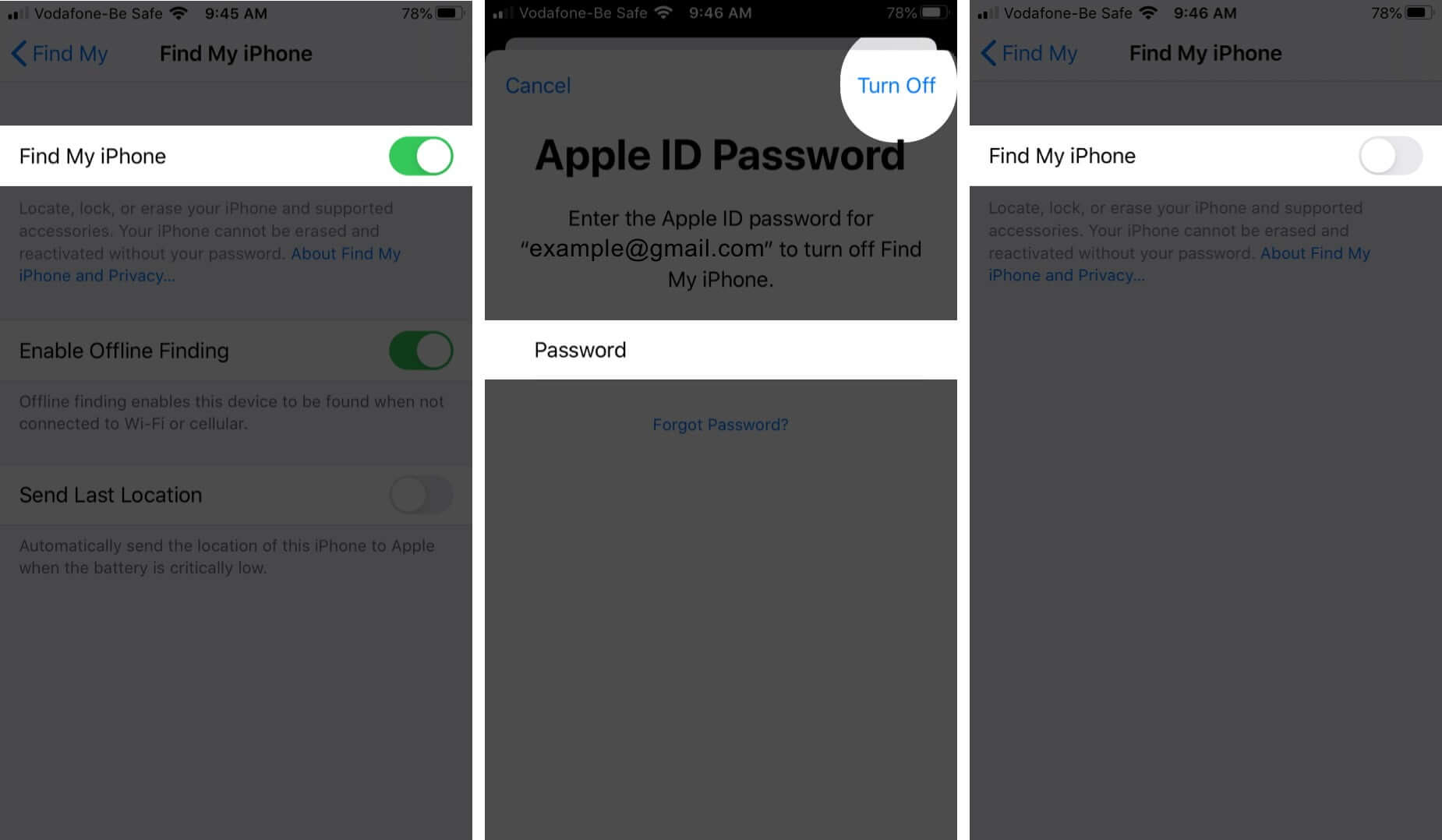
4. Tout effacer: ouvrez les paramètres et appuyez sur Général . Ensuite, appuyez sur Réinitialiser → Effacer tout le contenu et les paramètres . Entrez le mot de passe de votre iPhone et confirmez.
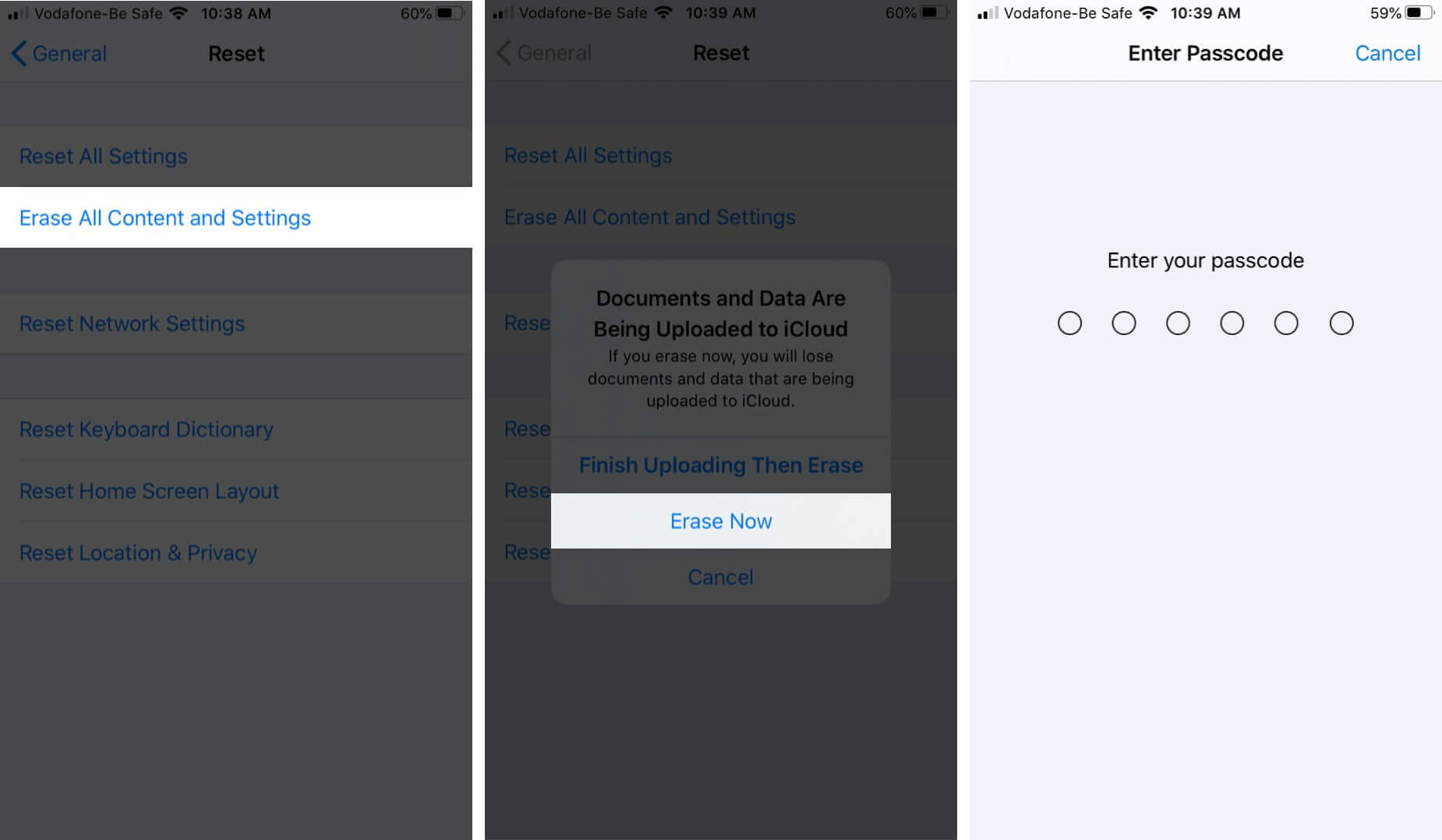

5. Une fois l’effacement terminé, vous devez à nouveau configurer votre iPhone. Suivez les instructions à l’écran. Sur l’écran qui indique”Applications et données”, choisissez Restaurer à partir d’une sauvegarde iCloud ou Restaurer à partir d’un Mac ou d’un PC en conséquence.
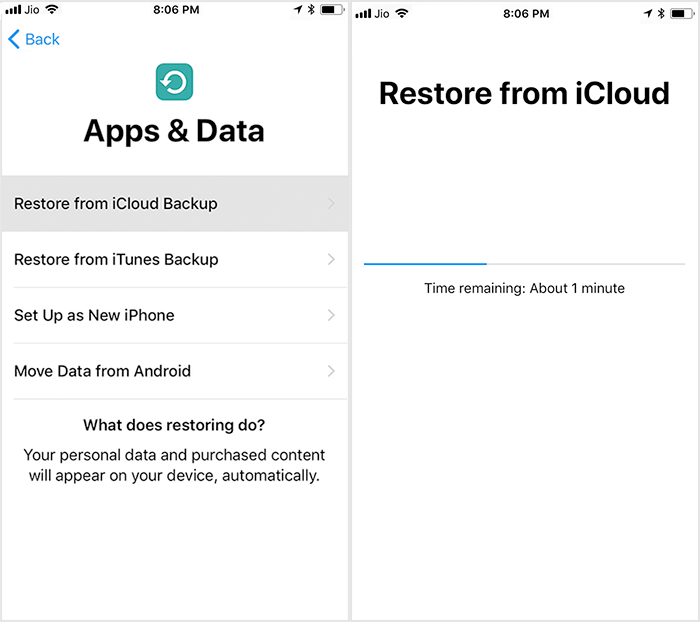
J’espère que l’une de ces solutions mettra fin à votre iPhone en demandant constamment votre mot de passe Apple ID. Si vous avez des questions, veuillez les laisser dans les commentaires ci-dessous. Nous ferons de notre mieux pour vous aider!
En savoir plus: